
Mục lục:
2025 Tác giả: John Day | [email protected]. Sửa đổi lần cuối: 2025-01-23 15:15

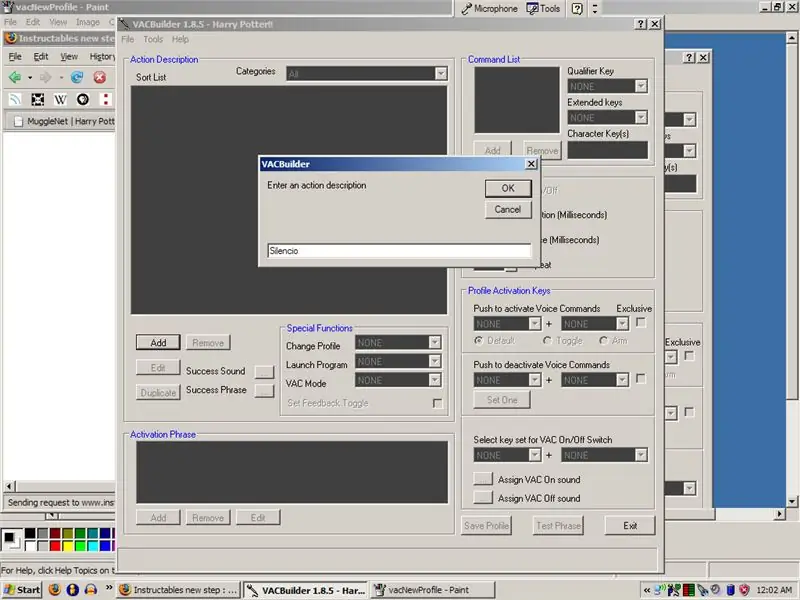
Bạn đã từng muốn sử dụng những câu thần chú như Harry Potter? Với một chút công việc và một số nhận dạng giọng nói, bạn có thể làm chủ được điều này. Những điều bạn cần cho dự án này:
- Máy tính chạy Windows XP hoặc Vista
- Một micrô
- Một chút thời gian và sự kiên nhẫn!
Nếu bạn thích bài giảng này, hãy cho tôi một điểm cộng! Cảm ơn.: Đã đăng trên Gizmodo.
Bước 1: Tải xuống phần mềm lệnh kích hoạt bằng giọng nói
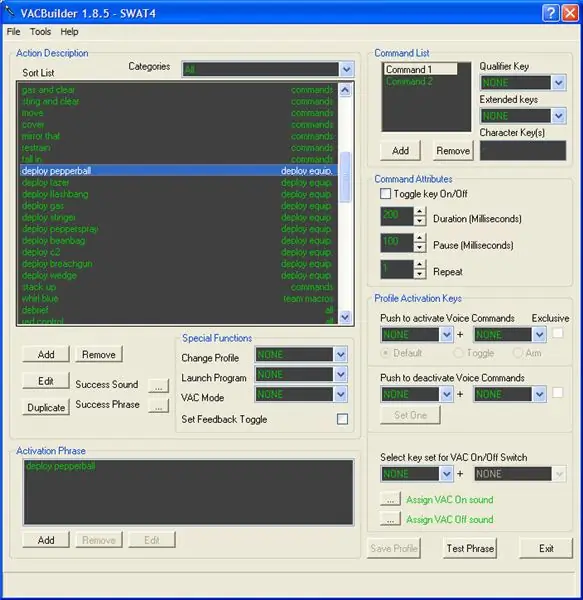
Tôi chỉ đơn giản là tìm kiếm thuật ngữ và Lệnh kích hoạt bằng giọng nói được đưa ra là lựa chọn đầu tiên. Chương trình này phục vụ một mục đích hữu ích trong game nhập vai và các trò chơi máy tính khác, nơi có thể đưa ra các lệnh thoại thay vì nhập các tổ hợp phím. Đối với dự án này, nó có thể được sử dụng để sử dụng "phép thuật" trên máy tính của bạn nhằm thao túng nó để thực hiện việc đặt giá thầu của bạn. VAC Trang tải xuống hiện chỉ có sẵn cho Windows XP và Vista.
Bước 2: Lấy một số Spells và cắm chúng vào
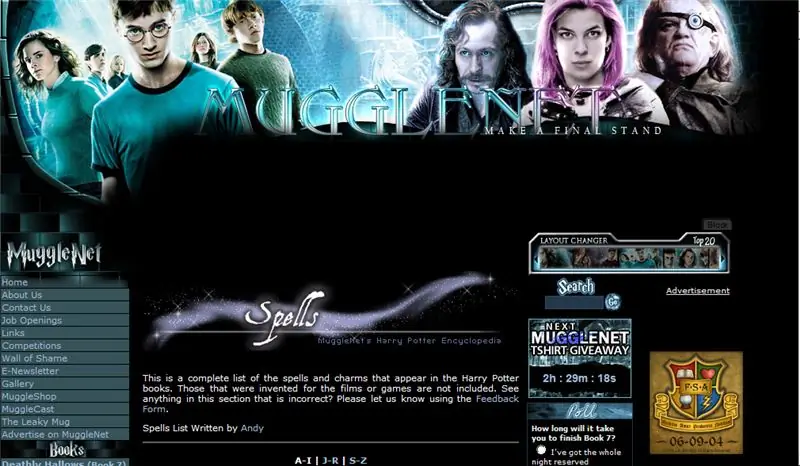
Để nghiên cứu tất cả những phép thuật đầu-lưỡi-không-thể-nhớ-rõ đó, nơi thú vị nhất mà tôi tìm thấy là MuggleNet. Đó là kem của mùa vụ khi các trang web của người hâm mộ Harry Potter đi. Phần phép thuật của họ rất rộng và đưa ra mô tả về từng phép thuật.
Làm sáng màn hình
Nox
Màn hình mờ
Petrificus Totalus
Ngủ đông
Silencio
Người câm
Kêu to
Tăng âm lượng
Làm sững sờ
Dừng trong trình duyệt web
Evanesco
Ứng dụng xuất cảnh
Ngoài ra, tôi đã thực hiện một hành động được gọi là "Bản đồ của Marauder" được kích hoạt bằng cách nói "Tôi nghiêm túc thề rằng tôi không có việc gì tốt." mở trình duyệt đến trang chủ.
Bước 3: Nhập Thần chú
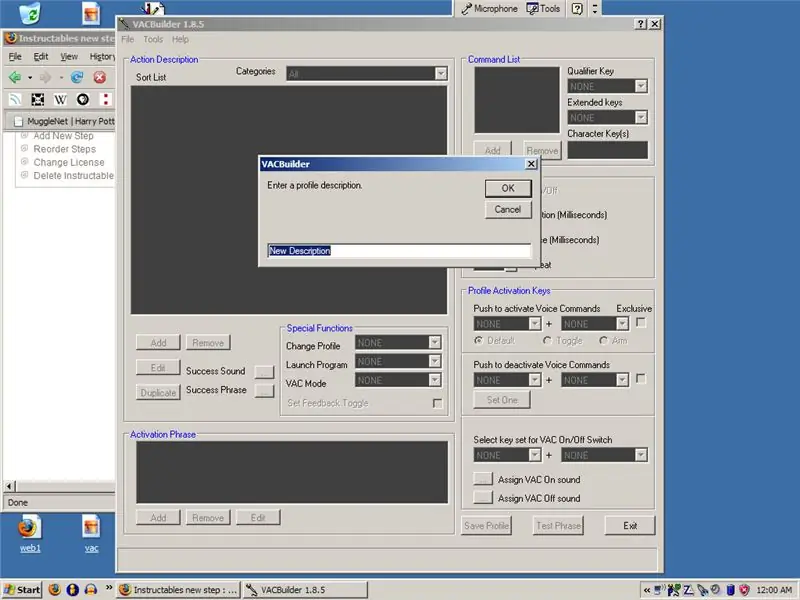
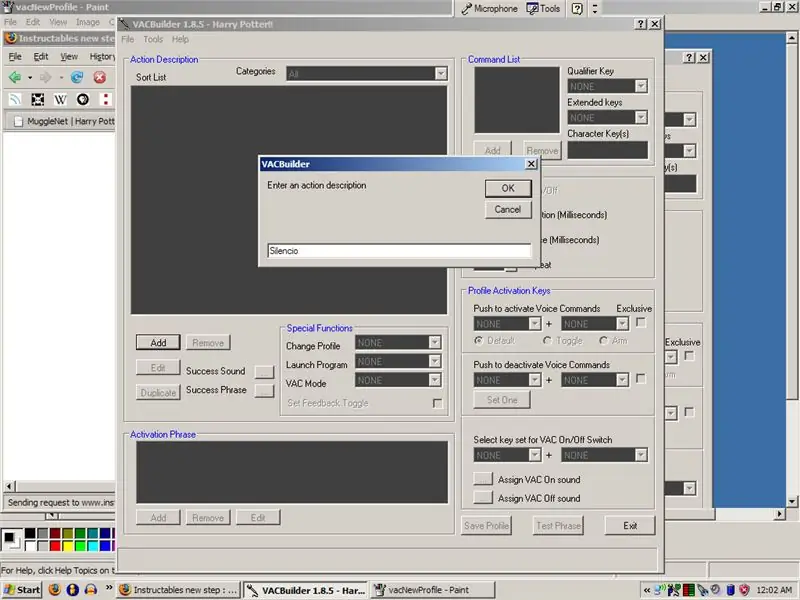
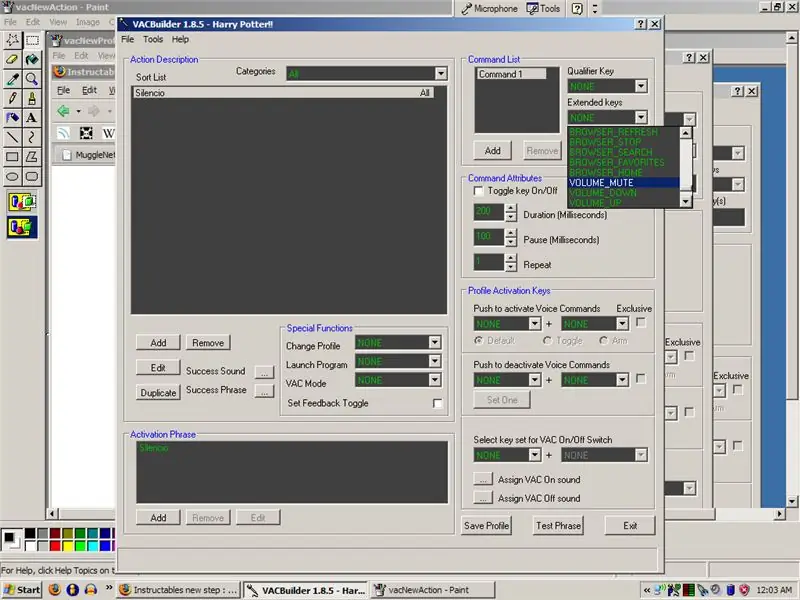
Khởi động VACBuilder và tạo một hồ sơ mới. Đặt tên cho nó bất cứ điều gì bạn thích: Tôi đã lấy Harry Potter như một ví dụ.
Tiếp theo, bạn muốn bắt đầu thực hiện các câu thần chú. Bạn vào ô "Mô tả hành động" và nhấn nút "Thêm". Nhập tên chính tả và nhấp vào "OK". Sau đó, chuyển đến hộp "Danh sách lệnh". Đây là nơi bạn sẽ lập trình những gì sẽ xảy ra khi một cụm từ nhất định được nói. Các phím điều kiện có thể là bất kỳ thứ gì từ "Alt" đến "Shift", vì vậy chỉ cần khám phá cả hai danh sách. Các phím mở rộng có thể tiếp cận hầu hết mọi thứ, bao gồm lệnh trình duyệt và lệnh trình phát đa phương tiện. Nếu bạn muốn đảm bảo rằng bạn có đúng phím, hãy khởi động chương trình Bộ kiểm tra bàn phím đi kèm với VAC. Nhấp vào nút ở trên cùng bên trái để thay đổi nó từ "Đã tắt" thành "Đã bật". Khi được bật, bàn phím của bạn sẽ sáng lên các nút khi bạn ấn chúng. Bạn có thể thực hiện nhiều việc với một lệnh thoại.. Chỉ cần thêm một lệnh khác và lặp lại bước cuối cùng. "Thuộc tính Lệnh" có thể được sử dụng cho các lệnh cá nhân hơn, liên quan đến thời gian tổ hợp được giữ, thời gian tạm dừng trước khi thực hiện và số lần lặp lại kết hợp. "Phím kích hoạt cấu hình" xử lý việc kích hoạt và hủy kích hoạt lệnh thoại bằng cách sử dụng các tổ hợp phím. Tôi không bận tâm đến những điều này trong dự án của mình, nhưng bạn chắc chắn có thể làm được nếu tâm trạng đó khiến bạn thích thú. Cuối cùng, bạn muốn kiểm tra cụm từ của mình để đảm bảo máy tính có thể nhận dạng lệnh thoại. Để làm điều này, chỉ cần nhấn vào nút "Cụm từ kiểm tra" ở góc dưới cùng bên phải. Nếu nó khớp lệnh thoại của bạn với đúng chính tả, thì bạn là vàng. Nếu không, chỉ cần thử lại hoặc chọn một cụm từ khác để nói. Và tất nhiên, hãy lưu hồ sơ của bạn bằng nút ở dưới cùng bên phải trước khi bạn đóng.
Bước 4: Danh mục
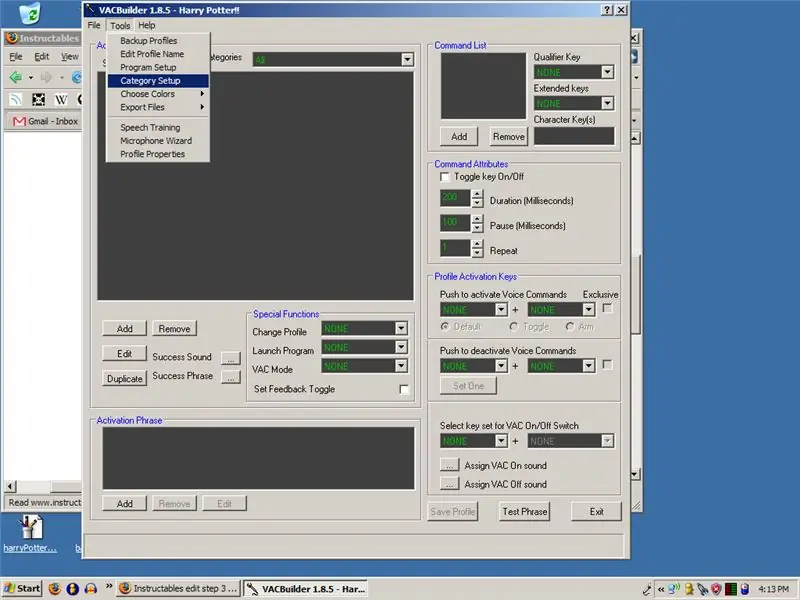
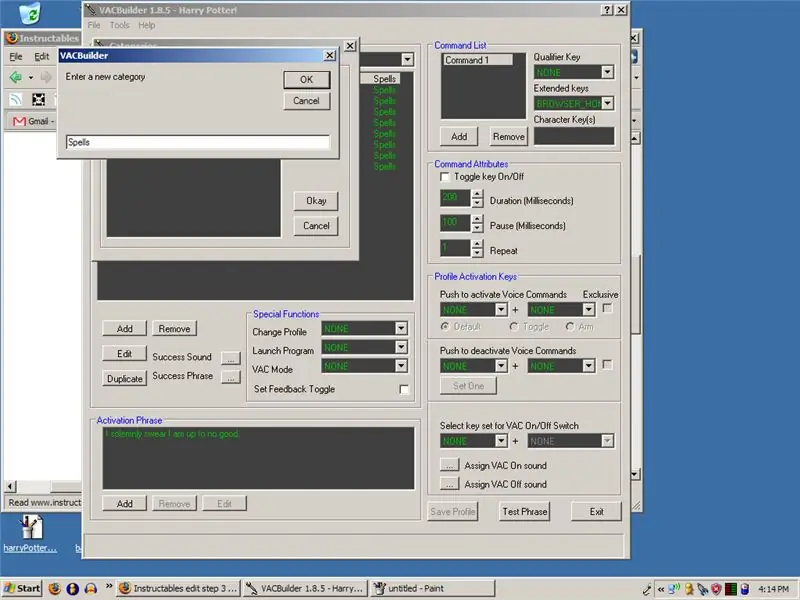
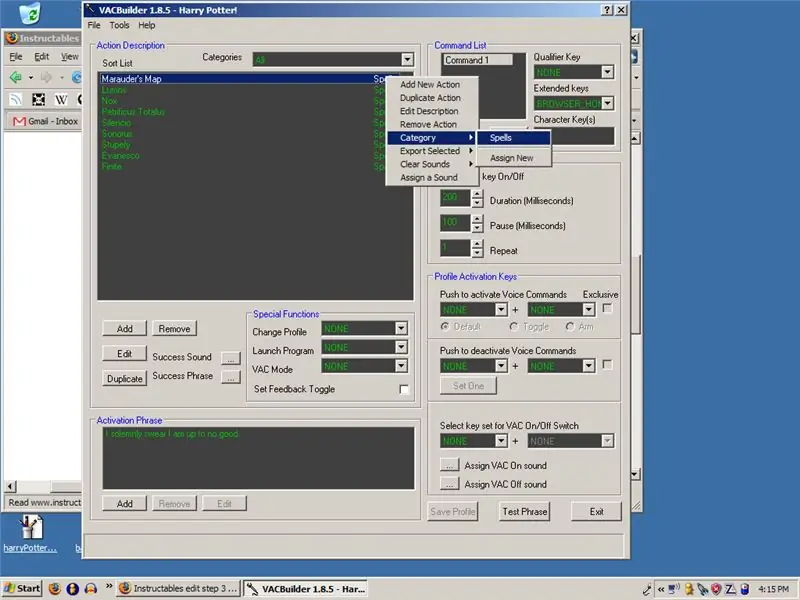
Nếu bạn định sử dụng chương trình này cho nhiều dự án, bạn có thể muốn tạo các danh mục cho các lệnh khác nhau. Để thực hiện việc này, hãy vào "Công cụ" và "Thiết lập danh mục". Nhấn "Thêm", tạo một tệp và nhấn "Được". Để thêm phép thuật vào một danh mục, hãy nhấp chuột phải vào chúng trong hộp "Mô tả hành động", chuyển đến "Danh mục" và nhấp vào một phép bạn đã tạo cho nó.
Bước 5: Khởi động hệ thống VAC
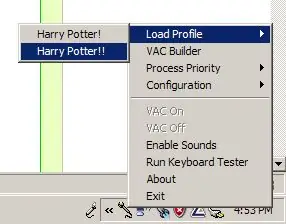
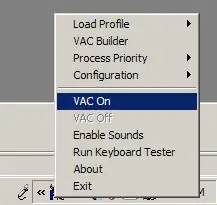
Khởi động hệ thống VAC và một biểu tượng nhỏ có micrô sẽ bật lên. Từ hướng dẫn sử dụng: Khi biểu tượng chỉ là micrô:
VAC đang chạy và sẵn sàng
Khi có chữ "P" màu xanh lam:
VAC đang chạy và đã tải hồ sơ
Và khi có một vòng tròn màu xanh lá cây và một chữ "P" màu xanh lam
Vac đang chạy, đã tải hồ sơ và tính năng nhận dạng đang hoạt động
Để tải hồ sơ, nhấp chuột phải vào biểu tượng, lên trên cùng và nhấn "Tải hồ sơ". Sau đó, nhấp chuột phải vào nó một lần nữa và nhấn "VAC On". Bây giờ bạn đã sẵn sàng và sẵn sàng sử dụng! Đôi khi tôi sẽ nhận được video trình diễn! Tệp sao lưu của tôi được đính kèm chứa tất cả các phép thuật mà tôi đã thực hiện cho đến nay. Để sử dụng chúng, hãy vào trình tạo VAC và nhấn "Tệp", "Nhập" và "Tệp văn bản (txt)".
Bước 6: Phép thuật của bạn
Đây là những gì bạn đã đề xuất! Paladyn
Tôi không biết anh ấy sử dụng gì, nhưng tôi & aposd đề xuất: Imperio - Task ManagerAvada Kedavra - Shut downOblivio - RestartNgoài ra, anh ấy có Tăng âm lượng và tắt tiếng, nhưng không giảm âm lượng. Tôi & aposd đề nghị Quietus cho điều đó. Dark_Helme
Quietus - Giảm âm lượngbenthekahn gợi ý phép thuật tâm lý học đảo ngược của riêng mình
Bạn nên biến mọi thứ thành một lệnh bình thường nhưng khác. tức là… Startup = shutdownmute = full volumeprevious song = bài hát tiếp theo
Bước 7: Phần mềm bổ sung
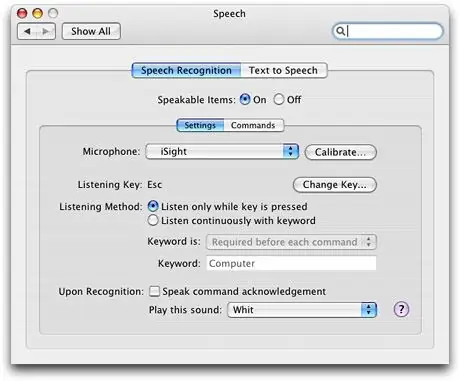
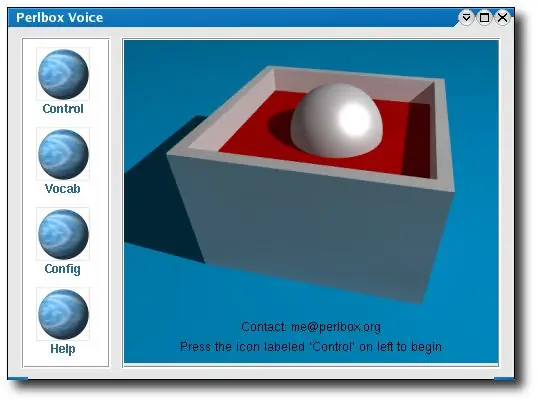
Dưới đây là một số chương trình khác mà bạn cũng có thể sử dụng để có một số hiệu ứng tương tự trên máy tính của mình bằng cách sử dụng nhận dạng giọng nói. "'Windows"'
RedGuff đề xuất sử dụng Shoot, một chương trình nhận dạng giọng nói tương tự
Mac OS X
Munkey đề xuất sử dụng phần mềm nhận dạng giọng nói mặc định
"nhận dạng giọng nói được tích hợp trong hệ thống Mac OS X, vì vậy bạn có thể sao chép chính xác tính năng này mà không cần bất kỳ phần mềm bổ sung nào: https://www.apple.com/macosx/features/speech/" "'Linux"'
- Linux.com có một bài viết rất chi tiết về cách cài đặt và sử dụng Perlbox, một chương trình ra lệnh bằng giọng nói cho Linux.
- CVoiceControl là một chương trình khác tương tự như VAC, mặc dù tác giả không còn hỗ trợ chương trình nữa.
Đề xuất:
Điều khiển đèn LED của bạn bằng điều khiển từ xa TV của bạn ?! -- Hướng dẫn Arduino IR: 5 bước (có hình ảnh)

Điều khiển đèn LED của bạn bằng điều khiển từ xa TV của bạn ?! || Hướng dẫn sử dụng Arduino IR: Trong dự án này, tôi sẽ chỉ cho bạn cách tôi định vị lại các nút vô dụng trên điều khiển từ xa của TV để điều khiển đèn LED phía sau TV. Bạn cũng có thể sử dụng kỹ thuật này để kiểm soát tất cả mọi thứ với một chút chỉnh sửa mã. Tôi cũng sẽ nói một chút về lý thuyết
Sử dụng lại bàn di chuột của máy tính xách tay cũ để điều khiển máy tính!: 11 bước (có hình ảnh)

Tái sử dụng bàn di chuột của máy tính xách tay cũ để điều khiển máy tính !: Bàn di chuột máy tính xách tay PS / 2 là một trong những thiết bị có giao diện người dùng thú vị nhất khi sử dụng với bộ vi điều khiển. Các cử chỉ ngón tay trượt và chạm có thể chứng minh việc điều khiển mọi thứ một cách khá đơn giản và thú vị. Trong Có thể hướng dẫn này, hãy kết hợp một với
Điều khiển máy tính của bạn Với LASER!: 5 bước (với Hình ảnh)

Kiểm soát máy tính của bạn … Với LASER !: Bạn đã bao giờ khó chịu vì phải lại gần máy tính khi sử dụng chưa? Bạn đã bao giờ ước có một con chuột không dây, nhưng cuối cùng lại không bao giờ mua một con chuột? Đây là một giải pháp tạm thời cho bạn! Điều này cho phép bạn kiểm soát chuyển động của chuột
Điều khiển các thiết bị điện của bạn bằng Điều khiển từ xa Tv (Điều khiển từ xa) với Màn hình nhiệt độ và độ ẩm: 9 bước

Điều khiển thiết bị điện của bạn bằng Điều khiển từ xa Tv (Điều khiển từ xa) Có Hiển thị nhiệt độ và độ ẩm: xin chào, tôi là Abhay và đây là blog đầu tiên của tôi về Các thiết bị điện và hôm nay tôi sẽ hướng dẫn bạn cách điều khiển các thiết bị điện bằng điều khiển từ xa bằng cách xây dựng cái này dự án đơn giản. cảm ơn atl lab đã hỗ trợ và cung cấp tài liệu
Sử dụng PSP làm cần điều khiển máy tính và sau đó điều khiển máy tính của bạn bằng PSP: 5 bước (với Hình ảnh)

Sử dụng PSP làm cần điều khiển máy tính và sau đó điều khiển máy tính của bạn bằng PSP: Bạn có thể làm nhiều điều thú vị với PSP homebrew và trong bài viết có hướng dẫn này, tôi sẽ hướng dẫn bạn cách sử dụng PSP làm cần điều khiển để chơi trò chơi, nhưng cũng có một chương trình cho phép bạn sử dụng cần điều khiển làm chuột của mình. Đây là trường cũ
