
Mục lục:
- Bước 1: Phần cứng cần thiết:
- Bước 2: Nói chuyện với TR265 / 65 Reader
- Bước 3: Lập trình lại các thẻ: Phần 1
- Bước 4: Lập trình lại thẻ: Phần 2
- Bước 5: Lập trình lại các thẻ: Phần 3
- Bước 6: TR-265 BaudRate
- Bước 7: Chuyển từ USB sang giao tiếp nối tiếp
- Bước 8: Sơ đồ
- Bước 9: Tải mã lên Arduino
- Bước 10: Hãy thay đổi màu đèn LED
- Tác giả John Day [email protected].
- Public 2024-01-30 13:34.
- Sửa đổi lần cuối 2025-01-23 15:15.
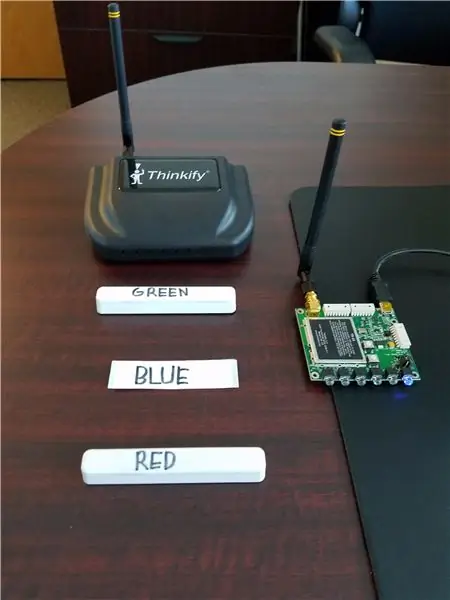

Mục đích của Tài liệu hướng dẫn này là cung cấp một ví dụ dễ hiểu về giao diện của Bộ vi điều khiển với đầu đọc UHF RFID. Đầu đọc chúng tôi đang sử dụng là Thinkify TR-265. Trình diễn bao gồm ba thẻ UHF, mỗi thẻ có một ID duy nhất. Mỗi ID duy nhất được chỉ định một màu cụ thể. Bộ đọc và Bộ vi điều khiển đang giao tiếp qua TTL. Khi các thẻ Màu xanh lá cây được hiển thị cho người đọc, các đèn LED màu xanh lá cây sẽ sáng màu xanh lục. Tương quan tương tự sẽ xảy ra với thẻ màu đỏ và xanh lam.
Bước 1: Phần cứng cần thiết:
1. TR-265 hoặc TR-65 (Không có vỏ) với ăng-ten.
www. Thinkifyit.com
MUA trên AMAZON
2. Ba thẻ UHF được mã hóa duy nhất
EMAIL: [email protected] để mua hàng
Sử dụng Thinkify Gateway để lập trình của riêng bạn
3. Khai thác truyền thông RS232 / TTL TR-265.
EMAIL: [email protected] để mua hàng
4. Arduino UNO
5. NEOPIXEL
Đèn LED RGB Amazon
Bước 2: Nói chuyện với TR265 / 65 Reader
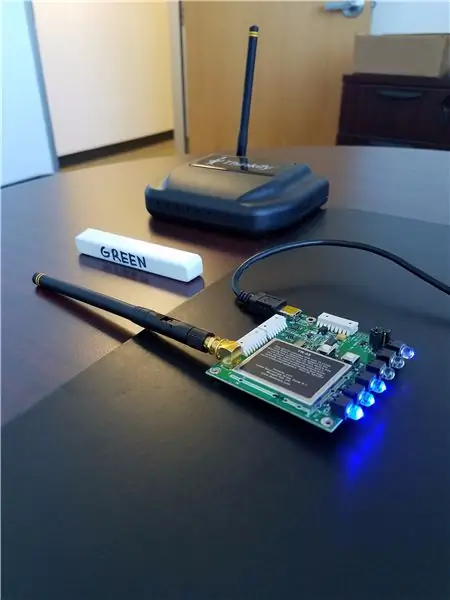
Kết nối TR265 (Có Vỏ) hoặc 65 (Không Có Vỏ) với PC Windows của bạn qua USB. Tải xuống TR265 và 65 Gói Bắt đầu và làm theo các bước để trình điều khiển hoạt động. Sau đó cài đặt phần mềm trình diễn (Thinkify Gateway) từ thư mục.
Bước 3: Lập trình lại các thẻ: Phần 1
Đặt một thẻ trước đầu đọc và xóa bất kỳ thẻ nào khác khỏi trình đọc. Lưu ý: TR265 và 65 có phạm vi đọc lên đến 5 feet, vì vậy hãy đảm bảo các thẻ khác nằm ngoài phạm vi.
Bước 4: Lập trình lại thẻ: Phần 2
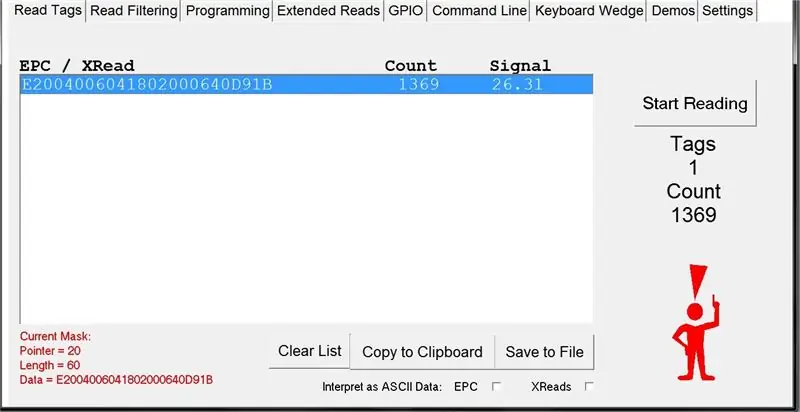
Khởi chạy Phần mềm Gateway đã tải xuống từ Bước 2. Đầu đọc phải ở trong Cổng COM từ 1-20. Khi phần mềm đã được khởi chạy, bạn sẽ thấy một nút cho biết Bắt đầu đọc. Nhấp vào nút và dữ liệu thẻ sẽ bắt đầu hiển thị. Chỉ nên có một thẻ hiển thị, nếu có nhiều thẻ hiển thị cho biết các thẻ khác vẫn ở trong phạm vi đọc. Nhấp đúp vào ID thẻ (EPC) và sẽ có văn bản màu đỏ xuất hiện ở góc dưới cùng bên trái, điều này có nghĩa là thẻ đã được chọn và hiện đã sẵn sàng để được lập trình.
Bước 5: Lập trình lại các thẻ: Phần 3
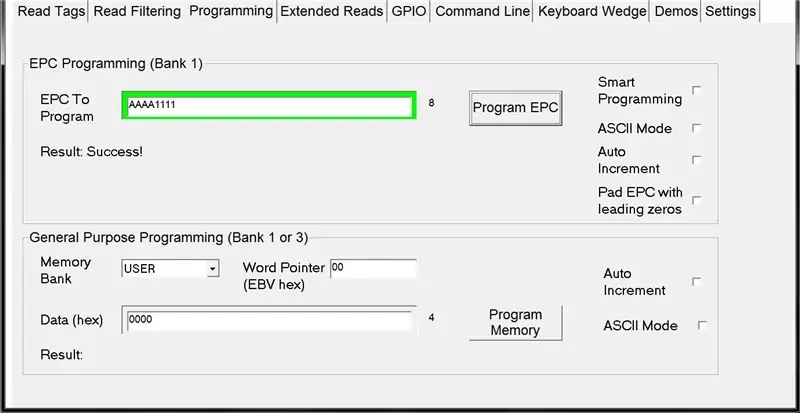
Với thẻ được chọn, hãy nhấp vào tab Lập trình ở trên cùng. Sau đó, trong trường văn bản đầu vào của EPC To Program, hãy chèn một giá trị hex của những gì bạn muốn có màu xanh lục, đỏ hoặc xanh lam. Trong ví dụ của chúng tôi, màu xanh lá cây = AAAA1111, màu đỏ = AAAA2222 và màu xanh lam = AAAA3333. Bạn có thể đặt bất kỳ giá trị hex nào ở đây mà bạn muốn nhưng sẽ phải thay đổi mã Arduino để phù hợp với các thay đổi của bạn. Nếu bạn sử dụng các giá trị tương tự ở trên, sẽ không có thay đổi nào cần thiết. Khi bạn đã quyết định những gì bạn muốn lập trình lại thẻ, hãy nhấp vào nút Chương trình EPC và bạn sẽ được nhắc với văn bản Thành công. Lặp lại quá trình từ Bước 4 cho hai màu còn lại.
Bước 6: TR-265 BaudRate
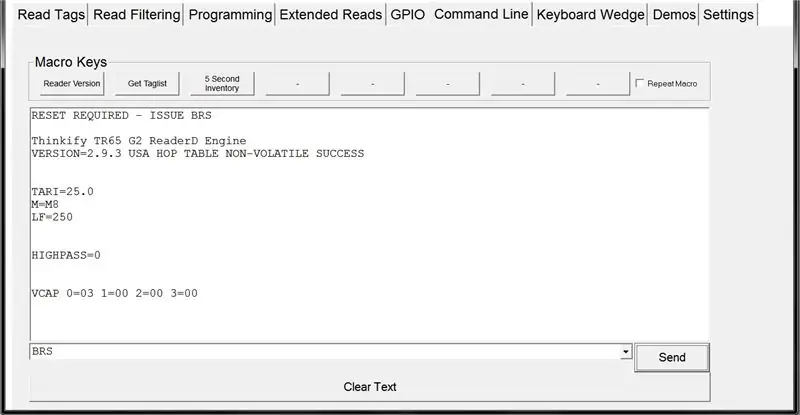
TR-265 có thiết lập cổng nối tiếp mặc định cho 115200. Chúng tôi sẽ cần thay đổi điều này thành 9600 để Arduino giao tiếp với nó. Mở Thinkify Gateway và điều hướng đến tab Dòng lệnh. Gửi NB0 để đặt Baudrate thành 9600 và sau đó gửi BRS (Big Reset). Điều này sẽ cho phép TR-265 nói chuyện ở 9600. Để đặt nó trở lại 115200, hãy gửi NB4 theo sau là BRS.
Bước 7: Chuyển từ USB sang giao tiếp nối tiếp
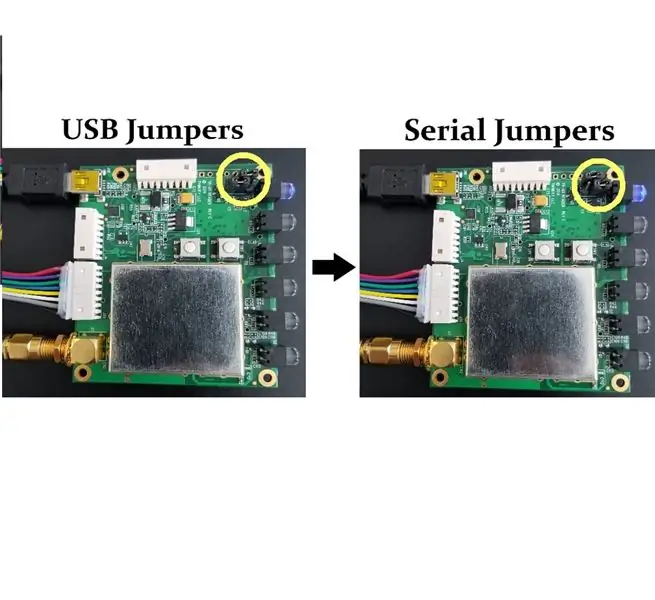
TR265 / 65 đã hoàn tất giao tiếp qua USB, chúng tôi sẽ thay đổi nó để giao tiếp qua Serial để nói chuyện với Arduino. Nếu bạn có TR265 (With Case), hãy tháo vỏ máy ra. Tham khảo hình ảnh để đặt jumper thành nối tiếp (Chỉ cần kéo chúng ra và đẩy chúng vào vị trí).
Bước 8: Sơ đồ
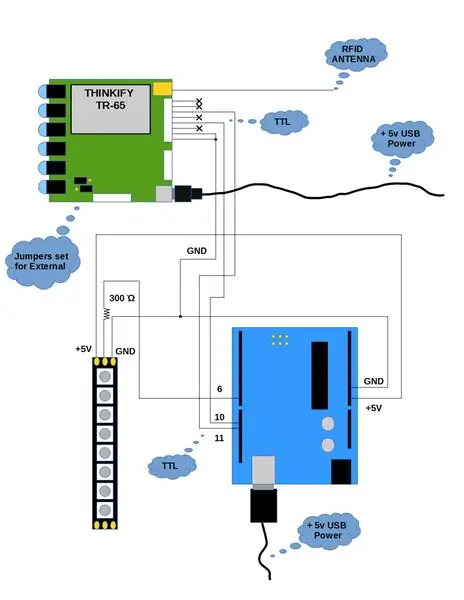
Sử dụng sơ đồ ở trên kết nối hasware như được hiển thị. Bạn sẽ cần hai kết nối USB. Một cho UNO và một cho TR-265.
Bước 9: Tải mã lên Arduino
Tải xuống mã cho Arduino và khởi động trình đọc và Arduino. Tải mã lên Arduino, thực hiện các thay đổi nếu bạn đã lập trình lại các thẻ bằng một EPC khác.
Bước 10: Hãy thay đổi màu đèn LED
Đơn giản chỉ cần di chuyển các thẻ được lập trình sẵn đến gần ăng-ten và đèn LED sẽ thay đổi màu sắc để phù hợp với màu liên quan đến đối tượng.
Đề xuất:
Đầu đọc RFID dựa trên ESP32 với màn hình cảm ứng: 7 bước

Đầu đọc RFID dựa trên ESP32 với màn hình cảm ứng: Trong phần hướng dẫn nhỏ này, tôi sẽ chỉ cách tạo một đầu đọc RFID đơn giản với đầu ra TFT để gắn trên tường bằng cách sử dụng mô-đun ESP32 DEV KIT C, pcb dựa trên RC-522 và bộ AZ-Touch ESP. Bạn có thể sử dụng đầu đọc này để truy cập cửa hoặc cảnh báo kẻ xâm nhập
Đầu đọc Arduino RFID với màn hình TFT: 7 bước
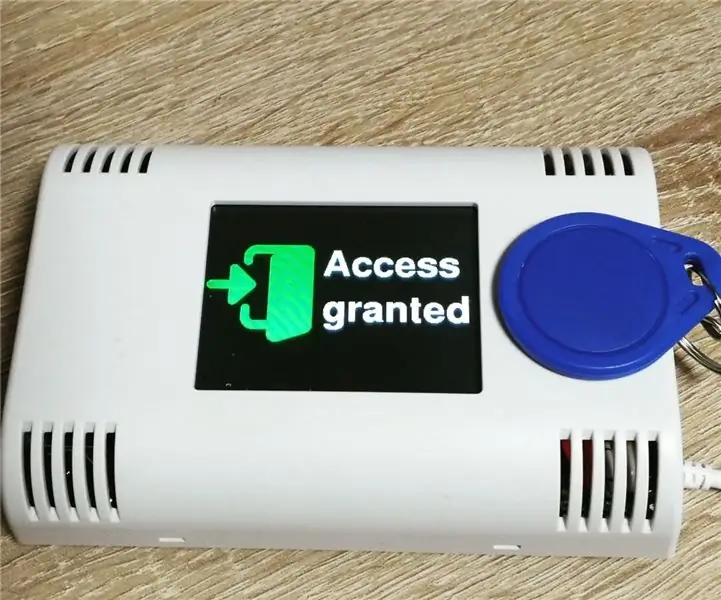
Đầu đọc RFID Arduino với màn hình TFT: Trong phần hướng dẫn này, tôi sẽ chỉ cho bạn cách thiết kế một đầu đọc RFID đẹp mắt với màn hình TFT và để treo tường. Rất dễ dàng để tạo một đầu đọc RFID đẹp mắt với đầu ra TFT để gắn tường với Arduino MKR của sự lựa chọn của bạn và Ar
Bản trình diễn 4x4 của Bàn cờ điện tử / Với Arduino Mega + Đầu đọc RFID + Cảm biến hiệu ứng Hall: 7 bước
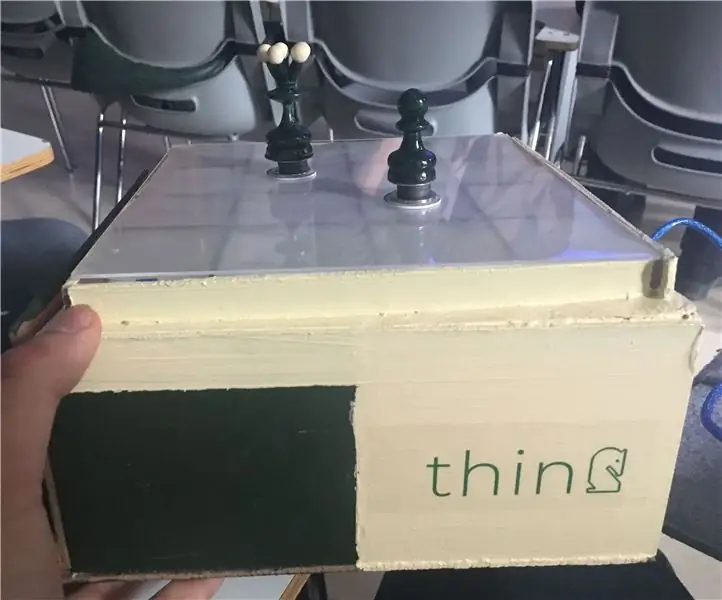
Bản trình diễn 4x4 Bàn cờ điện tử / Với Arduino Mega + Đầu đọc RFID + Cảm biến hiệu ứng Hall: Xin chào các nhà sản xuất, tôi là Tahir Miriyev, tốt nghiệp năm 2018 tại Đại học Kỹ thuật Trung Đông, Ankara / Thổ Nhĩ Kỳ. Tôi học chuyên ngành Toán ứng dụng, nhưng tôi luôn thích chế tạo đồ đạc, đặc biệt là khi nó liên quan đến một số công việc thủ công với điện tử, thiết kế và lập trình.
Sử dụng đầu đọc RFID MFRC522 với Arduino: 5 bước

Sử dụng đầu đọc RFID MFRC522 với Arduino: Xin chào! Tôi sẽ dạy bạn cách tạo một máy quét thẻ khóa hoặc thẻ khóa dễ dàng, dễ dàng! Nếu bạn có mô-đun RFID MFRC522, đèn led, điện trở, dây dẫn, arduino una, breadboard và pin 9v (tùy chọn), thì bạn nên đi làm mát,
Đầu đọc RFID AVR / Arduino với mã UART trong C: 4 bước

AVR / Arduino RFID Reader Với UART Code in C: RFID là cơn sốt, được tìm thấy ở khắp mọi nơi - từ hệ thống kiểm kê đến hệ thống ID huy hiệu. Nếu bạn đã từng đến một cửa hàng bách hóa và đi qua những thứ trông như máy dò kim loại ở các điểm vào / ra, thì bạn đã thấy RFID. Có một số
