
Mục lục:
- Tác giả John Day [email protected].
- Public 2024-01-30 13:34.
- Sửa đổi lần cuối 2025-01-23 15:15.



Đã bao giờ bạn cảm thấy cần phải có một bàn phím có đèn nền RGB nhỏ nhưng đầy đủ chức năng, không lớn hơn kích thước của một phím duy nhất? Không? Ai quan tâm, làm một cái nào! Tài liệu hướng dẫn này sẽ hướng dẫn bạn các bước cần thiết để tạo ra bàn phím một nút, hơi vô dụng, rất riêng của bạn.
Bước 1: Các bộ phận và công cụ


Để thực hiện dự án này, bạn sẽ cần…
Các bộ phận:
Một bảng phát triển dựa trên ATtiny85. Những bảng này là bản sao của bảng Digispark và có thể được mua với giá chỉ 1-2GBP / USD. Có một vài phiên bản của bo mạch này, một phiên bản có đầu nối USB A tích hợp và hai phiên bản có ổ cắm Micro USB tích hợp. Cái cần thiết cho dự án này là cái nhỏ hơn trong số hai cái có "TINY85" được viết trên đó như được gắn với "ATTINY85". Tất cả các bảng sẽ hoạt động giống nhau, nhưng chỉ có bảng này sẽ phù hợp với hộp được in 3D
- Đèn LED RGB WS2812b. Chúng cũng có nhiều dạng khác nhau, loại cần thiết được gắn trên một PCB tròn nhỏ, lớn hơn bản thân đèn LED một chút. Cũng có thể sử dụng đèn LED âm trần, nhưng hãy nhớ rằng chúng sẽ rất khó hàn.
- Công tắc tương thích Cherry MX / Cherry MX. Công tắc có vỏ trong là lý tưởng vì chúng sẽ cho phép ánh sáng LEDS đi qua.
- Một keycap tương thích Cherry MX.
Công cụ:
- Cần có Sắt hàn và Vật hàn. Flux, Solder Braid / Wick, bộ Bàn tay thứ ba và nhiều Flux khác cũng rất hữu ích.
- Cần có máy in 3D để in vỏ bọc, nhưng thứ gì đó tương tự cũng có thể được tạo ra từ gỗ, acrylic, MDF, v.v. nếu bạn có quyền truy cập vào các công cụ cầm tay cơ bản. Một hộp cũng có thể được cắt ra từ một hộp dự án ABS nhỏ.
Bước 2: Thiết lập phần mềm
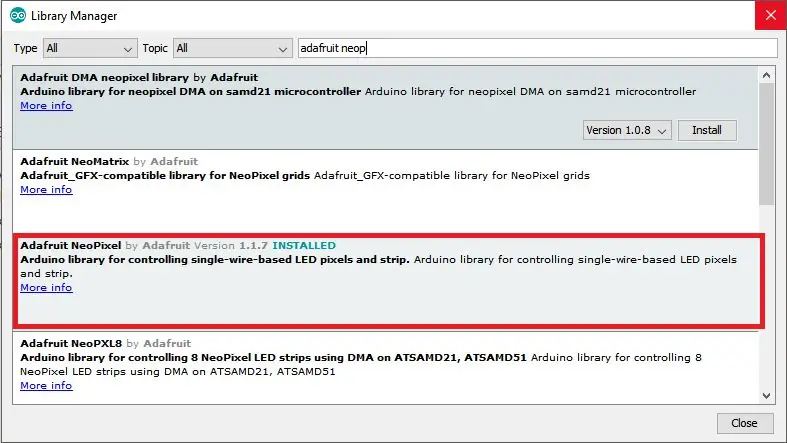
Trước tiên, bạn sẽ cần cài đặt trình điều khiển Arduino IDE và Digispark. Để thực hiện việc này, hãy làm theo hướng dẫn tại đây. Tải lên bản phác thảo nhấp nháy có trong trang được liên kết, để đảm bảo bảng của bạn hoạt động. Tiếp theo, bạn sẽ cần cài đặt Adafruit Neopixel Library, để điều khiển đèn led. Trong Arduino IDE, đi tới Công cụ> Quản lý Thư viện và tìm kiếm "Adafruit Neopixel." Tải xuống và cài đặt thư viện cùng tên.
Bước 3: In vỏ máy

Các tệp STL cần thiết cho trường hợp và mã ví dụ có thể được tải xuống từ thingiverse tại đây. Tải xuống và in cả hai phần của vỏ ngay bây giờ và đảm bảo rằng bạn bám vào mã - bạn sẽ cần mã đó sau này.
Bước 4: Nối dây và lắp ráp
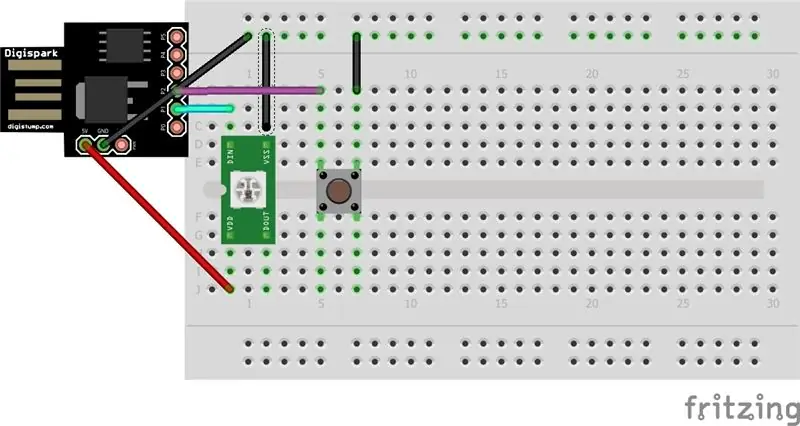

Lên dây các thành phần như trong sơ đồ và hình ảnh. Chân dữ liệu của đèn led phải được kết nối với chân P1 trên bo mạch và công tắc phải được kết nối với P2. Đảm bảo rằng bạn kết nối P1 với chân IN dữ liệu led, không phải chân OUT dữ liệu. Tiếp theo, cẩn thận lắp bảng vào hộp đựng. Nó rất vừa vặn và khi đã vào trong, sẽ rất khó tháo ra, vì vậy hãy kiểm tra kỹ hệ thống dây điện của bạn trước khi sử dụng. Sau đó, xếp cổng micro usb với vết cắt tương ứng trên vỏ, nêm một tuốc nơ vít đầu phẳng (hoặc dụng cụ tương tự) phía sau bảng và dùng nó để đẩy ổ cắm vào vết cắt. Nó phải vừa khít. Sử dụng hotglue để giữ bảng đúng vị trí. Cuối cùng, căn chỉnh hai phần lõm ở trên cùng của thùng loa với hai phần nhô ra ở phần đế và khớp chúng lại với nhau. Hãy nhớ rằng vỏ máy KHÔNG được thiết kế để mở lại sau khi lắp ráp, nếu không chắc chắn về hệ thống dây điện của bạn, hãy nhấp nháy mã (như được hiển thị trong bước tiếp theo) và kiểm tra đèn led và công tắc trước khi lắp vào vỏ.
Bước 5: Nhấp nháy và sửa đổi mã
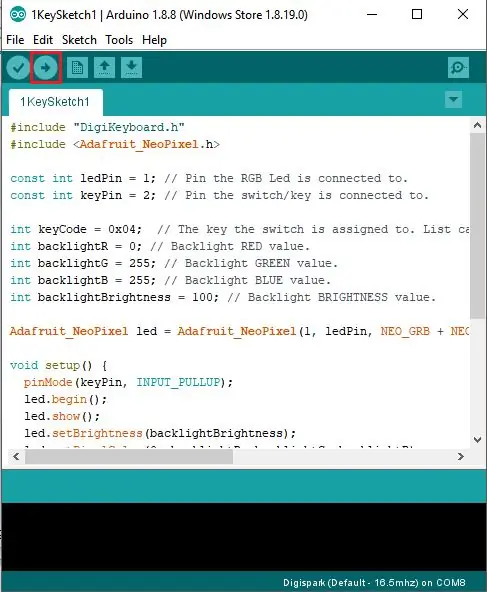
Giải nén mã ví dụ bạn đã tải xuống từ Bước 3 và mở nó trong Arduino IDE. Bản phác thảo đơn giản này cho phép bạn đặt đèn nền thành màu mong muốn và ánh xạ một phím cho công tắc. Sửa đổi các biến backlightR, G và B để chọn màu bạn muốn đèn nền và backlightBrightness để sửa đổi cường độ của đèn led. Tất cả bốn biến này phải có một số từ 0 (tắt) đến 255 (tối đa). Để ánh xạ một khóa, hãy sửa đổi biến "Mã khóa" thành bằng bất kỳ khóa nào bạn thích. Danh sách các mã khóa có thể được tìm thấy tại đây. Khi bạn đã sửa đổi mã theo ý thích của mình, hãy nhấn vào nút tải lên, để biên dịch và flash mã vào bảng của bạn. Sau khi biên dịch xong, thiết bị đầu cuối sẽ nhắc bạn cắm vào bảng của mình. Đảm bảo bạn cắm nó trong vòng 60 giây, nếu không bạn sẽ phải lặp lại quá trình tải lên.
Bước 6: Đã xong



Bây giờ bạn sẽ có một bàn phím phím đơn đầy đủ chức năng! Mã được cung cấp bắt chước bàn phím USB HID thông thường, vì vậy nó có thể được sử dụng mà không cần cài đặt thêm bất kỳ phần mềm nào, mặc dù bạn có thể tải xuống các chương trình macro như AutoHotkey để tự động hóa các hành động khi bạn nhấn phím. Nếu bạn muốn tùy chỉnh mã nhiều hơn những gì được cung cấp bởi mã ví dụ, bạn có thể viết mã của riêng mình bằng cách sử dụng thư viện Digikeyboard. Thư viện FastLED cũng có thể được sử dụng để điều khiển đèn led và cung cấp nhiều chức năng mạnh mẽ hơn Adafruit_Neopixel.
Nếu bạn thích hướng dẫn này, hãy cân nhắc bình chọn cho nó trong Cuộc thi lớn và nhỏ, chúc bạn vui vẻ!
Đề xuất:
Bàn phím nút LED Arduino điều khiển xử lý hoạt ảnh: 36 bước (có hình ảnh)

Bàn phím nút LED Arduino điều khiển hoạt ảnh xử lý: Cái gì Bàn phím này được làm bằng PCB và các thành phần khác do Sparkfun sản xuất. Nó được điều khiển bởi một Mega Arduino. Mỗi nút đều đẹp và nhỏ và tạo cảm giác thoải mái khi nhấn, và nó có đèn LED RGB bên trong! Tôi đã sử dụng nó để điều khiển các hình ảnh động, tôi '
Giao diện bàn phím với 8051 và hiển thị số bàn phím trong 7 phân đoạn: 4 bước (có hình ảnh)

Giao diện bàn phím với 8051 và hiển thị số bàn phím trong 7 phân đoạn: Trong hướng dẫn này, tôi sẽ cho bạn biết về cách chúng ta có thể giao diện bàn phím với 8051 và hiển thị số bàn phím trong màn hình 7 đoạn
Giao diện Bàn phím LCD 16x2 chữ và số và bàn phím ma trận 4x4 với Raspberry Pi3: 5 bước (có hình ảnh)

Giao diện Bàn phím ma trận màn hình LCD và 4x4 16x2 chữ và số với Raspberry Pi3: Trong phần hướng dẫn này, chúng tôi giải thích cách giao diện bàn phím ma trận 16x2 LED và 4x4 với Raspberry Pi3. Chúng tôi sử dụng Python 3.4 để phát triển phần mềm. Bạn cũng có thể chọn Python 2.7, với ít thay đổi
Bàn phím Das nhanh và bẩn (Bàn phím trống): 3 bước

Bàn phím Das nhanh và bẩn (Bàn phím trống): Bàn phím A Das là tên của bàn phím phổ biến nhất không có chữ khắc trên các phím (bàn phím trống). Bàn phím Das được bán lẻ với giá 89,95 đô la. Tài liệu hướng dẫn này sẽ hướng dẫn bạn cách tự làm một cái bằng bất kỳ bàn phím cũ nào mà bạn có
Cách mô tả một bộ phim truyền hình cho một người bạn mù.: 4 bước (có hình ảnh)

Cách mô tả phim truyền hình cho người bạn mù: Một số phim truyền hình được mô tả (DVS), nhưng nhiều phim thì không và nếu bạn bị mù hoặc khiếm thị, mọi thứ có thể hơi khó hiểu. Bạn có thể yêu cầu một người bạn nhập mô tả (điều này nói rằng người bạn đó sẽ bắt đầu thấy hơi mất thời gian), nhưng hãy ghi lại
