
Mục lục:
- Bước 1: Các thành phần
- Bước 2: Chuẩn bị điốt
- Bước 3: Hàn các điốt vào bảng
- Bước 4: Chuẩn bị đèn LED
- Bước 5: Hàn các đèn LED vào bảng
- Bước 6: Sắp xếp đủ Cáp nhảy
- Bước 7: Chuẩn bị Cáp nhảy
- Bước 8: Hàn cáp Jumper vào bảng và cắm chúng vào
- Bước 9: Hoàn tất xây dựng
- Bước 10: Sơ đồ
- Bước 11: Chỉ các nút
- Bước 12: Thiết lập ghim nút
- Bước 13: Quét
- Bước 14: Không phải tất cả các nút nhấn đều được tạo ra bằng nhau
2025 Tác giả: John Day | [email protected]. Sửa đổi lần cuối: 2025-01-23 15:15

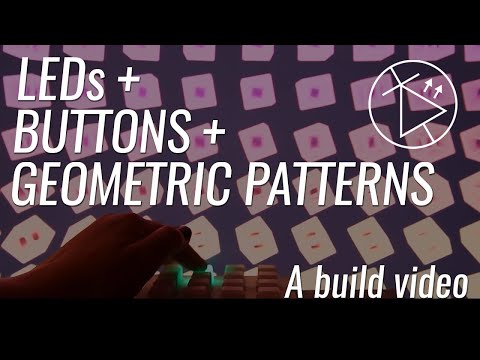


Tấm lót nút này được làm bằng PCB và các thành phần khác do Sparkfun sản xuất. Nó được điều khiển bởi một Mega Arduino. Mỗi nút đều đẹp và nhỏ và thỏa mãn khi nhấn, và nó có một đèn LED RGB bên trong! Tôi đã sử dụng nó để điều khiển các hoạt ảnh mà tôi đã mã hóa trong Xử lý. Bàn phím sẽ gửi tin nhắn bất cứ khi nào một nút được nhấn, cho biết đó là nút nào. Xử lý nhận các thông báo này và thay đổi các biến trong bản phác thảo tùy thuộc vào những gì được nhấn.
Tại sao
Đèn LED rất mát. Các nút rất thú vị khi đẩy. Mô hình hình học hoạt hình là tốt đẹp. Tôi muốn kết hợp cả ba. Tôi mang dự án này đến một bữa tiệc, chiếu hình ảnh lên tường và để mọi người chơi với các nút. Nó cũng có thể được sử dụng bởi một VJ theo cách hiệu quả hơn, giống như một bộ điều khiển midi nhưng tự làm hơn.
Thế nào
Có bốn phần chính của dự án này.
Video Youtube đính kèm giúp bạn có cái nhìn rõ hơn về cách các nút bấm kết hợp với nhau. Tài liệu có thể hướng dẫn này bao gồm điều đó cũng như mã Arduino và Xử lý - (video bổ sung cho những thứ đang được thực hiện)
-
Đặt bàn phím lại với nhau - Bắt đầu ở Bước 1
Điều này liên quan đến việc chuẩn bị các thành phần và hàn chúng vào PCB
-
Mã Arduino - Bắt đầu ở Bước 10
Đối với điều này, chúng ta cần hiểu biết về quét ma trận, mà tôi sẽ nói qua.
-
Mã xử lý - Bắt đầu ở Bước 24
Có vô số khả năng ở đây, tôi sẽ nói qua một ví dụ mà tôi đã làm cho đến nay.
-
Bắt Arduino gửi tin nhắn đến Xử lý - Bước 16 để gửi, Bước 30-31 để nhận
Điều này rất hay và đơn giản, nó gửi thông điệp qua kết nối nối tiếp.
Cấp độ
Tôi cố gắng và viết các hướng dẫn của mình theo cách mà một người hoàn toàn không có kiến thức nào ít nhất cũng có thể làm theo. Trước tiên, bạn có thể thấy hữu ích khi xem một số hướng dẫn giới thiệu về Xử lý. Tôi sẽ bắt đầu với kênh YouTube của Daniel Shiffman.
Mã số
Tất cả mã (Arduino và Xử lý) đều có trên github của tôi ở đây.
Tín dụng
Tôi đã học được một loạt từ hướng dẫn này https://learn.sparkfun.com/tutorials/button-pad-ho… và phần lớn mã Arduino là từ đó, mặc dù tôi đã chỉnh sửa nó để hoạt động hơi khác so với bất kỳ ví dụ nào ở đó..
Bước 1: Các thành phần




- Đèn LED RGB 16 x 5mm (không phải đèn LED định địa chỉ, chỉ là đèn cực âm thông thường thông thường)
- 16 x 1N4148 điốt
- Đệm nút silicon
- PCB pad nút
- Arduino Mega
- Cáp nhảy
(Ngoài ra còn có một số thứ bạn có thể lấy từ Sparkfun để tổng thể mọi thứ gọn gàng hơn một chút, nhưng tôi chưa làm điều này)
Bước 2: Chuẩn bị điốt



Uốn cong từng diode và sau đó đẩy nó qua PCB.
Chân nhô ra ở phía nút, điều mà chúng tôi không muốn. Vì vậy, hãy lấy đi-ốt ra một lần nữa và cắt ngắn chân. (Bạn có thể có một số vết cắt cho phép bạn cắt đôi chân bằng phẳng trong khi nó vẫn ở trong đó sẽ giúp cuộc sống của bạn dễ dàng hơn, nhưng tôi chỉ có một chiếc kéo bình thường nên tôi phải kéo chúng ra để cắt chúng đủ ngắn.)
Điều cực kỳ quan trọng là phải uốn cong các chân và đẩy chúng qua PCB trước khi bạn cắt ngắn chúng. Nếu bạn cắt ngắn chúng trước thì bạn sẽ không thể uốn chúng thành hình dạng.
Làm 16 trong số những thứ giống như kiến nhỏ này.
Bước 3: Hàn các điốt vào bảng
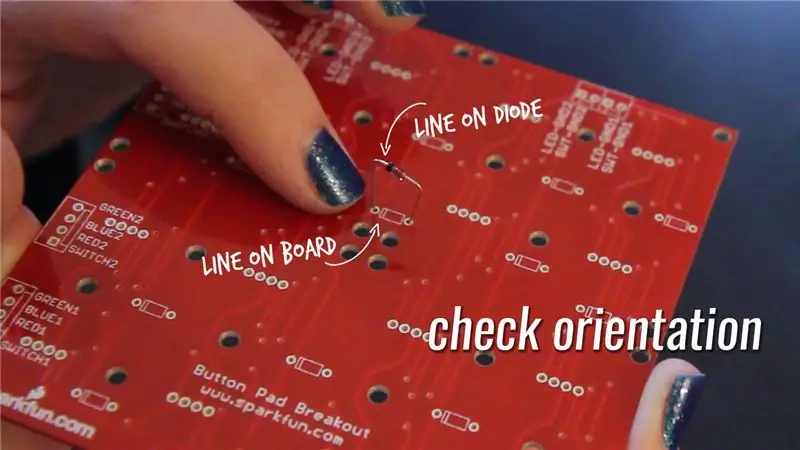


Đặt từng điốt trở lại bảng. Điều quan trọng là kiểm tra hướng của diode. Nó có một đường màu đen ở một bên thẳng hàng với đường trên PCB. (Xem hình ảnh)
Việc lắp các điốt vào đúng vị trí là một việc khá khó khăn, đó là lý do tại sao tôi đã nói nếu bạn có các miếng cắt có thể cho phép bạn cắt chân phẳng mà không cần tháo chúng ra, nó sẽ giúp cuộc sống của bạn dễ dàng hơn. Tôi không có điều đó nên tôi đã sử dụng nhíp để đặt chúng trở lại, điều này đã giúp được một chút.
Hàn từng điốt vào vị trí.
Bước 4: Chuẩn bị đèn LED

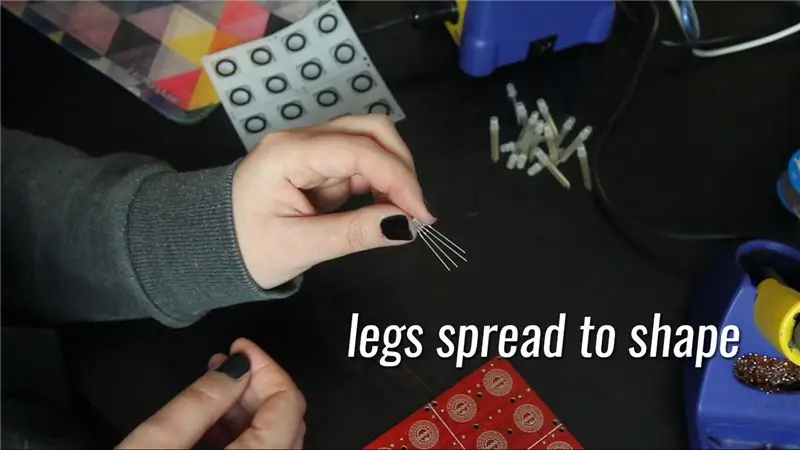


Đẩy các đèn LED qua bảng và sau đó cắt các chân ra. Cũng giống như với điốt; điều quan trọng là phải đẩy các chân qua tấm ván trước, để chúng lan ra các góc chính xác, trước khi cắt các chân.
Có một chút thử nghiệm và sai sót khi cắt chân cho đúng chiều dài. Nếu bạn làm cho chúng quá dài, chúng sẽ nhô ra, nhưng quá ngắn và rất khó để đưa đèn LED vào lại.
Chuẩn bị 16 trong số những gã cụt tay nhỏ bé này.
Bước 5: Hàn các đèn LED vào bảng
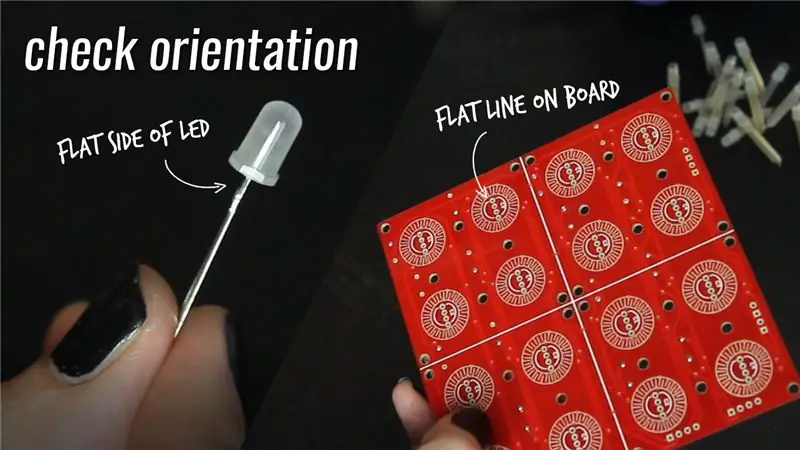
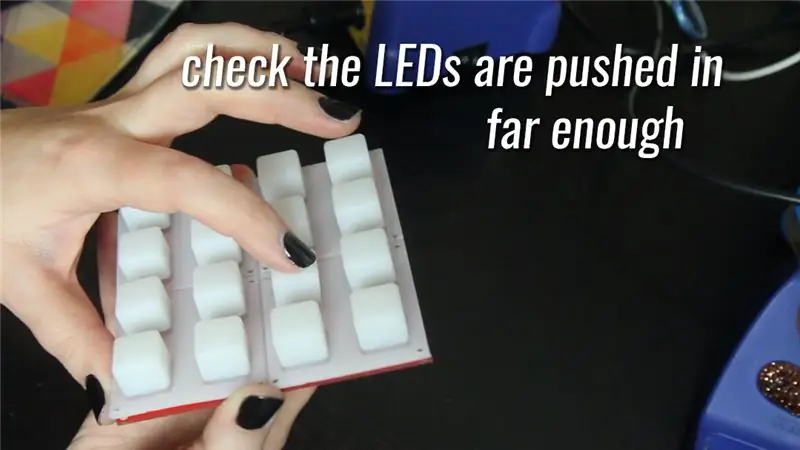

Đẩy tất cả các đèn LED trở lại bảng.
Định hướng lại quan trọng ở đây. Một mặt của đèn LED có cạnh phẳng và cạnh này sẽ thẳng hàng với cạnh phẳng của hình tròn trên sơ đồ PCB. (Xem hình ảnh)
Kiểm tra xem các đèn LED có được đẩy đủ xa hay không bằng cách đặt miếng đệm silicone lên bảng và kiểm tra xem chúng không cản trở việc đẩy các nút hay không.
Hàn các đèn LED lên bảng.
Lưu ý: Tôi đã chỉ ra rằng vì không có vấn đề gì nhiều nếu một chút chân nhô ra ở mặt sau, bạn chỉ cần đẩy đèn LED qua, hàn chúng ở phía sau và sau đó cắt bỏ chân.
Bước 6: Sắp xếp đủ Cáp nhảy
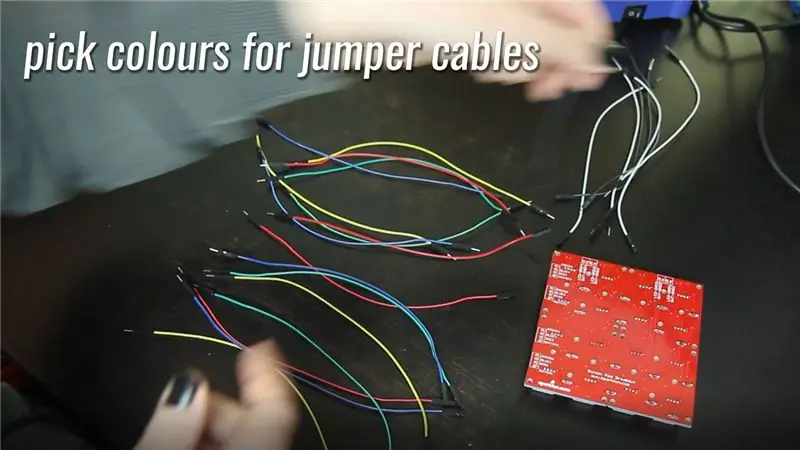
Hãy nói về bảng một chút, bảng được sắp xếp thành 4 cột và 4 hàng đèn LED / Nút.
Mỗi cột yêu cầu 2 kết nối, một cho mặt đất LED và một cho mặt đất nút. Mỗi hàng yêu cầu 4 kết nối, vì chúng ta cần một kết nối riêng biệt cho các kênh màu đỏ, xanh lục và xanh lam, cũng như kết nối cho đầu vào nút. Dưới đây là màu cáp và số pin mà tôi đã chọn cho từng kết nối đó.
| Hàng ngang | Nó để làm gì | Màu cáp | Số PIN | Nhãn PCB |
| Hàng 1 | màu đỏ | màu đỏ | 22 | RED1 |
| Màu xanh lá | Màu xanh lá | 23 | XANH LÁ1 | |
| Màu xanh dương | Màu xanh dương | 30 | BLUE1 | |
| Đầu vào nút | Màu vàng | 31 | SWITCH1 | |
| Hàng 2 | màu đỏ | màu đỏ | 24 | ĐỎ 2 |
| Màu xanh lá | Màu xanh lá | 25 | XANH LÁ2 | |
| Màu xanh dương | Màu xanh dương | 32 | BLUE2 | |
| Đầu vào nút | Màu vàng | 33 | SWITCH2 | |
| Hàng 3 | màu đỏ | màu đỏ | 26 | RED3 |
| Màu xanh lá | Màu xanh lá | 27 | XANH LÁ3 | |
| Màu xanh dương | Màu xanh dương | 34 | BLUE3 | |
| Đầu vào nút | Màu vàng | 35 | SWITCH3 | |
| Hàng 4 | màu đỏ | màu đỏ | 28 | RED4 |
| Màu xanh lá | Màu xanh lá | 29 | XANH LÁ4 | |
| Màu xanh dương | Màu xanh dương | 36 | BLUE4 | |
| Đầu vào nút | Màu vàng | 37 | SWITCH4 |
| Cột | Nó để làm gì | Màu cáp | Số PIN | Nhãn PCB |
| Col 1 | LED mặt đất | trắng | 38 | LED-GND-1 |
| Nút đất | Màu đen | 39 | SWT-GND-1 | |
| Col 2 | LED mặt đất | trắng | 40 | LED-GND-2 |
| Nút đất | Màu đen | 41 | SWT-GND2 | |
| Col 3 | LED mặt đất | trắng | 42 | LED-GND-3 |
| Nút đất | Màu đen | 43 | SWT-GND3 | |
| Col 4 | LED mặt đất | trắng | 44 | LED-GND4 |
| Nút đất | Màu đen | 45 | SWT-GND4 |
Bước 7: Chuẩn bị Cáp nhảy


Mỗi cáp jumper cần một đầu đực và một đầu bị tước dây vài mm. Tôi thích sử dụng một số loại thùng chứa để chụp các bit dây bị tước vì nếu không chúng sẽ kết thúc trên khắp căn hộ của tôi và nó có thể tệ hơn là long lanh.
Bước 8: Hàn cáp Jumper vào bảng và cắm chúng vào
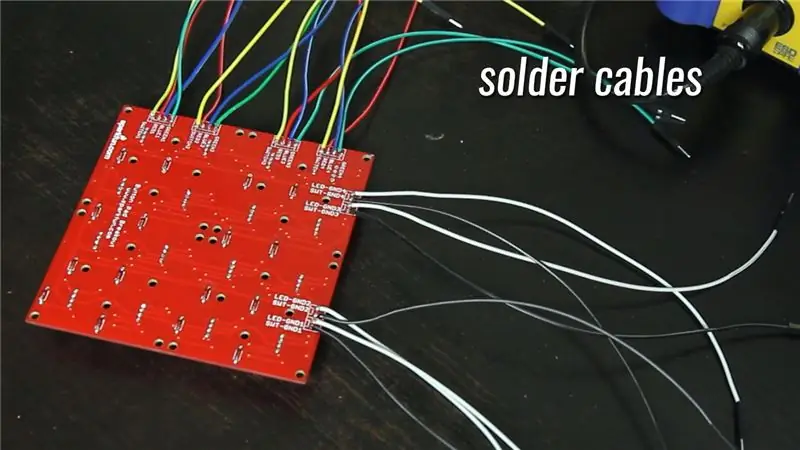

Sử dụng biểu đồ từ một vài bước trở lại để hàn cáp vào đúng vị trí trên PCB và cắm vào đúng chân trên Arduino.
Bước 9: Hoàn tất xây dựng

Hãy dành một chút thời gian để nhấn mạnh một số nút (nhưng không có chức năng) và sau đó bắt đầu sử dụng một số mã!
Bước 10: Sơ đồ
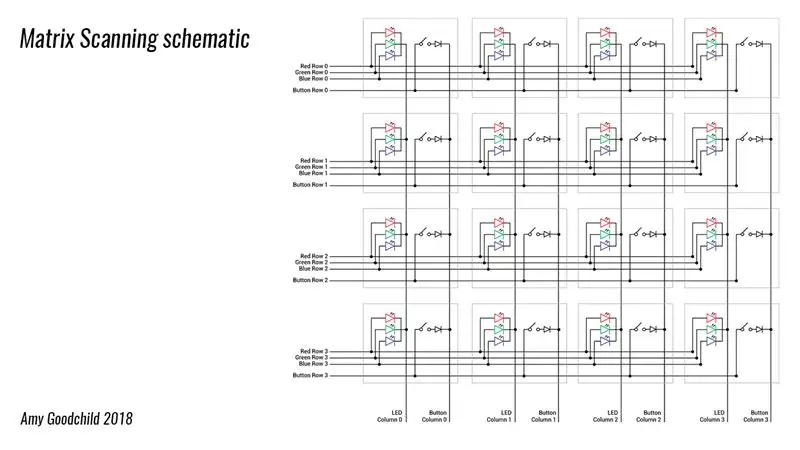
Đây là một sơ đồ của PCB và những thứ chúng tôi đã hàn vào nó.
Mỗi hộp màu xám đại diện cho một trong các tổ hợp nút / đèn LED.
Nếu bạn chỉ muốn tự mình xem qua mã, nó có trên github của tôi ở đây.
Bước 11: Chỉ các nút
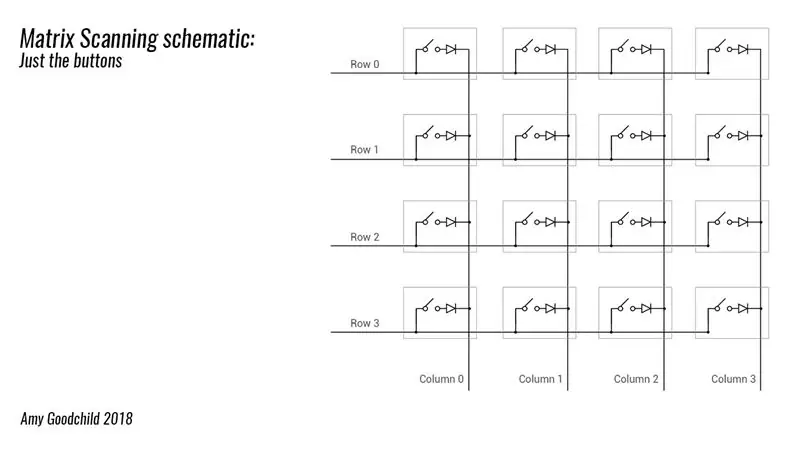
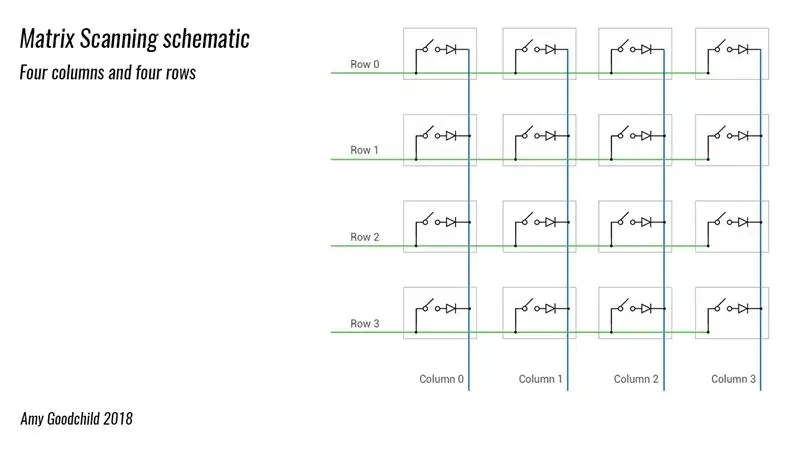
Các đèn LED và các nút thực sự tách biệt với nhau (ngoài việc tất cả đều được kết nối với Arduino) vì vậy chúng ta hãy chỉ nhìn vào các nút trước.
Mỗi hộp màu xám chứa một nút và một diode (những cái mà chúng tôi đã hàn vào - Tôi sẽ giải thích mục đích của những cái đó một chút).
Lưu ý: Tôi chắc chắn rằng điều này quá rõ ràng đối với một số người, nhưng tôi không chắc về điều đó khi lần đầu tiên tôi bắt đầu tìm ra điều này, vì vậy tôi sẽ nói điều đó! Các hàng (màu xanh lá cây) và các cột (màu xanh lam) không được kết nối với nhau, chúng chỉ nằm trên nhau. Nội dung chỉ được kết nối khi có một chấm đen nhỏ. Tuy nhiên, việc đóng một trong các công tắc nút sẽ tạo ra kết nối giữa hàng và cột.
Bước 12: Thiết lập ghim nút
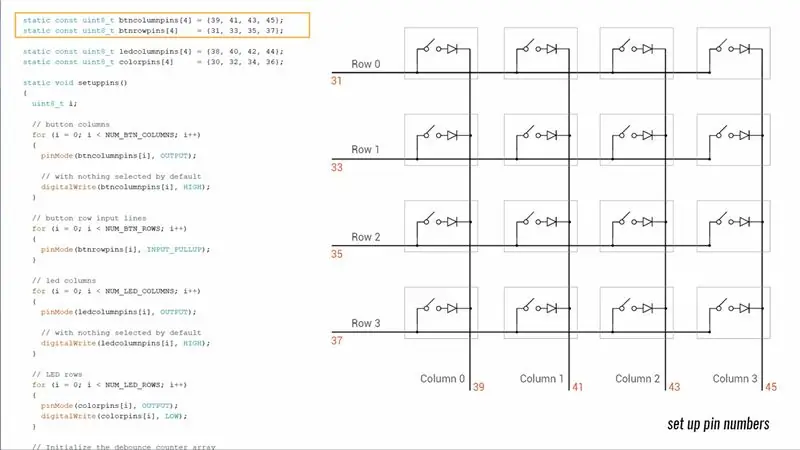
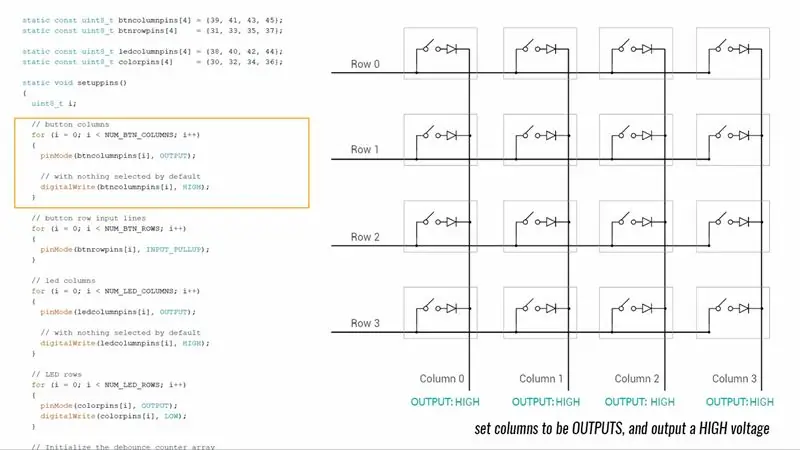
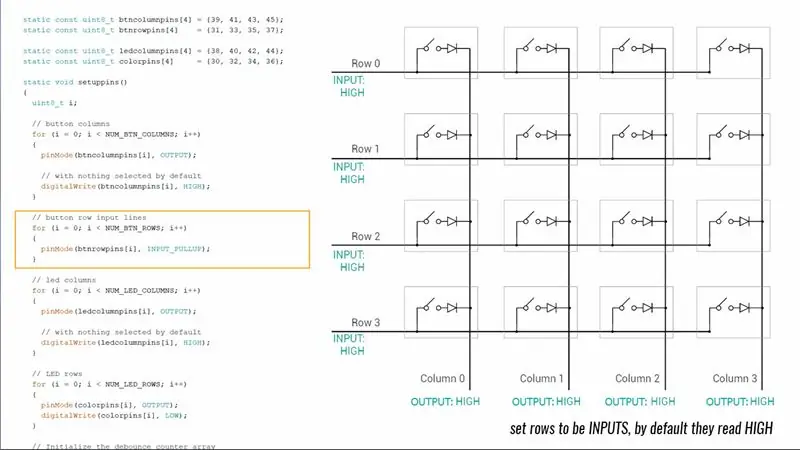
Đối với các nút, chúng ta sẽ sử dụng các cột làm đầu ra và các hàng làm đầu vào.
Chúng tôi sẽ có thể kiểm tra xem một nút có được nhấn hay không vì nếu có kết nối giữa hàng và cột thì điện áp từ đầu ra sẽ đến đầu vào. Để bắt đầu, trong thiết lập (), chúng tôi tạo ra một điện áp cao cho tất cả các cột. Chúng tôi đặt các hàng là đầu vào kéo lên có nghĩa là theo mặc định, chúng cũng đọc cao.
Bước 13: Quét
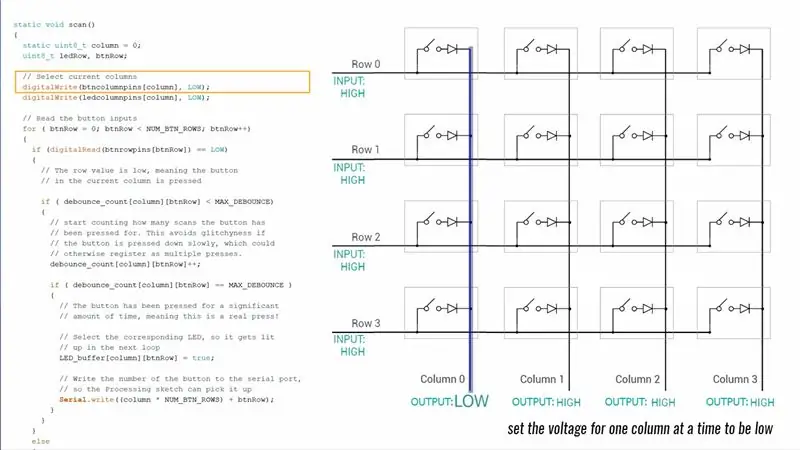
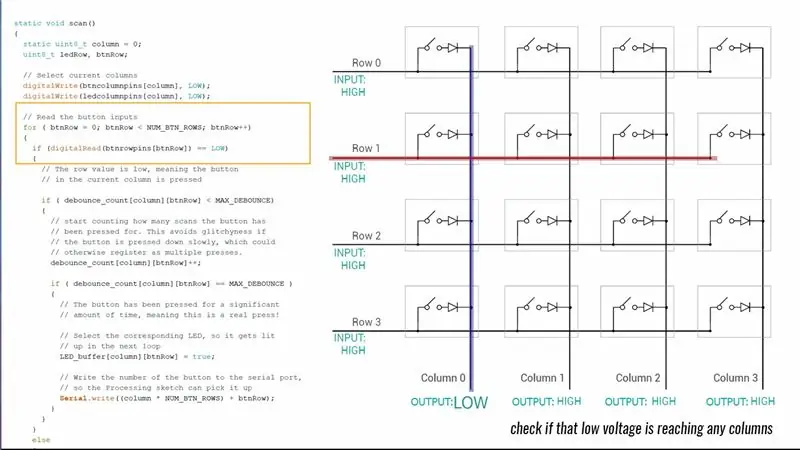
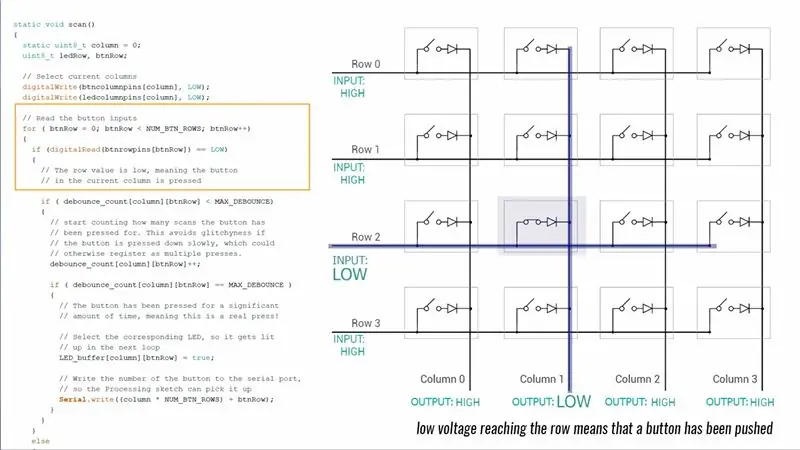
Trong vòng lặp, một hàm được gọi là scan () đi qua một cột tại một thời điểm và đặt điện áp của nó ở mức thấp.
Sau đó, nó sẽ xem xét từng hàng kết nối nút, để xem có bất kỳ hàng nào trong số chúng đang đọc thấp hay không.
Nếu một hàng nút có giá trị thấp, thì điều đó có nghĩa là nút kết nối hàng và cột đó đã được đẩy.
Bước 14: Không phải tất cả các nút nhấn đều được tạo ra bằng nhau
Nếu ấn nút nhanh và chắc thì điện áp chuyển từ cột sang hàng sẽ đẹp và sạch.
Tuy nhiên, nếu nó được đẩy hơi chậm hoặc giật một chút, thì điện áp có thể chập chờn một chút cho đến khi có một kết nối tốt giữa bàn phím và các điểm tiếp xúc trên PCB.
Điều này có nghĩa là một nút nhấn mà con người nghĩ chỉ là một, có thể được arduino hiểu là một số lần nhấn riêng biệt.
Đề xuất:
Điều khiển đèn LED của bạn bằng điều khiển từ xa TV của bạn ?! -- Hướng dẫn Arduino IR: 5 bước (có hình ảnh)

Điều khiển đèn LED của bạn bằng điều khiển từ xa TV của bạn ?! || Hướng dẫn sử dụng Arduino IR: Trong dự án này, tôi sẽ chỉ cho bạn cách tôi định vị lại các nút vô dụng trên điều khiển từ xa của TV để điều khiển đèn LED phía sau TV. Bạn cũng có thể sử dụng kỹ thuật này để kiểm soát tất cả mọi thứ với một chút chỉnh sửa mã. Tôi cũng sẽ nói một chút về lý thuyết
Treo tường cho IPad làm bảng điều khiển tự động hóa tại nhà, sử dụng nam châm điều khiển Servo để kích hoạt màn hình: 4 bước (có hình ảnh)

Giá treo tường cho iPad làm Bảng điều khiển tự động hóa tại nhà, Sử dụng Nam châm điều khiển Servo để Kích hoạt màn hình: Gần đây, tôi đã dành khá nhiều thời gian để tự động hóa mọi thứ trong và xung quanh nhà mình. Tôi đang sử dụng Domoticz làm ứng dụng Tự động hóa tại nhà của mình, hãy xem www.domoticz.com để biết thêm chi tiết. Trong tìm kiếm của tôi cho một ứng dụng bảng điều khiển hiển thị tất cả thông tin Domoticz
ESP8266 RGB LED STRIP Điều khiển WIFI - NODEMCU làm điều khiển từ xa hồng ngoại cho dải đèn Led được điều khiển qua Wi-Fi - Điều khiển điện thoại thông minh RGB LED STRIP: 4 bước

ESP8266 RGB LED STRIP Điều khiển WIFI | NODEMCU làm điều khiển từ xa hồng ngoại cho dải đèn Led được điều khiển qua Wi-Fi | Điều khiển bằng điện thoại thông minh RGB LED STRIP: Xin chào các bạn trong hướng dẫn này, chúng ta sẽ học cách sử dụng gật đầu hoặc esp8266 làm điều khiển từ xa IR để điều khiển dải LED RGB và Nodemcu sẽ được điều khiển bằng điện thoại thông minh qua wifi. Vì vậy, về cơ bản bạn có thể điều khiển DÂY CHUYỀN LED RGB bằng điện thoại thông minh của mình
Tự làm bộ điều khiển bay điều khiển đa hệ điều khiển Arduino: 7 bước (có hình ảnh)

Tự làm bộ điều khiển máy bay đa năng điều khiển Arduino: Dự án này là tạo ra một bảng logic máy bay không người lái đa năng linh hoạt nhưng tùy chỉnh dựa trên Arduino và Multiwii
Điều khiển các thiết bị điện của bạn bằng Điều khiển từ xa Tv (Điều khiển từ xa) với Màn hình nhiệt độ và độ ẩm: 9 bước

Điều khiển thiết bị điện của bạn bằng Điều khiển từ xa Tv (Điều khiển từ xa) Có Hiển thị nhiệt độ và độ ẩm: xin chào, tôi là Abhay và đây là blog đầu tiên của tôi về Các thiết bị điện và hôm nay tôi sẽ hướng dẫn bạn cách điều khiển các thiết bị điện bằng điều khiển từ xa bằng cách xây dựng cái này dự án đơn giản. cảm ơn atl lab đã hỗ trợ và cung cấp tài liệu
