
Mục lục:
- Bước 1: Các bộ phận cần thiết
- Bước 2: Tháo Chân và Ốc và Mở Chuột
- Bước 3: Ngắt kết nối cáp USB và gỡ bỏ bánh xe mã hóa
- Bước 4: PCB cảm biến chuột và các kết nối
- Bước 5: Mắc dây
- Bước 6: Hàn dây vào Microswitches và Encoder Wheel
- Bước 7: Bảo vệ dây và PCB bằng keo nóng
- Bước 8: Hàn dây vào Cảm biến chuột quang
- Bước 9: Kết nối Cảm biến Quang học với Nano
- Bước 10: Kết nối các nút bên phải và trung tâm với Nano
- Bước 11: Kết nối nút Trái với Nano
- Bước 12: Kết nối Bánh xe mã hóa với Nano
- Bước 13: Kết nối Loa với Nano
- Bước 14: Chuẩn bị bề mặt nhẵn để lắp loa,
- Bước 15: Khoan và mở rộng lỗ để lắp loa
- Bước 16: Gắn bất kỳ thành phần cơ khí lỏng nào và gắn loa
- Bước 17: Lắp ráp lại, tải lên / chỉnh sửa mã
- Tác giả John Day [email protected].
- Public 2024-01-30 13:34.
- Sửa đổi lần cuối 2025-01-23 15:15.

Vào năm 2016, sau khi được truyền cảm hứng từ một video về Người theo dõi dòng máy quét trên YouTube, tôi bắt đầu làm việc trên một thiết bị tổng hợp sử dụng CCD tuyến tính Toshiba TCD1304 để tổng hợp âm thanh từ dữ liệu quang phổ (hoặc dữ liệu đồ họa được hiểu là dữ liệu quang phổ) bằng cách sử dụng mã ARSS của Michel Rouzic (nguồn ứng dụng Photosounder của anh ấy). Điều này trở nên quá cồng kềnh, khôn ngoan về phần cứng và thực sự không hoạt động như một bộ điều khiển độc lập, vì vậy tôi đã đặt nó trên ổ ghi phía sau.
Gần đây, tôi biết rằng các cảm biến do Agilent sản xuất cho chuột máy tính quang thực hiện rất nhiều xử lý bên trong, cả hai đều có thể cung cấp hình ảnh bitmap (rất chậm) và độ tối trung bình cùng với sự thay đổi X và Y bằng cách sử dụng các yêu cầu nối tiếp đơn giản (nhiều nhanh hơn) thay vì phải xử lý chuyển đổi từ tín hiệu tương tự sang kỹ thuật số tốc độ cao như cảm biến Scanman / Toshiba. Vì vậy, tôi quyết định tạo một phiên bản đơn giản hóa của CCD synth sử dụng chuột thay vì máy quét. Bằng cách sửa đổi thư viện Arduino do Conor Peterson phát triển để đọc dữ liệu pixel từ cảm biến Agilent để đọc chuyển động và độ tối trung bình, tôi đã có thể lấy dữ liệu đủ nhanh cho một bộ tổng hợp cử chỉ đơn giản nhưng đáp ứng.
Các thành phần trong thiết bị này có thể được mua với giá dưới mười đô la và mã đủ đơn giản để hầu hết mọi người đều có thể sửa đổi, khiến thiết bị này trở thành một nhà sản xuất âm thanh nhanh chóng và rẻ tiền để biểu diễn hoặc như một trò đùa.
Sử dụng phần mềm bên dưới, nút con lăn chuyển đổi giữa các chế độ: 1 - cao độ dựa trên vị trí X, 2 - cao độ dựa trên đầu vào máy ảnh, 3 - kết hợp cả hai. Nút chuột trái là nút kích hoạt tạm thời và nút phải là chốt. Con lăn thay đổi dải tần số và con lăn cùng với nút bên trái sẽ thay đổi điểm trung tâm của dải đó. Nút bên trái cộng với nút trung tâm bật tắt điều chỉnh âm lượng trên trục Y.
Bước 1: Các bộ phận cần thiết

Các thành phần cần thiết: -dây rắn 24 awg (nhiều màu) -Cáp mini USB-Arduino Nano (hoặc sao chép) -S loa-Chuột với cảm biến Agilent A1610 hoặc A2610 (có thể khác)
Dụng cụ cần thiết: -Máy cắt cạnh nhỏ-Trụ kim nhỏ-Mũi nhọn-Dụng cụ tuốt dây-Sắt và hàn-Súng bắn keo nóng & keo-Tua vít chính xác-Giúp cầm tay-Bút đánh dấu vĩnh viễn-Mũi khoan-1/16 ", 1/4" và mở rộng / bước một chút
Không hiển thị: Bộ sạc USB -5v
Bước 2: Tháo Chân và Ốc và Mở Chuột




Tháo các tấm lót khỏi đáy chuột nếu chúng bị che và vít. Tháo các vít và cẩn thận mở chuột. Đảm bảo giữ các vít ở nơi bạn có thể tìm thấy chúng!
Bước 3: Ngắt kết nối cáp USB và gỡ bỏ bánh xe mã hóa




Ngắt kết nối cáp USB của chuột và loại bỏ. Thông thường sẽ có một đầu nối nhưng nếu không có, chỉ cần cắt cáp bằng cách sử dụng máy cắt bên cạnh, cẩn thận không làm cầu nối giữa các dây (đất chung chạm vào + 5v có thể ảnh hưởng đến hoạt động của cảm biến). Tháo bánh xe bộ mã hóa cuộn để nó không bị lạc.
Bước 4: PCB cảm biến chuột và các kết nối
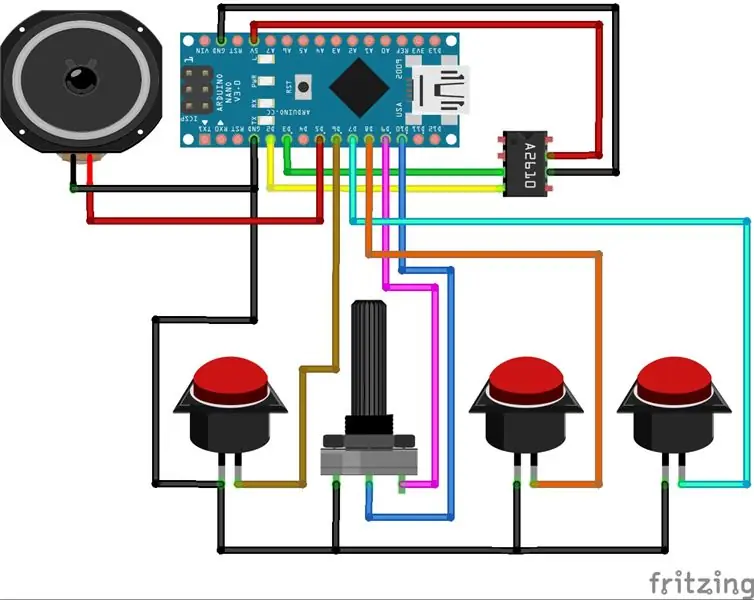


Đây là bản vẽ Fritzing của các kết nối và một bức ảnh hiển thị các kết nối được thực hiện bằng chuột Kensington mà tôi đang sử dụng cho hướng dẫn.
Bước 5: Mắc dây


Cắt và thiếc 10 đoạn dây dài 4 inch để tạo kết nối. Điều này sẽ giúp việc hàn chúng vào PCB dễ dàng hơn. Bạn có thể bỏ qua điểm nối đất của IC vì nó có cùng một kết nối với mặt đất khác.
-nút nền-trái-nút giữa-nút phải-bộ mã hoá a-bộ mã hoá b-IC + 5v-IC mặt đất -IC sck-IC sdio
Bước 6: Hàn dây vào Microswitches và Encoder Wheel
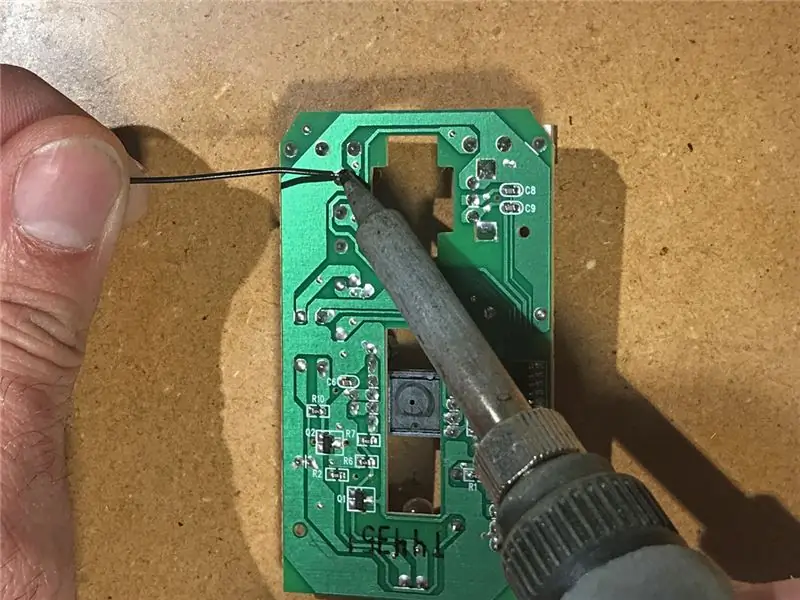



Bắt đầu với dây nối đất, hàn các dây vào mặt dưới của bảng ở các vị trí được mô tả trước đó. Bạn cũng có thể kết nối các chân IC ở mặt dưới. Tôi đã làm những điều này ở trên cùng vì tôi đang tham khảo bảng thông số kỹ thuật trong khi hàn. Lật bảng và sắp xếp các dây sao cho bảng có thể nằm đúng vị trí mà không có thêm bất kỳ khoảng trống nào do dây gây ra.
Bước 7: Bảo vệ dây và PCB bằng keo nóng




Dùng súng bắn keo nóng để cố định các dây vào mép bảng. Đừng quên bật súng bắn keo! Các kết nối sẽ không bị đứt một cách ngẫu nhiên và nó giúp chúng dễ dàng xác định khi bảng được lật vì chúng được giữ theo thứ tự.
Bước 8: Hàn dây vào Cảm biến chuột quang




Tôi đã hàn dây trực tiếp vào IC, nhưng chúng có thể dễ dàng được hàn vào mặt dưới của PCB. Tôi bắt đầu bằng cách hàn các chân của vi mạch mà tôi cần hàn, sau đó nấu chảy chất hàn phủ trên chân và dây cùng với mỏ hàn. Cố định các kết nối này bằng keo nóng và cắt mọi dây nhô ra khỏi đầu bảng để ngăn chúng vô tình chạm vào Arduino Nano.
Bước 9: Kết nối Cảm biến Quang học với Nano




Cắt dây từ cảm biến theo chiều dài và gắn chúng vào Arduino. Tôi đi qua phần dưới và hàn ở phần trên để sử dụng ít chỗ nhất có thể. D2, D3, 5v và GND.
Bước 10: Kết nối các nút bên phải và trung tâm với Nano


Cắt dây nút bên phải và trung tâm theo chiều dài và hàn chúng vào D7 & D8.
Bước 11: Kết nối nút Trái với Nano


Cắt dây nút bên trái theo chiều dài và hàn nó vào D6.
Bước 12: Kết nối Bánh xe mã hóa với Nano
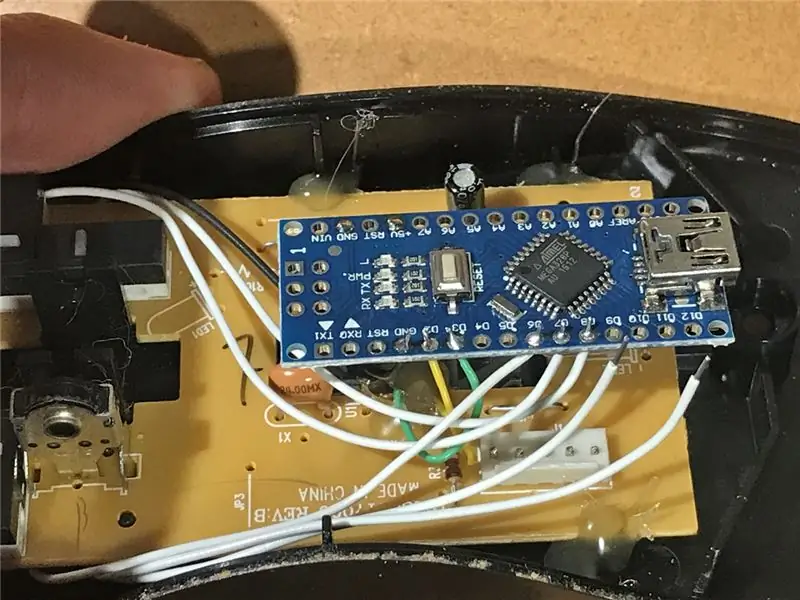

Cắt dây bộ mã hóa theo chiều dài và hàn chúng vào D9 & D10.
Bước 13: Kết nối Loa với Nano



Cuối cùng kết nối loa của bạn với Arduino. Dấu + sẽ chuyển đến D5 và dấu - sẽ chuyển đến mặt đất. Vì căn cứ đã được lấy, tôi đã sử dụng tấm chắn USB vì nó có rất nhiều mối hàn giữ nó. Gắn cáp mini USB và luồn nó qua lỗ cắm cáp chuột. Trong ví dụ này, tôi phải lắp nó giữa con lăn và nút cuộn của con lăn, vì vậy tôi đã loại bỏ một chút lớp cách nhiệt để nó vừa với khe hở hẹp.
Bước 14: Chuẩn bị bề mặt nhẵn để lắp loa,



Kiểm tra mặt dưới của nắp chuột. Thông thường sẽ có một số loại miếng đệm và các bộ phận gắn kết để giữ cho chuột không dễ bị sập cùng với một số thứ để giữ cụm nút trên. Con chuột này có một lớp nhựa mỏng chạy trên toàn bộ bề mặt, đóng vai trò là các nút nhấn các công tắc siêu nhỏ bên trong. Điều này được giữ cố định bởi miếng nhựa màu trắng được hiển thị ở trên. Tôi thấy rằng tôi có thể sử dụng khu vực đó cho loa nếu tôi dán keo nóng trục cho nút khi dán loa. Cắt bỏ bất cứ thứ gì có thể cản trở người nói.
Bước 15: Khoan và mở rộng lỗ để lắp loa
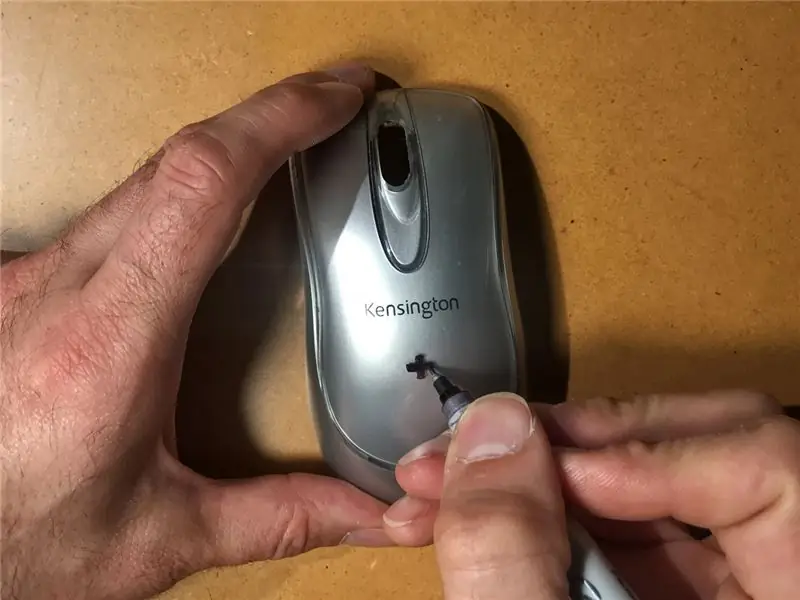
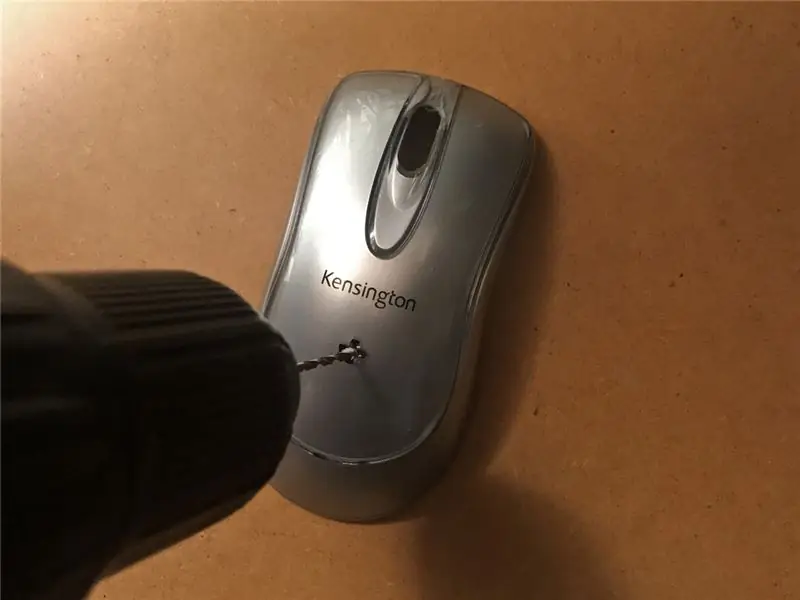

Đánh dấu một điểm để mở loa và khoan qua nó với một chút nhỏ. Lỗ thí điểm này đánh dấu vị trí để khoan tiếp với một bit lớn hơn. Nếu lỗ mở rộng quá nhanh, nhựa có thể bị nứt. Bắt đầu bằng cách tháo cụm nút và sau đó mở rộng từng phần riêng biệt với một phần tư inch bit và sau đó với một bit bước hình nón. Làm sạch các cạnh bằng dao, dụng cụ mài hoặc dũa tròn.
Bước 16: Gắn bất kỳ thành phần cơ khí lỏng nào và gắn loa



Trước tiên, dùng súng bắn keo nóng để dán keo xuống bất kỳ bộ phận cơ khí nào (chẳng hạn như bản lề nút trong ví dụ này). Điều này có thể không cần thiết, nó phụ thuộc vào kiểu chuột. Sau đó, định vị loa và dán keo xung quanh các cạnh để cố định nó vào vị trí. Tôi thường bắt đầu với một blog bằng keo, lật nó lên khi nó vẫn còn nóng để căn giữa và để nó khô. Sau đó, hoàn thiện nó bằng cách theo chu vi của loa, cẩn thận để không để keo dính vào nắp loa hoặc che bất kỳ tấm nướng nào phía sau.
Bước 17: Lắp ráp lại, tải lên / chỉnh sửa mã

Gắn lại nắp chuột vào thân. Nếu nó không vừa vặn, hãy đặt lại vị trí các dây và đảm bảo rằng các lỗ vít không bị che. Vặn nó lại với nhau và kết nối nó với máy tính để tải phần mềm lên bằng Arduino IDE. Nếu bạn đang sử dụng hàng nhái Nano trên máy Mac, bạn có thể phải tải xuống các trình điều khiển bổ sung để tải tệp lên. Mã có thể được tải xuống từ đây.
www.bryanday.net/mousesynth_v0_1_4.zip
Ngắt kết nối khỏi máy tính và kết nối với nguồn điện USB. Chúc vui vẻ!
Các mod được đề xuất: Hỗ trợ nhiều dạng sóng âm thanh hơn, hỗ trợ pin có thể sạc lại, chức năng Bluetooth, đầu ra CV…
Đề xuất:
Giảm âm thanh nhấp chuột của bất kỳ con chuột nào.: 3 bước

Giảm âm thanh nhấp chuột của bất kỳ con chuột nào.: Hướng dẫn. Giảm âm thanh nhấp chuột của bất kỳ con chuột nào. Vấn đề là nhiều chuột ngoài kia tạo ra âm thanh cao và khó chịu mỗi khi nhấn các nút của chúng. Để giải quyết vấn đề đó, tôi sẽ cố gắng hướng dẫn bạn và chỉ cho bạn những gì bạn có thể làm để giảm bớt
[Chuột có thể đeo] Bộ điều khiển chuột đeo được dựa trên Bluetooth cho Windows 10 và Linux: 5 bước
![[Chuột có thể đeo] Bộ điều khiển chuột đeo được dựa trên Bluetooth cho Windows 10 và Linux: 5 bước [Chuột có thể đeo] Bộ điều khiển chuột đeo được dựa trên Bluetooth cho Windows 10 và Linux: 5 bước](https://i.howwhatproduce.com/images/006/image-17131-j.webp)
[Chuột có thể đeo] Bộ điều khiển chuột đeo được dựa trên Bluetooth cho Windows 10 và Linux: Tôi đã tạo bộ điều khiển chuột dựa trên Bluetooth có thể được sử dụng để điều khiển con trỏ chuột và thực hiện các thao tác liên quan đến chuột PC một cách nhanh chóng mà không cần chạm vào bất kỳ bề mặt nào. Mạch điện tử, được nhúng trên găng tay, có thể được sử dụng để theo dõi h
Biến hình ảnh 2D thành mô hình 3D: 7 bước (có hình ảnh)

Biến hình ảnh 2D thành mô hình 3D: Bạn đã bao giờ muốn chụp một hình ảnh 2D và biến nó thành mô hình 3D? Tài liệu hướng dẫn này sẽ chỉ cho bạn cách thực hiện với một tập lệnh miễn phí và Fusion 360. Bạn sẽ cần gìFusion 360 (Mac / Windows) Bạn sẽ làm gì Tải xuống và cài đặt Fusion 360. Nhấp vào đây để đăng ký miễn phí
Chuyển một hình ảnh thành một tác phẩm điêu khắc thanh Dowel: 7 bước (với hình ảnh)

Chuyển đổi hình ảnh thành tác phẩm điêu khắc thanh chốt: Trong dự án này, tôi đã chuyển đổi hình ảnh của một khinh khí cầu thành một tác phẩm điêu khắc thanh chốt. Cấu trúc cuối cùng là sự chuyển đổi thông tin kỹ thuật số được lưu trữ trong một bức ảnh thành một vật thể 3D. Tôi đã xây dựng tác phẩm điêu khắc để giúp hình dung cách tưởng tượng
Biến bàn di chuột từ máy tính xách tay bị hỏng thành chuột PS / 2: 6 bước

Biến bàn di chuột từ máy tính xách tay bị hỏng thành chuột PS / 2: Một người bạn đã tặng tôi một chiếc máy tính xách tay HP Pavilion bị hỏng. Chỉ với một chút thao tác, bạn có thể tháo bàn di chuột và kết nối với cổng PS / 2 hoặc 9-pin Serial. Kết nối với PC của bạn và sử dụng như một con chuột đơn giản hoặc thậm chí kết nối với Arduino để có giao diện độc đáo cho
