
Mục lục:
- Tác giả John Day [email protected].
- Public 2024-01-30 13:34.
- Sửa đổi lần cuối 2025-01-23 15:15.

Trong hướng dẫn này, tôi sẽ sử dụng kết nối NodeMcu, micropython và Mqtt để kết nối máy chủ.
Hướng dẫn này sử dụng kết nối mqtt dựa trên https để kết nối từ Nodemcu đến Máy chủ Adafruit.io.
Trong dự án này, tôi đang sử dụng ngôn ngữ lập trình micropython, ngôn ngữ này gần như là simillar cho python.
Bước 1: Các thành phần bắt buộc

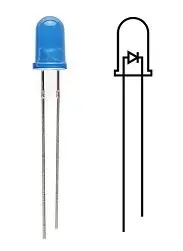


Các thành phần sau được yêu cầu để hoàn thành dự án này.
Các thành phần bắt buộc:
- Nodemcu
- Cảm biến hồng ngoại
- DẪN ĐẾN
- Cáp USB
- Kết nối Internet
Bước 2: Bắt đầu
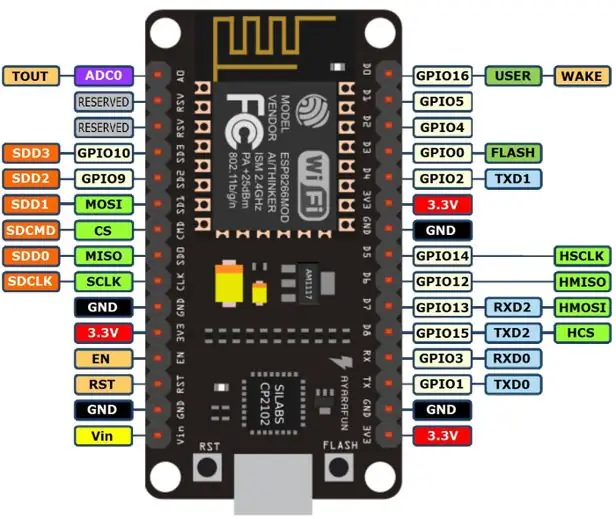
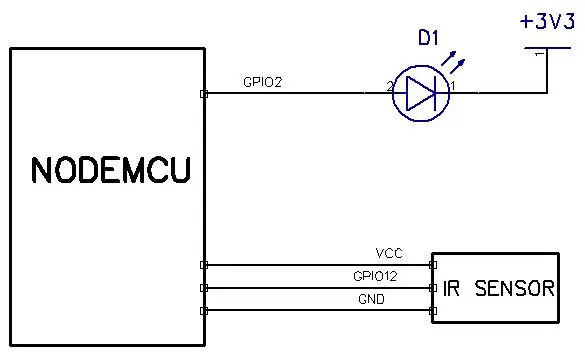
Thủ tục:
- Tải xuống và cài đặt phần mềm espcut để gỡ lỗi.
- Tải xuống các tệp từ liên kết này. được lưu trữ dưới dạng kho lưu trữ github. Tất cả chương trình có sẵn trong kho này..
- Tải xuống và cài đặt chương trình cơ sở vi chương trình từ liên kết này tới NODEMCU
- Kết nối cảm biến IR với GPIO12 và LED với GPIO 2 của Nodemcu.
-
tải xuống phần mềm webrepl này
Bước 3: IO Adafruit
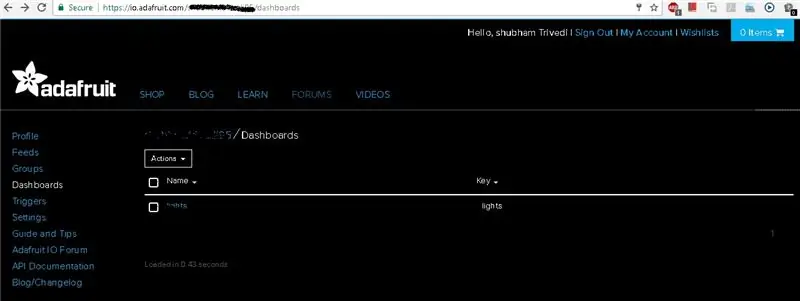
truy cập io.adafruit.com và đăng nhập để đi tới trang tổng quan của bạn
Bước 4: Tạo Trang tổng quan
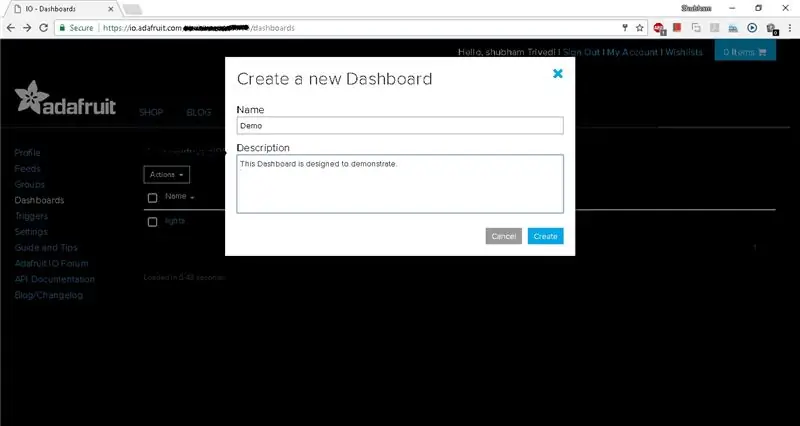
Nhấp vào hành động và tạo trang tổng quan mới
Bước 5: Tạo khối
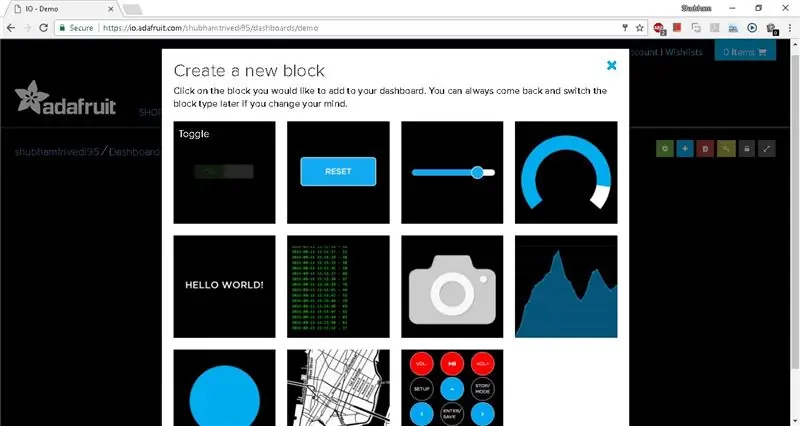
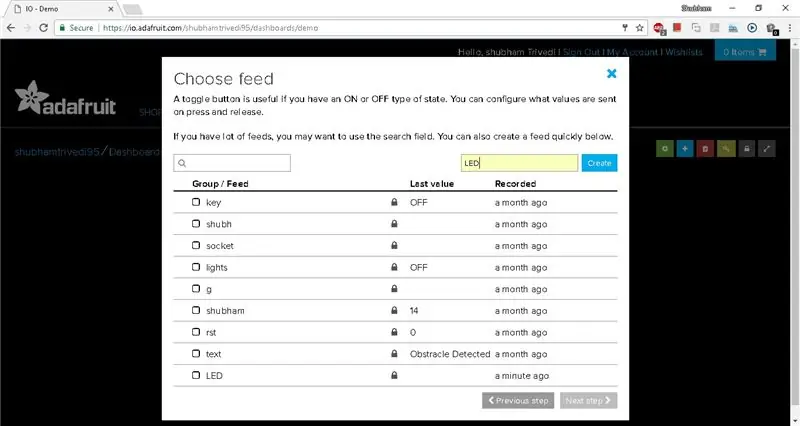
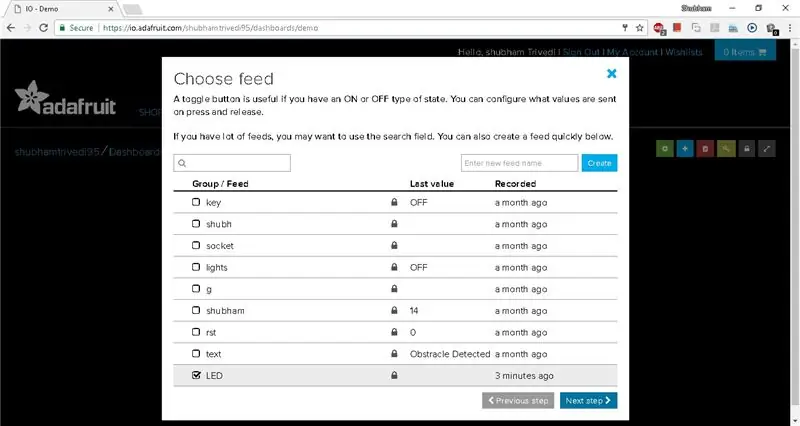
- Nhấp vào tên Trang tổng quan.
- một lần nữa nhấp vào nút + (dấu cộng) để tạo khối
- Bây giờ hãy nhấp vào Toggle và đặt tên cho nó.
- Bây giờ bấm vào nút tạo
- Tiếp theo chọn khối của bạn và nhấp vào bước tiếp theo
- Đặt tên cho khối này và đặt tên của trạng thái BẬT và trạng thái TẮT.
- Sau đó nhấp vào tạo khối.
Lặp lại quy trình từ bước thứ 2, chọn văn bản và tạo thêm một khối như trong hình
Bước 6: Trang tổng quan cuối cùng
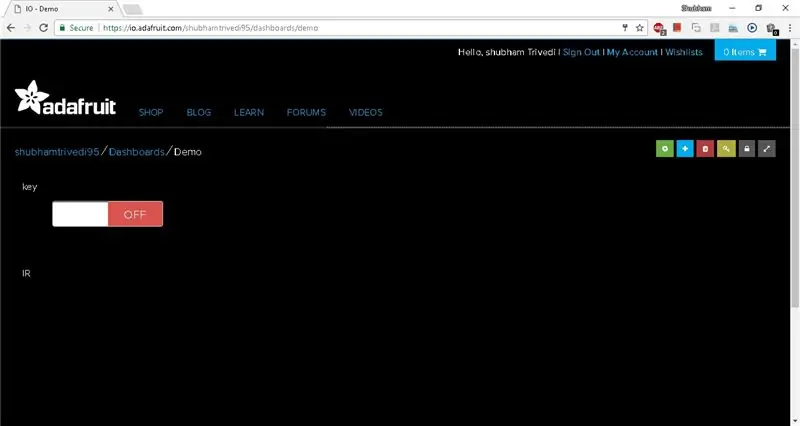
Trang tổng quan cuối cùng của bạn sẽ trông như thế này.
Bước 7: Lấy tên người dùng và khóa
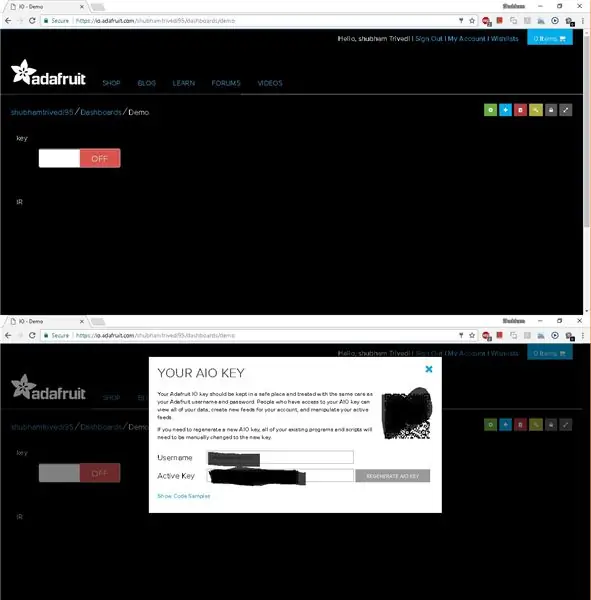
Nhấp vào biểu tượng chìa khóa ở bên trái màn hình và Sao chép tên người dùng và Khóa hoạt động
Bước 8: Bật WEBREPL
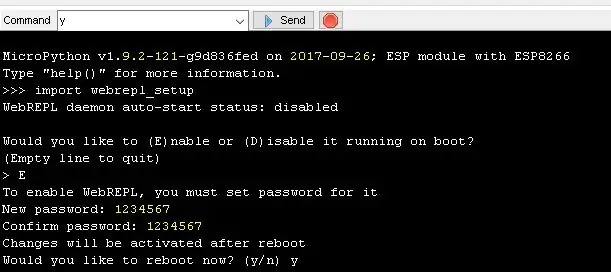
- Mở phần mềm espcut
- gửi lệnh này "nhập webrepl_setup"
- đọc văn bản trên bảng điều khiển và định cấu hình webrepl.
Bước 9: Kết nối với Webrepl
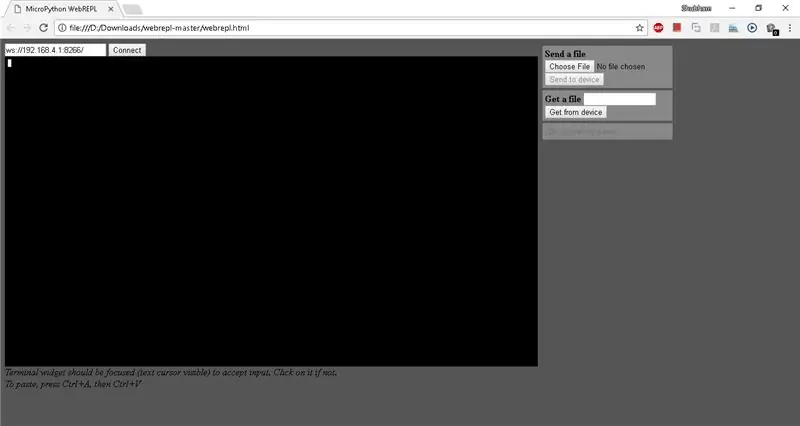
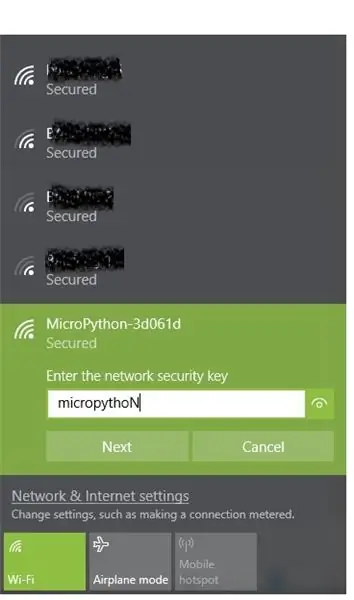
- Tìm mạng wifi mà ssid bắt đầu từ micropython
- kết nối với ssid đó bằng mật khẩu "micropythoN"
- bạn sẽ nhận được màn hình như trong hình trên.
Bước 10: Thêm mã
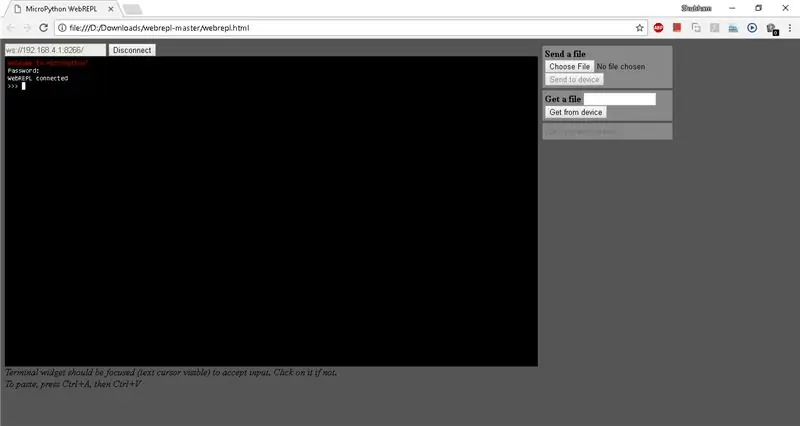
- giải nén phần mềm webrepl, mở webrepl.html và nhấp vào kết nối
- nó sẽ yêu cầu bạn cung cấp mật khẩu
- trong trường hợp của tôi, mật khẩu là "1234567"
- wow bạn được kết nối.
- tải lên các tệp đã được tải xuống từ kho lưu trữ github.
- tải lên main.py, mqtt.py, boot.py và data.txt bằng cách sử dụng webrepl.
- bây giờ nhấn nút đặt lại trên nút của bạn. và kiểm tra đầu ra trên io.adafruit.com
- nếu bạn muốn kiểm tra thực thi mã thì bạn phải kết nối với micrô wifi và đăng nhập.
Bước 11: Làm việc với Video
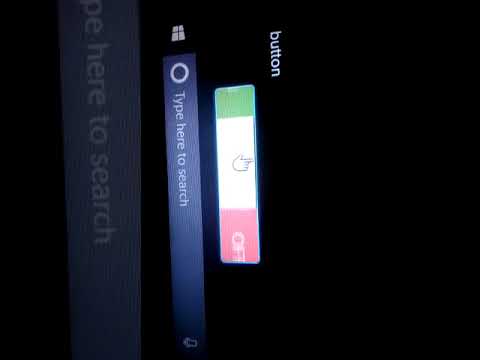
Video làm việc của hướng dẫn này có sẵn ở đây.
Đề xuất:
Tính toán độ ẩm, áp suất và nhiệt độ sử dụng BME280 và giao diện photon.: 6 bước

Tính toán độ ẩm, áp suất và nhiệt độ sử dụng BME280 và Photon Interfacing: Chúng tôi gặp nhiều dự án khác nhau yêu cầu giám sát nhiệt độ, áp suất và độ ẩm. Do đó, chúng tôi nhận thấy rằng những thông số này thực sự đóng một vai trò quan trọng trong việc ước tính hiệu quả làm việc của một hệ thống ở các điều kiện khí quyển khác nhau
Tính toán Cơ học lượng tử tính toán: 4 bước
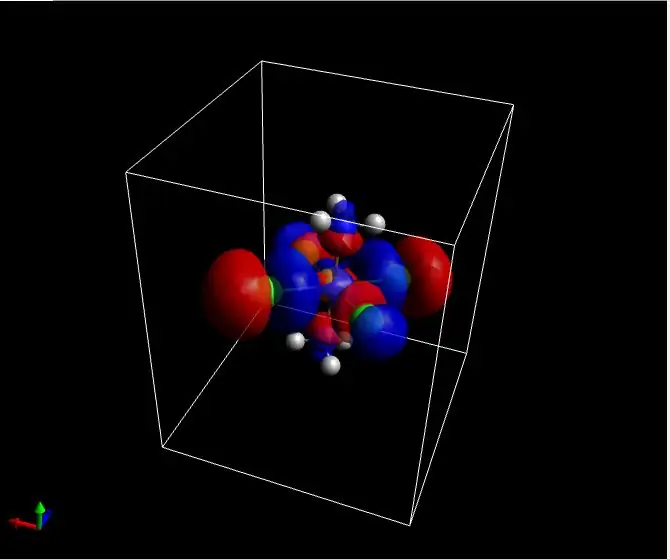
Tính toán Cơ học lượng tử tính toán: Các phép tính toán trong hóa học và vật lý có thể tiết lộ các tính chất rất thú vị trên một số mẫu vật (đặc biệt nếu chúng có thể được sửa đổi để có hiệu quả tốt hơn của một hợp chất ban đầu nhất định). trong các thủ tục, bên cạnh các yếu tố của d
Tính toán cường độ ánh sáng sử dụng BH1715 và Arduino Nano: 5 bước
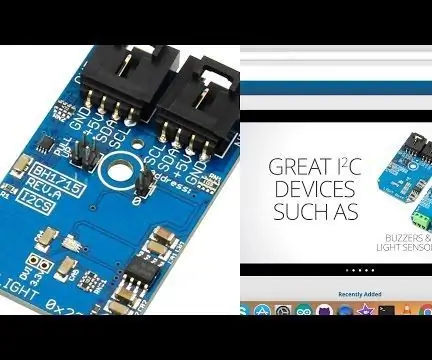
Tính toán cường độ ánh sáng sử dụng BH1715 và Arduino Nano: Hôm qua, chúng tôi đã làm việc trên màn hình LCD và trong khi làm việc với chúng, chúng tôi nhận ra tầm quan trọng của tính toán cường độ ánh sáng. Cường độ ánh sáng không chỉ quan trọng trong lĩnh vực vật lý của thế giới này mà nó còn có vai trò được nói rõ trong lĩnh vực sinh học
Tính toán cường độ ánh sáng sử dụng BH1715 và Photon hạt: 5 bước
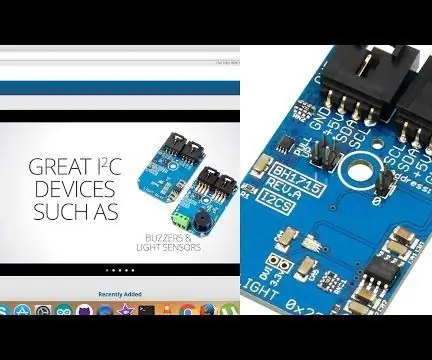
Tính toán cường độ ánh sáng sử dụng BH1715 và Photon hạt: Hôm qua, chúng tôi đã làm việc trên màn hình LCD và trong khi làm việc với chúng, chúng tôi nhận ra tầm quan trọng của việc tính toán cường độ ánh sáng. Cường độ ánh sáng không chỉ quan trọng trong lĩnh vực vật lý của thế giới này mà nó còn có vai trò được nói rõ trong lĩnh vực sinh học
Nút an toàn không dây cho an toàn PLC: 6 bước (có hình ảnh)

Nút an toàn không dây cho an toàn PLC: Dự án này là bằng chứng của tôi về khái niệm sử dụng IoT và (cuối cùng) người máy để tạo ra một lớp an toàn bổ sung cho các cơ sở sản xuất nguy hiểm. Nút này có thể được sử dụng để bắt đầu hoặc dừng nhiều quá trình, bao gồm cả việc điều khiển tín hiệu
