
- Tác giả John Day [email protected].
- Public 2024-01-30 13:34.
- Sửa đổi lần cuối 2025-01-23 15:15.




Đây là Máy tính Mini Raspberry Pi Zero. Bạn có thể kết nối Bàn phím USB nhỏ (với sự trợ giúp của bộ điều hợp USB OTG), sử dụng nó như một Máy tính Linux nhỏ để mày mò và chạy một số chương trình đơn giản trên đó.
Dự án này không mất nhiều thời gian để hoàn thành và có thể được thực hiện trong một ngày cuối tuần, sử dụng một số kiến thức cơ bản và hàn đơn giản về Linux và dòng lệnh.
Tôi dự định sử dụng nó để thực hiện một số lập trình đơn giản và như một máy chủ nhỏ chứa các tệp
Bước 1: Điện tử

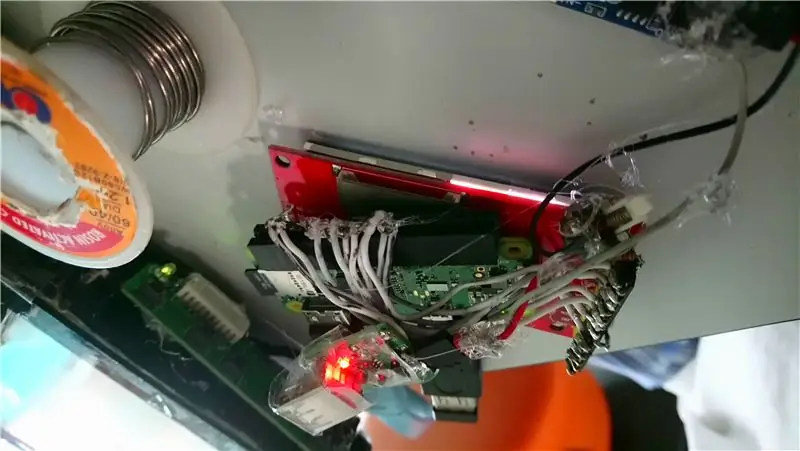


Tôi đã kết nối màn hình LCD (2,4 inch) ili9341 với Raspberry Pi Zero W nhưLCD -> Pi ----------------- Vin -> 3,3VGND -> GNDCLK -> CLKMOSI - > MOSIMISO -> MISO (Có thể không cần thiết) CS -> CE0DC -> 18 (Thường là GPIO 24 nhưng tôi gặp sự cố khi sử dụng cái đó) ĐẶT LẠI -> 23 (Thường là GPIO 25 nhưng tôi gặp sự cố khi sử dụng cái đó) LED -> 3,3 V (Bạn có thể kết nối nó với một chân GPIO khác, nhưng tôi muốn đèn nền luôn sáng)
Hơn nữa, tôi đã đặt một Pin điện thoại 1650mah đã qua sử dụng (từ chợ trời), một bộ chuyển đổi tăng áp 5V và một mạch sạc song song. Tôi đã tháo ổ cắm USB A khỏi bộ chuyển đổi Boost để làm cho nó dễ di động hơn. Tôi đặt một công tắc nối tiếp từ bộ chuyển đổi Boost và Raspberry Pi để bật và tắt thiết bị.
Pin -> Bộ sạc và Bảo vệ -> Tăng cường -> Công tắc -> Raspberry Pi
Hãy lưu ý rằng vì pin và bộ chuyển đổi Boost không mạnh lắm, nó có thể không đủ để cung cấp năng lượng cho Raspberry Pi trong một số trường hợp. Ví dụ, nó không thể cấp nguồn cho nhiều thiết bị USB chỉ sử dụng pin của nó.
Bước 2: Phần mềm




Đầu tiên, tôi đã định cấu hình Raspberry Pi để khởi động vào bảng điều khiển.
Để tải trình điều khiển màn hình LCD, hãy chạy lệnh này
- sudo modprobe fbtft_device custom name = fb_ili9341 gpios = reset: 23, dc: 18, led: 24 speed = 16000000 bgr = 1
- Tôi đã thêm nó vào rc.local trước dòng cuối cùng nói rằng thoát 0, để Trình điều khiển LCD sẽ tải khi khởi động. Chỉ cần thêm lệnh vào một tệp là thuận tiện
- Ngoài ra còn có các hướng dẫn khác (trong các liên kết bên dưới) yêu cầu bạn chỉnh sửa các tệp khác để làm cho nó tải khi khởi động. Cách đó cũng sẽ hoạt động
Để thiết lập Máy chủ X (máy tính để bàn Raspberry Pi) trên màn hình, hãy làm theo các bước Máy chủ X tại đây.
Để Thiết lập bảng điều khiển hiển thị trên màn hình LCD, hãy làm theo bước Bật bảng điều khiển tại đây
Chạy con2fbmap n 1 để đặt bảng điều khiển thứ n khác hiển thị trên Raspberry Pi. ví dụ. con2fbmap 3 1
Liên kết
pi0cket.com/guides/ili9341-raspberry-pi-gu…
marcosgildavid.blogspot.com/2014/02/getting…
github.com/notro/fbtft/wiki/Framebuffer-us…
github.com/notro/fbtft/wiki/Boot-console
Bước 3: Vỏ bọc



Để làm cho thiết bị di động và nhẹ, tôi đã sử dụng và uốn cong một số loại nhựa dẻo trong suốt. Một con dao bút và kéo sẽ là đủ để tạo ra các vết cắt cho cổng micro USB và mini HDMI. Sau đó, một số băng keo trong sẽ được sử dụng để cố định mọi thứ lại với nhau. Lúc đầu, tôi sử dụng nhựa trong từ một hộp bút chì bị hỏng, nhưng sau đó, tôi đã tìm thấy và sử dụng nhựa trong từ một số bao bì (hub usb), như nó vốn có (gần như) đúng kích thước. Mặc dù có một số không gian thừa, tôi đã sử dụng nó để lưu trữ một số phụ kiện bổ sung (Bộ chuyển đổi USB OTG).
Bước 4: Những thứ có thể được cải thiện
Đây là một dự án đơn giản mà tôi mất chưa đầy 3 ngày để hoàn thành. Tuy nhiên, bạn có thể cải thiện nó bằng cách:
-
Thêm máy ảnh Raspberry Pi
Bạn có thể thấy nó trong các nguyên mẫu, nhưng cuối cùng nó đã bị loại bỏ vì nó sử dụng năng lượng có thể được bảo tồn và đầu nối máy ảnh trên Raspberry Pi Zero W của tôi bất cứ lúc nào cũng bị hỏng
-
Tạo một vỏ hộp tốt hơn (có thể in 3D)
Điều này sẽ làm cho nó mạnh hơn và bền hơn. Cho tôi. Tôi quá lười tạo mô hình 3D và không có máy in 3D, nhưng bạn cũng có thể sử dụng các vật liệu cứng mỏng khác như acrylic, v.v
- Thiết lập màn hình cảm ứng
Đề xuất:
Cách thực hiện cuộc gọi với Arduino - CoolPhone 1/2: 5 bước

Cách thực hiện cuộc gọi với Arduino - CoolPhone 1/2: Nokia n97 - Nó có lẽ là điện thoại di động đầu tiên của tôi. Tôi sử dụng nó để nghe nhạc và đôi khi chụp ảnh, nhưng chủ yếu là để gọi điện. Tôi quyết định tạo ra một chiếc điện thoại chỉ dùng để gọi và nhận cuộc gọi. Nó sẽ là một
Điều khiển Dynamixel 12A bằng cách gửi các gói một cách tuần tự: 5 bước

Điều khiển Dynamixel 12A bằng cách gửi các gói một cách tuần tự: DYNAMIXEL 12A
Thông báo cuộc gọi Bluetooth: 5 bước (có Hình ảnh)

Bluetooth Call Notifier: Giới thiệu Tôi đã duyệt qua nguồn cấp tin tức có hướng dẫn cách đây vài ngày khi tôi xem được Dự án này, đó là một dự án thú vị. Nhưng tôi nghĩ Tại sao không xây dựng nó bằng Bluetooth thay vì những thứ wifi phức tạp
Gọi điện video trên Raspberry Pi 3: 9 bước (có hình ảnh)

Gọi video trên Raspberry Pi 3: Kể từ khi tôi rời nhà cách đây 5 năm để học đại học, tôi nhận ra rằng việc xa gia đình thật khó khăn như thế nào. Tuy nhiên, gọi điện video là một tùy chọn đối với hầu hết mọi người, vì cha mẹ tôi không muốn học cách sử dụng máy tính, cách duy nhất
Đóng gói động cơ Servo từng bước với điều khiển nối tiếp qua Arduino bằng máy in 3D - Pt4: 8 bước

Đóng gói động cơ bước với điều khiển nối tiếp qua Arduino bằng máy in 3D - Pt4: Trong video thứ tư này của loạt bài về bước động cơ, chúng tôi sẽ sử dụng những gì chúng tôi đã học trước đây để xây dựng động cơ servo bước có điều khiển thông qua giao tiếp nối tiếp và thực phản hồi vị trí bằng cách sử dụng bộ mã hóa điện trở được giám sát bởi Arduino. Trong
