
Mục lục:
2025 Tác giả: John Day | [email protected]. Sửa đổi lần cuối: 2025-01-23 15:15

Động lực của tôi để làm điều này là sự thiếu hiểu biết về công nghệ trong thế giới ngày nay. Ngay cả với sự phong phú của máy tính và các thiết bị nhỏ, mọi người vẫn rất thiếu hiểu biết về các chức năng cơ bản của những thứ họ sử dụng hàng ngày. Tôi nghĩ rằng điều này sẽ đến với chúng ta một ngày nào đó nếu chúng ta không hiểu những thứ chúng ta sử dụng, giống như chiếc xe của bạn bị hỏng, bạn không thể làm gì nếu bạn không có kiến thức về ô tô, và bạn không thể phụ thuộc vào một thợ cơ khí. Động lực ban đầu đến từ việc xem "Ben Heck Show", nơi anh ấy xây dựng các bản mod và phiên bản di động của máy chơi game video hiện đại. Tôi rất hứng thú với ý tưởng chế tạo máy chơi game của riêng bạn, đặc biệt là vì tôi đã từng chế tạo máy tính và chơi trò chơi điện tử cả đời. Sau đó, tôi bắt đầu nghiên cứu về Raspberry Pis và thấy chúng thích nghi với nhiều thứ như máy arcade và GameBoys tự chế. Vì vậy, tôi đã tìm kiếm các hướng dẫn về cách xây dựng của riêng mình và thấy đã có bộ dụng cụ được thực hiện vì có rất nhiều người theo dõi trong lĩnh vực này và chúng tôi đang ở đây.
Bộ:
Bộ dụng cụ này là những gì tôi đã sử dụng vì giá của nó vừa phải so với các bộ khác và nó đi kèm với một hộp đựng tuyệt vời cho Raspberry Pi của bạn cùng với 2 Bộ điều khiển và thẻ SD với hệ điều hành được tải sẵn. Vì vậy, tất cả những gì bạn cần làm là tải trò chơi và chuyển chúng sang thẻ SD.
Bước 1: Bước 1: Cài đặt Heatsinks
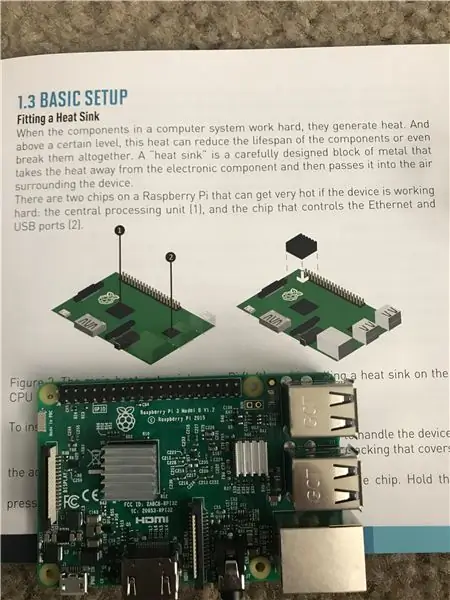
Khi các thành phần của bất kỳ máy tính nào hoạt động, chúng sẽ tạo ra nhiệt. Và trên một mức nhiệt nhất định, điều này có thể làm giảm tuổi thọ của thiết bị hoặc thậm chí phá hủy hoàn toàn thiết bị. Một khối "tản nhiệt" bằng kim loại được gia công cẩn thận được thiết kế để tản nhiệt từ một linh kiện điện tử và truyền nó vào không khí xung quanh thiết bị.
Bước 2: Bước 2: Cài đặt trong trường hợp
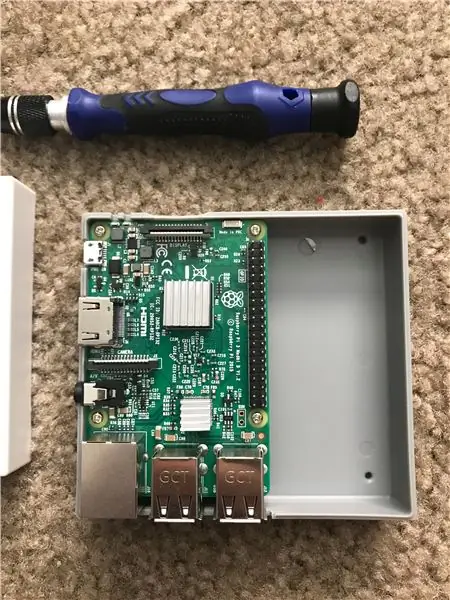


Vỏ Vilros Retro có 2 mảnh.
Các vòng tròn ở dưới cùng thẳng hàng với các vít trên Raspberry Pi. Sau khi xếp nó lên, đặt bộ phận lên, căn chỉnh các cổng như thể hiện trong hình thứ hai.
Sau đó vặn 4 lỗ dưới đáy bằng tuốc nơ vít Phillips Head nhỏ.
Bước 3: Bước 3: Nguồn

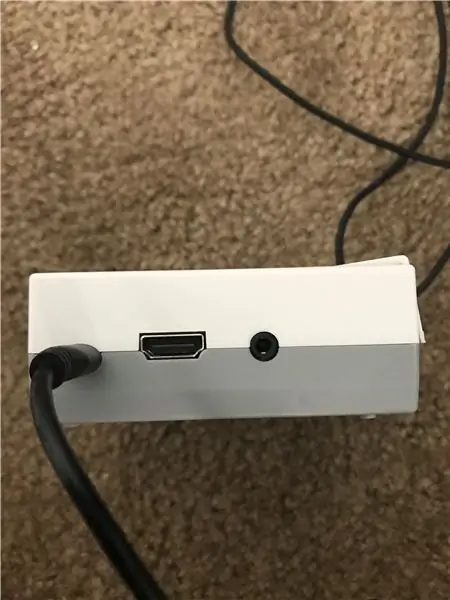
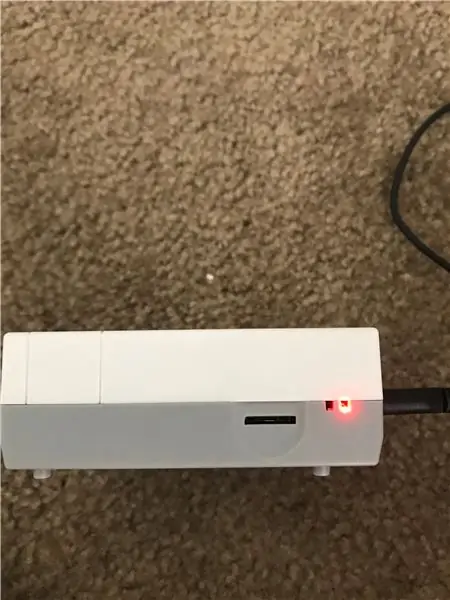
Cắm bộ chuyển đổi nguồn A / C sang Micro USB vào cổng được hiển thị.
Sau khi chèn, đèn đỏ sẽ xuất hiện và phát sáng, cho biết đèn đang bật.
Thao tác này sẽ cung cấp nguồn điện cho thiết bị và việc tháo và cắm lại cáp này sẽ là phương pháp bật hoặc tắt hệ thống.
Bước 4: Bước 4: Lắp thẻ SD
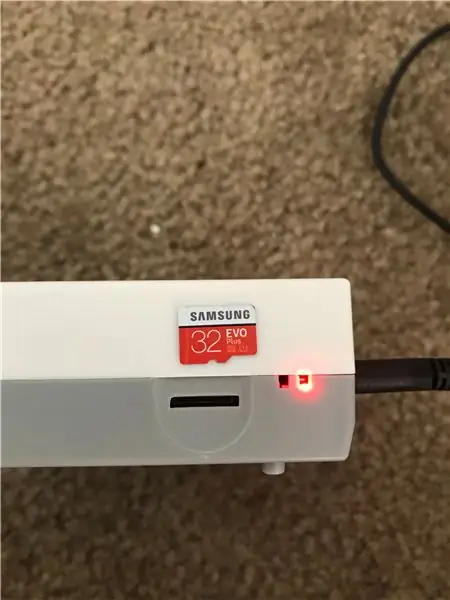
Cắm thẻ Samsung EVO SD 32 GB được cung cấp vào khe bên cạnh chỉ báo nguồn.
Bạn muốn làm điều này với mặt đỏ và trắng hướng xuống dưới. Ngoài ra, hãy cẩn thận và nhẹ nhàng khi lắp vì không có cơ chế khóa nhấp chuột trên phiên bản Raspberry Pi này và những thẻ SD này rất dễ vỡ về bản chất.
Bước 5: Bước 5: Cắm màn hình
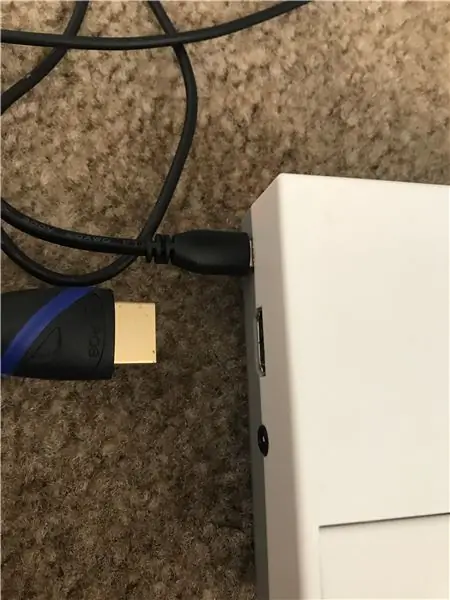
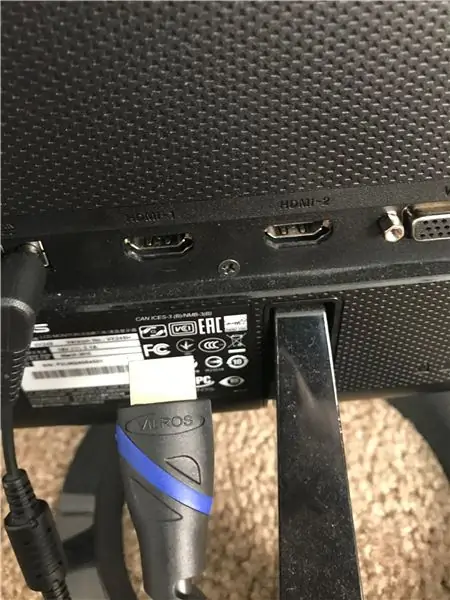
Cắm cáp HDMI đi kèm vào cổng HDMI bên cạnh cổng nguồn micro usb.
Sau đó cắm đầu kia vào tivi, màn hình, v.v.
Điều này sẽ hiển thị giao diện của Raspberry Pi và bạn sẽ không thể tương tác với nó nếu không.
Bước 6: Bước 6: Định cấu hình đầu vào
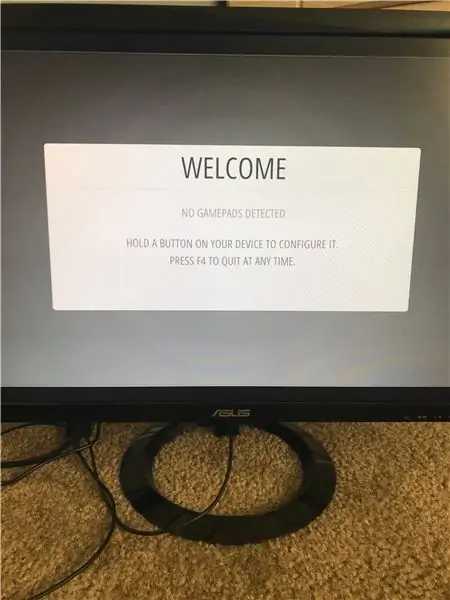

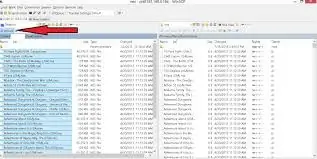
Raspberry Pi sẽ khởi động vào màn hình hiển thị ở trên.
Cắm 2 bộ điều khiển đi kèm hoặc bất kỳ thiết bị đầu vào nào bạn thích và làm theo hướng dẫn trên màn hình để lập bản đồ các điều khiển của bạn.
Hãy chắc chắn không làm rối tung điều này vì nó sẽ là nguồn chính điều khiển Raspberry Pi của bạn, tuy nhiên bạn có thể quay lại cài đặt và định cấu hình lại nếu cần.
Bước 7: Bước 7: Cài đặt ROMS
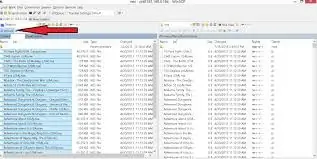
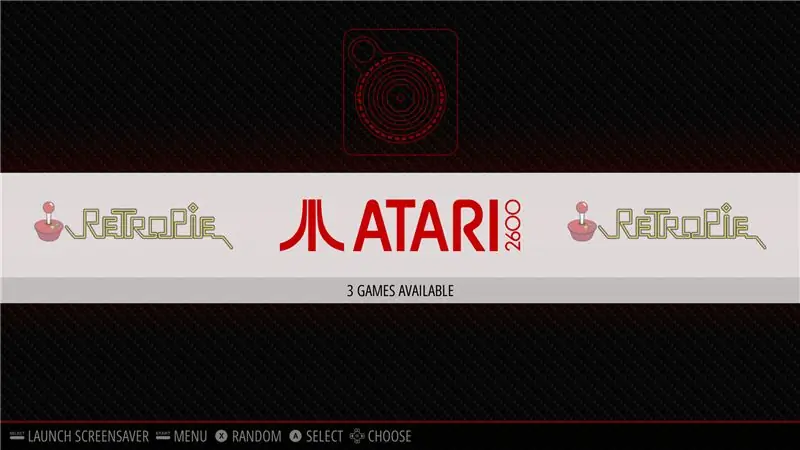
1. Đảm bảo rằng USB của bạn được định dạng thành FAT32
2. Tạo một thư mục có tên là retropie trên thẻ USB của bạn
3. Cắm nó vào pi và đợi nó nhấp nháy xong
4. Rút USB ra và cắm vào máy tính
5. Thêm ROM vào các thư mục tương ứng cho bảng điều khiển của chúng (trong thư mục retropie / ROMs)
6. Cắm lại nó vào mâm xôi pi và đợi nó nhấp nháy xong
7. Bây giờ bạn có thể tháo thẻ USB.
8. Làm mới trạm giả lập bằng cách nhấn F4 hoặc khởi động lại hệ thống của bạn
9. Trò chơi của bạn bây giờ sẽ xuất hiện trên giao diện chính dưới logo của bảng điều khiển tương ứng
KHUYẾN CÁO: Tôi không chịu trách nhiệm về việc vi phạm pháp luật khi bạn tìm cách tải xuống ROM, vì đây là tài sản trí tuệ, tính hợp pháp của bất kỳ phương pháp nào bạn có thể sử dụng để đạt được chúng có thể dẫn đến hậu quả pháp lý.
Tải xuống ROM chỉ hợp pháp đối với các trò chơi mà bạn sở hữu và đó là điều tôi khuyên bạn nên làm.
Đề xuất:
Retro Arcade - (Kích thước đầy đủ được hỗ trợ bởi Raspberry Pi): 8 bước

Retro Arcade - (Kích thước đầy đủ được cung cấp bởi Raspberry Pi): Đầu tiên, tôi muốn cảm ơn bạn đã xem hướng dẫn xây dựng cho hệ thống Retro Arcade này. Tôi đang lấy một hộp arcade cũ hơn và đặt nó trong một tủ độc lập với màn hình rộng 24 inch. Các phép đo trên hướng dẫn này rất khó để cung cấp cho bạn
Thiết lập máy chơi game Raspberry Pi Retro: 5 bước

Thiết lập máy chơi game Raspberry Pi Retro: Để tái tạo các trò chơi arcade cổ điển từ những ngày đầu của máy tính, Rasberry Pi và đi kèm với hệ thống Retropie rất phù hợp để thực hiện thiết lập tại nhà trên bất kỳ trò chơi cũ nào bạn có thể muốn chơi hoặc như một sở thích học số Pi. Hệ thống này đã được l
Sonos Spotify Vinyl Emulator: 26 bước

Sonos Spotify Vinyl Emulator: Xin lưu ý rằng đây không phải là bộ hướng dẫn mới nhất cho dự án này: Vui lòng truy cập https://www.hackster.io/mark-hank/sonos-spotify-vinyl-emulator-3be63d để xem bộ mới nhất của Hướng dẫn và hỗ trợ Nghe nhạc trên vinyl thật tuyệt. Nó là
Động cơ bước Điều khiển động cơ bước Động cơ bước - Động cơ bước như một bộ mã hóa quay: 11 bước (có hình ảnh)

Động cơ bước Điều khiển động cơ bước Động cơ bước | Động cơ bước như một bộ mã hóa quay: Có một vài động cơ bước nằm xung quanh và muốn làm điều gì đó? Trong Có thể hướng dẫn này, hãy sử dụng động cơ bước làm bộ mã hóa quay để điều khiển vị trí của động cơ bước khác bằng vi điều khiển Arduino. Vì vậy, không cần phải quảng cáo thêm, chúng ta hãy
Đồng hồ Arcade Retro - Arduino: 6 bước (có hình ảnh)

Đồng hồ Arcade Retro - Arduino: Xây dựng một đồng hồ arcade tương tác cạnh giường ngủ, với màn hình cảm ứng và các hình động arcade mà bạn có thể ghi lại âm thanh mà bạn chọn để báo thức. bốn chương trình riêng biệt
