
Mục lục:
- Bước 1: Bật điện thoại
- Bước 2: Màn hình khóa
- Bước 3: Cửa hàng ứng dụng
- Bước 4: Nút tìm kiếm
- Bước 5: Tìm kiếm trên YouTube
- Bước 6: Tải xuống YouTube
- Bước 7: Xác nhận mua hàng
- Bước 8: Ứng dụng được tải xuống
- Bước 9: Di chuyển ứng dụng
- Bước 10: Khởi chạy ứng dụng
- Bước 11: Vận hành ứng dụng
- Bước 12: Vận hành ứng dụng
- Bước 13: Tìm kiếm
- Bước 14: Tìm kiếm
- Bước 15: Tìm video
- Bước 16: Cách tạm dừng và bỏ qua
- Bước 17: Lỗi
- Bước 18: Xóa ứng dụng
- Bước 19: Xóa ảnh
- Bước 20: Xóa ảnh
- Tác giả John Day [email protected].
- Public 2024-01-30 13:33.
- Sửa đổi lần cuối 2025-01-23 15:15.

Thực hiện bởi: Carlos Sanchez
Bước 1: Bật điện thoại

Bước 1. Nhấn xuống nút trên đầu điện thoại cho đến khi bạn thấy Apple xuất hiện
Bước 2: Màn hình khóa

Bước 2. Sau khi điện thoại bật, bạn sẽ thấy màn hình khóa và bạn cần nhập mật khẩu đã tiết lộ của mình
Bước 3: Cửa hàng ứng dụng

Bước 3. Màn hình chính sau đó sẽ xuất hiện, đây là nơi bạn cần tìm kho ứng dụng
Bước 4: Nút tìm kiếm

Bước 4. Sau khi nhấp vào cửa hàng ứng dụng, bạn có thể xác định vị trí nút tìm kiếm ở dưới cùng bên phải của màn hình, nhấp vào nó
Bước 5: Tìm kiếm trên YouTube

Bước 5. Một bàn phím sẽ xuất hiện và đây là nơi bạn nhập "YouTube", bạn sẽ nhập bằng bàn phím bên dưới và "YouTube" sẽ xuất hiện ở gần đầu trang
Bước 6: Tải xuống YouTube

Bước 6. Sau khi YouTube hiển thị trong trang, bạn sẽ có tùy chọn tải xuống. Nhấp vào tải xuống và một vòng kết nối tải sẽ xuất hiện.
Bước 7: Xác nhận mua hàng

Bước 7. Vòng tròn tải sẽ quay cho đến khi tùy chọn nhập mật khẩu đám mây i của bạn hoặc sử dụng dấu ngón tay cái để xác nhận giao dịch mua sẽ xuất hiện. Nhập mật khẩu của bạn hoặc sử dụng dấu ngón tay cái, giao dịch mua sẽ được thực hiện và bắt đầu tải xuống.
Bước 8: Ứng dụng được tải xuống

Bước 8. Sau khi ứng dụng được tải xuống, ứng dụng sẽ xuất hiện trên một trang mới trên màn hình chính.
Bước 9: Di chuyển ứng dụng

Bước 9. Sau đó, bạn có thể di chuyển ứng dụng bằng cách nhấn giữ và di chuyển ngón tay đến vị trí bạn muốn trên màn hình chính.
Bước 10: Khởi chạy ứng dụng

Bước 10. Để bắt đầu chạy ứng dụng, bạn sẽ cần phải nhấp vào nó
Bước 11: Vận hành ứng dụng

Bước 11. Ứng dụng sẽ tải lên và sử dụng toàn bộ màn hình của bạn, bạn sẽ ở trang chủ kể từ khi bạn vừa khởi chạy ứng dụng. Đây là nơi có tất cả các video được đề xuất cho bạn.
Bước 12: Vận hành ứng dụng

Bước 12. Ở gần trên cùng bên phải màn hình, bạn sẽ thấy một kính lúp, hãy nhấp vào đây để tìm kiếm video bạn muốn xem.
Bước 13: Tìm kiếm

Bước 13. Khi bạn nhấp vào nút tìm kiếm, một bàn phím sẽ xuất hiện và đây là nơi bạn nhập những gì bạn muốn xem bằng bàn phím bên dưới.
Bước 14: Tìm kiếm

Bước 14. Sau khi bạn nhập những gì bạn muốn, hãy nhấp vào tìm kiếm ở dưới cùng bên phải của bàn phím.
Bước 15: Tìm video

Bước 15. Sau khi tìm kiếm một video, nó sẽ xuất hiện ở đầu màn hình và nhiều video giống như vậy cũng sẽ xuất hiện, hãy nhấp vào video bạn muốn và nó sẽ bắt đầu phát. Tiếp tục bước này mỗi khi bạn muốn xem video.
Bước 16: Cách tạm dừng và bỏ qua


Bước 16. Để tạm dừng video, hãy nhấp chuột vào bất kỳ đâu trên màn hình một lần, sau đó nhấp vào hai dòng sẽ xuất hiện ở giữa màn hình của bạn. Để bỏ qua, hãy nhấn đúp về phía trước ở phía bên phải của màn hình và để bỏ qua nhấn đúp quay lại ở phía bên trái của màn hình.
Bước 17: Lỗi

Bước 17. Trong một số trường hợp hiếm hoi, bạn sẽ nhận được thông báo cho biết bộ nhớ trên điện thoại của bạn đã đầy. Để khắc phục điều này, bạn sẽ cần xóa ảnh và video cùng với các ứng dụng chiếm dung lượng không mong muốn.
Bước 18: Xóa ứng dụng

Bước 18. Bạn sẽ phải chuyển đến màn hình chính để xóa các ứng dụng. Sau đó, giữ bất kỳ ứng dụng nào cho đến khi nó lắc, tất cả các ứng dụng sẽ bắt đầu rung. Đây là khi bạn sẽ nhấp vào dấu "x" ở góc trên cùng bên phải của một ứng dụng để xóa nó, hãy làm điều này đối với bất kỳ ứng dụng nào bạn không muốn. Sau đó nhấn nút trang chủ để ngăn các ứng dụng rung.
Bước 19: Xóa ảnh

Bước 19. Để xóa ảnh, bạn sẽ cần vào menu chính và tìm ứng dụng có tên "Ảnh". Nhấp vào ứng dụng này và bạn sẽ được đưa đến một màn hình nơi ở bên phải nó có một album có tiêu đề "Tất cả ảnh". Bấm vào cái này.
Bước 20: Xóa ảnh

Bước 20. Sau khi nhấp vào đây, bạn có thể tìm thấy các video và các đoạn âm thanh không mong muốn chiếm nhiều dung lượng và xóa chúng. Nhấp vào ảnh / video và một thùng rác sẽ xuất hiện ở dưới cùng bên phải màn hình, nhấp vào đó để xóa ảnh / video.
Đề xuất:
Cách tải xuống và sử dụng Instagram trên Iphone 6 trở lên: 20 bước

Cách tải xuống và sử dụng Instagram trên Iphone 6 trở lên: Hướng dẫn này dành cho những người mới sử dụng Instagram. Phần này sẽ hướng dẫn cách thiết lập tài khoản và cách hoạt động
Cách tải xuống và sử dụng Instagram: 28 bước (có hình ảnh)

Cách tải xuống và sử dụng Instagram: Mục đích của tập hướng dẫn này là giúp bạn tìm hiểu cách tải xuống và sử dụng Instagram cho mục đích cá nhân. Truyền thông xã hội là một phần không ngừng phát triển trong cuộc sống hàng ngày của chúng ta, Instagram đang vượt lên trên hầu hết với tư cách là một trong những hình thức soc phổ biến hơn
Cách sử dụng SpamAssassin nổi bật đầy đủ trên tài khoản được lưu trữ trên Pair.com: 9 bước
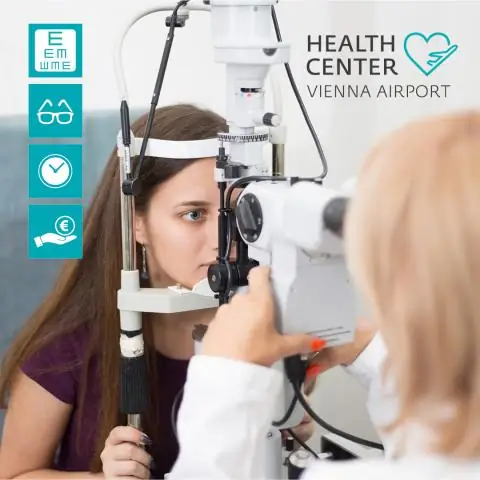
Cách sử dụng SpamAssassin nổi bật đầy đủ trên Tài khoản được lưu trữ trên Pair.com: Tôi lưu trữ một hoặc hai miền trên pair.com. Họ có các tính năng lưu trữ tuyệt vời như SSH shell, mysql, php hỗ trợ và hơn thế nữa. Tuy nhiên, họ không có bản cài đặt SpamAssassin chính thức. Họ có một phiên bản rút gọn kỳ lạ chỉ cho phép bạn thêm màu đen
Tải xuống và cài đặt Windows 7 Beta (Bản dựng 7000) trên máy tính của bạn: 4 bước

Tải xuống và cài đặt Windows 7 Beta (Build 7000) trên máy tính của bạn: Trong phần hướng dẫn này, tôi sẽ chỉ cho bạn cách tải xuống bản beta của windows 7 vào một đĩa dvd (kích thước tệp là 3,7 gigs) và cài đặt nó trên máy tính của bạn. Bắt đầu nào
Cách tải video xuống từ YouTube!: 6 bước

Cách tải video xuống từ YouTube !: Bạn có muốn biết cách tải video trực tuyến từ YouTube mà không cần tải xuống bất kỳ chương trình nào hoặc trả bất kỳ khoản phí nào không > Nhanh > Tải các Định dạng để lựa chọn > Rất đơn giảnNhấp vào " bước tiếp theo " nút để tìm hiểu những gì cần làm
