
Mục lục:
- Tác giả John Day [email protected].
- Public 2024-01-30 13:33.
- Sửa đổi lần cuối 2025-01-23 15:15.

Bạn và tôi đều yêu thích các bảng Arduino, từ Attiny85 nhỏ nhất đến MEGA2560 lớn nhất. Tuy nhiên, nếu bạn cần tốc độ cao hơn, nhiều đầu vào tương tự hơn, chính xác hơn nhưng vẫn không muốn chuyển từ lập trình Arduino, thì có một giải pháp thanh lịch…. Viên thuốc màu xanh lam!
Nếu bạn chưa từng nghe nói về một board Arduino nano, có biệt danh là viên thuốc màu xanh lam. Bạn có muốn đoán đó là màu sắc không?
Điều tốt nhất (ngoài tốc độ đáng kinh ngạc và hiệu suất tổng thể) là khả năng lập trình nó với Arduino IDE, về cơ bản biến nó thành Arduino.
Bạn sẽ nói rằng điều đó nghe có vẻ quá tốt là đúng và đúng là như vậy. Có một bắt. Bo mạch không thể được lập trình qua USB, vì chúng không đi kèm với bộ nạp khởi động. (Bộ nạp khởi động về cơ bản là Windows dành cho vi điều khiển, nó không làm được gì cả, nhưng bạn vẫn cần nó để chạy mọi thứ)
Trong tài liệu hướng dẫn này, tôi sẽ chỉ cho bạn nơi lấy các bo mạch, cách lập trình chúng và KHẮC PHỤC sự cố không có kết nối USB để bạn có thể lập trình nó chính xác như Arduino, chỉ sử dụng kết nối nối tiếp USB.
Bước 1: Những gì bạn cần:


Trước tiên, bạn sẽ cần chính bảng. Tôi khuyên bạn nên mua chúng ở đây:
www.ebay.com/itm/192674786885
Bạn cũng sẽ cần một bộ lập trình USB to TTL mà bạn sẽ chỉ cần lập trình bảng lần đầu tiên, nhưng nó cũng hữu ích cho các dự án khác nên bạn cũng có thể sở hữu một cái… bạn có thể lấy nó tại đây:
www.ebay.com/itm/401604236499
Một số dây hoặc cáp jumper cũng hữu ích, nhưng tôi sẽ cho rằng bạn có chúng trong tay. Nếu không, hãy ứng biến.
Bước 2: Arduino IDE




Trước khi bạn có thể bắt đầu lập trình viên thuốc màu xanh lam trong Arduino IDE. bạn sẽ cần thêm một số thứ. Đừng lo lắng, điều này là khá dễ dàng.
Đầu tiên hãy mở Arduino IDE. Đi tới Tệp-> Điểm khác biệt… một cửa sổ mới sẽ mở ra
Ở dưới cùng có một dòng cho biết "URL của trình quản lý bảng bổ sung:"… ở cuối dòng, có một biểu tượng của hai cửa sổ đang mở, hãy nhấp vào đó.
Tuy nhiên, một cửa sổ khác sẽ mở ra và bạn phải viết
dan.drown.org/stm32duino/package_STM32duino_index.json
Nếu bạn đã có thứ gì đó trong cửa sổ, chỉ cần chuyển sang một dòng mới. Sau đó nhấp vào OK và đóng Arduino IDE.
Xem, phần khó đã được thực hiện.
Bây giờ bạn nên mở lại IDE và đi tới Công cụ-> bảng-> Trình quản lý bảng (đây là điều đầu tiên trong danh sách)
Một cửa sổ mới sẽ mở ra và có thông báo "Lọc tìm kiếm của bạn…", bạn nên nhập stm32f1
Chỉ nên có một kết quả. Nhấp vào cài đặt (góc dưới bên phải) và đợi nó cài đặt. Khi quá trình đó kết thúc, hãy đóng IDE lại.
Bạn đã hoàn thành xong phần IDE.
Bước 3: Trình điều khiển



Vì các cửa sổ không nhận dạng đúng bo mạch, bạn nên cài đặt trình điều khiển theo cách thủ công. Điều này cũng chỉ là một quá trình "kéo và thả" vì vậy đừng lo lắng, tôi chắc chắn rằng bạn có thể xử lý nó.
Trước tiên, hãy tải xuống các trình điều khiển tại đây:
github.com/rogerclarkmelbourne/Arduino_STM32
Bạn thực hiện việc này bằng cách nhấp vào nút màu xanh lục có nội dung "Sao chép hoặc Tải xuống", sau đó chọn Tải xuống ZIP.
Khi bạn đã hoàn thành việc đó, hãy mở tệp zip. Giữ nó mở và chuyển đến nơi có thư mục cài đặt Arduino của bạn. Nó thường là C: / Program files (x86) Arduino
Khi đến đó, hãy mở thư mục phần cứng… bạn nên có một cái, nhưng nếu không, chỉ cần tạo một cái.
Khi bạn đang ở trong thư mục phần cứng, hãy kéo "Arduino_STM32-master" từ ZIP vào thư mục phần cứng. Đổi tên nó thành Arduino_STM32 (chỉ cần xóa phần chính)
Bây giờ hãy mở thư mục Arduino_STM32… có một thư mục bên trong có tên là các trình điều khiển. Ở đâu đó trong thư mục đó, bạn sẽ tìm thấy một tệp có tên là install_drivers (đó là một tệp hàng loạt). Nhấp vào đó và cài đặt các trình điều khiển. Chỉ cần nói có với mọi thứ.
Xin chúc mừng, về cơ bản bạn đã hoàn thành … tốt, gần như vậy.
Bước 4: Ghi Bootloader



Hãy nhớ rằng "cửa sổ" cần phải có trên bảng để bạn sử dụng USB, chúng tôi phải đặt nó trên bảng ngay bây giờ. Nó được gọi là bộ nạp khởi động, nhưng cái tên không thực sự quan trọng.
Để làm được điều này, bạn sẽ cần hai thứ. Tải xuống cả hai tại đây:
www.st.com/en/development-tools/flasher-stm32.html
Đây là một chương trình mà bạn sử dụng để cài đặt bộ nạp khởi động. (cuối trang) Bạn cần đăng ký trang và tải xuống.
Bạn cũng cần tải xuống bộ nạp khởi động. Bạn có thể lấy điều đó ở đây:
github.com/rogerclarkmelbourne/STM32duino-bootloader/tree/master/binaries
Tải xuống "generic_boot_pc13.bit"
Bây giờ bạn đã có mọi thứ cần thiết để bắt đầu, đã đến lúc kết nối mọi thứ và ghi bộ nạp khởi động.
Cắm bộ điều hợp USB-TTL của bạn vào cổng USB.
Tạo các khái niệm này
USB-TTL …….. viên thuốc màu xanh lam
TX ……… A10
RX ……… A9
3,3V …….3,3V
GND ……. GND
Trên viên thuốc màu xanh lam của bạn, dây nhảy trên cùng phải nằm ở phía bên phải. (xem hình)
Bây giờ hãy mở phần mềm bạn vừa tải xuống. Cài đặt nó (chỉ cần nhấp vào tiếp theo tiếp theo tiếp theo) và sau đó mở nó.
Nó sẽ nhận ra thiết bị của bạn và liệt kê một cổng COM. Nếu nó không kiểm tra xem bạn có bỏ lỡ quy định hay không hoặc kết nối của bạn có ổn không. Cũng chạy lại phần mềm để nó thiết lập lại.
Khi bạn đã nhận dạng được cổng COM, bạn có thể nhấp vào Tiếp theo 3 lần, sau đó bạn sẽ đến một cửa sổ có thể chọn "Tải xuống thiết bị"… hãy chọn nó và nơi có thông báo "Tải xuống từ tệp", hãy nhấp vào biểu tượng… và tìm bộ nạp khởi động của bạn. Chọn nó, nhấp vào ok và một lần nữa nhấp vào Tiếp theo. Thao tác này sẽ cài đặt bộ nạp khởi động của bạn. Bạn có thể đóng chương trình ngay bây giờ, nhưng KHÔNG ngắt kết nối bảng!
Trước tiên, hãy đảm bảo đặt người nhảy nhiều nhất trên bàn cờ trở lại phía bên trái, để cả hai người đều ở vị trí 0. Bây giờ bạn có thể ngắt kết nối mọi thứ.
Bước 5: Lập trình đầu tiên



Mở IDE Arduino của bạn. Đi tới công cụ và nơi có nội dung "Bo mạch", hãy chọn "Dòng chung STM32F103C"
Chọn phương thức tải lên làm bộ nạp khởi động STM32duino
Chọn Cổng là “COMX (Maple Mini)”…. X là số cổng của bạn.
Viên thuốc màu xanh lam của bạn vừa trở thành Maple Mini. Một lần nữa, đừng quên jumper như trên hình.
Bạn tốt để đi. Đối với chương trình đầu tiên của bạn, bạn không cần phải tải lên bất kỳ thứ gì lạ mắt, bạn chỉ có thể tải lên một bản phác thảo trống với chức năng thiết lập và vòng lặp, nhưng tôi thích tạo chương trình Serial.print, vì cách đó thỏa mãn hơn. Chương trình của tôi được đính kèm bên dưới. Đó là một tệp txt, vì vậy chỉ cần sao chép nó vào Arduino IDE của bạn nếu bạn muốn sử dụng nó.
IDE có thể báo lỗi, buf vẫn tải chương trình lên nên bạn có thể bỏ qua. Nếu bạn vẫn gặp sự cố, hãy thử đặt phần dưới của hai cầu nhảy về đúng vị trí.
Với tất cả những điều đó đã hoàn thành, xin chúc mừng! Bây giờ bạn có thể sử dụng viên thuốc màu xanh lam như một Arduino!
Đề xuất:
STM32 "Blue Pill" Progmaming qua Arduino IDE & USB: 8 bước
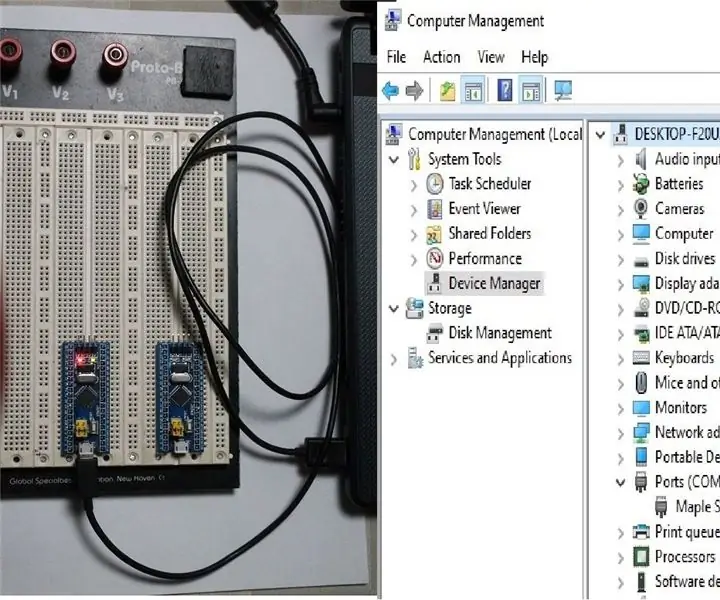
STM32 "Blue Pill" Progmaming Qua Arduino IDE & USB: So sánh bảng nguyên mẫu chung STM32F (tức là Blue Pill) với phần đối ứng của nó Arduino, dễ dàng thấy nó có thêm bao nhiêu tài nguyên, điều này mở ra rất nhiều cơ hội mới cho các dự án IOT. khuyết điểm là thiếu hỗ trợ cho nó. Thực ra không hẳn là tôi
Kiểm soát thiết bị qua Internet thông qua trình duyệt. (IoT): 6 bước

Kiểm soát thiết bị qua Internet thông qua trình duyệt. (IoT): Trong phần Có thể hướng dẫn này, tôi sẽ chỉ cho bạn cách bạn có thể điều khiển các thiết bị như đèn LED, Rơle, động cơ, v.v. qua internet thông qua trình duyệt web. Và bạn có thể truy cập các điều khiển một cách an toàn trên bất kỳ thiết bị nào. Nền tảng web tôi đã sử dụng ở đây là truy cập RemoteMe.org
Làm thế nào để tạo ra một chiếc điện thoại bằng quả chuối (đường dây đất liền) và bộ cơ bản bằng quả chuối: 20 bước (có hình ảnh)

Làm thế nào để tạo ra một chiếc điện thoại bằng quả chuối (đường dây đất liền) và bộ cơ bản bằng quả chuối: Đây là nó. Bạn chỉ còn vài tuần trước lễ Giáng sinh và bạn cần tìm một món quà thực sự độc đáo và thể hiện bạn là người làm ra bao nhiêu. Có hàng ngàn sự lựa chọn, nhưng một thứ bạn thực sự muốn làm là một quả chuối tele
Thay thế các khung bao quanh loa bị mục nát khô bằng thay thế bằng vải.: 3 bước

Thay thế các khung xung quanh loa đã bị thối khô bằng vải thay thế. Thông thường thì không, lý do họ ngồi ở đó là vì chúng bị nổ hoặc trong nhiều trường hợp, bị bao quanh hình nón mục nát khô. Biển
Chuyển đổi máy nghe nhạc Mp3 của tôi sang cổng USB trực tiếp và pin có thể thay thế: 3 bước

Chuyển đổi máy nghe nhạc Mp3 của tôi sang cổng USB trực tiếp và pin có thể thay thế: trong phần hướng dẫn này, tôi sẽ chỉ cho bạn cách tôi chuyển đổi i-pod shuffle của mình thành có cổng usb trực tiếp (sử dụng máy nghe nhạc mp3 vào máy tính mà không cần sử dụng bộ điều hợp) và thay thế pin tích hợp bằng pin điện thoại di động và điện thoại di động b
