
Mục lục:
- Bước 1: Kế hoạch
- Bước 2: Công cụ
- Bước 3: Tháo vít cho ổ đĩa DVD
- Bước 4: Tháo ổ DVD
- Bước 5: Tháo các vít còn lại
- Bước 6: Vào rãnh
- Bước 7: Bắt đầu ở trên cùng bên phải
- Bước 8: Tiếp tục dọc theo cạnh dưới
- Bước 9: Tiếp tục dọc theo cạnh trái
- Bước 10: Các góc
- Bước 11: Hoàn thành việc mở nắp
- Bước 12: Ổ cứng SSD
- Bước 13: Tháo vít cho SSD
- Bước 14: Cài đặt M.2 SSD
- Bước 15: Gắn vít vào SSD
- Bước 16: Khi bạn ở đây…
- Bước 17: Đặt nắp trở lại
- Bước 18: Bật lại mọi thứ
- Bước 19: Vặn mọi thứ trở lại
- Bước 20: Kiểm tra sự vừa vặn và kết thúc
- Tác giả John Day [email protected].
- Public 2024-01-30 13:33.
- Sửa đổi lần cuối 2025-01-23 15:15.

Nếu bạn thấy hướng dẫn này hữu ích, hãy cân nhắc đăng ký kênh Youtube của tôi để xem các hướng dẫn DIY sắp tới liên quan đến công nghệ. Cảm ơn bạn!
Bước 1: Kế hoạch


Hôm nay, tôi sẽ hướng dẫn bạn cách cài đặt mô-đun SSD (khe cắm M.2 2280) trong Máy tính xách tay Dell Inspiron 5570 hoàn toàn mới. Các hướng dẫn này có thể giống hoặc tương tự đối với các mẫu máy tính xách tay khác trong dòng Inspiron 15, nhưng tôi đặc biệt đang làm việc với 5570. Với bộ xử lý Intel i5-8250U thế hệ thứ 8, RAM 8GB và ổ cứng 1 TB 5400 vòng / phút, một Điều làm máy tính xách tay chậm nhất là ổ cứng. Tôi sẽ lắp đặt một ổ SSD Intel HP 360GB bằng cách tháo rời vỏ với mục đích khởi động từ SSD thay vì ổ cứng chậm.
Bước 2: Công cụ
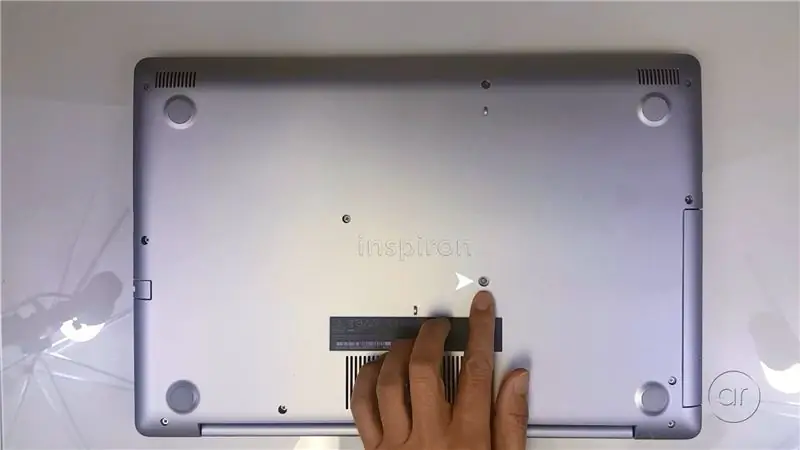
Các công cụ bạn sẽ cần là tuốc nơ vít đầu Phillips để tháo vít khỏi vỏ máy tính xách tay và bạn có thể cần một cái nhỏ hơn cho SSD. Bạn sẽ muốn sử dụng dây đeo ESD hoặc tấm lót ESD vì bạn sẽ để lộ phần bên trong của máy tính xách tay để lắp SSD. Cuối cùng, một vài thẻ quà tặng vứt đi hoặc thẻ tín dụng đã hết hạn sẽ rất hữu ích cho việc cạy nắp dưới đáy máy tính xách tay.
Bước 3: Tháo vít cho ổ đĩa DVD
Để lắp SSD, bạn sẽ cần lật máy tính xách tay ở mặt sau và tháo nắp dưới của nó. Vì vậy, bước đầu tiên là tháo các vít giữ nắp. Trước tiên, bạn sẽ muốn tháo ổ đĩa DVD, được giữ cố định bằng một con vít này.
Bước 4: Tháo ổ DVD
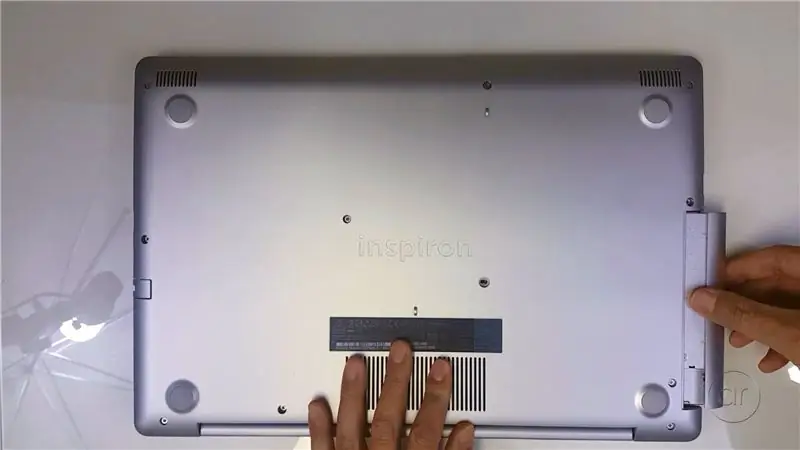
Sau khi bạn tháo vít, ổ đĩa sẽ trượt ngay ra ngoài.
Bước 5: Tháo các vít còn lại
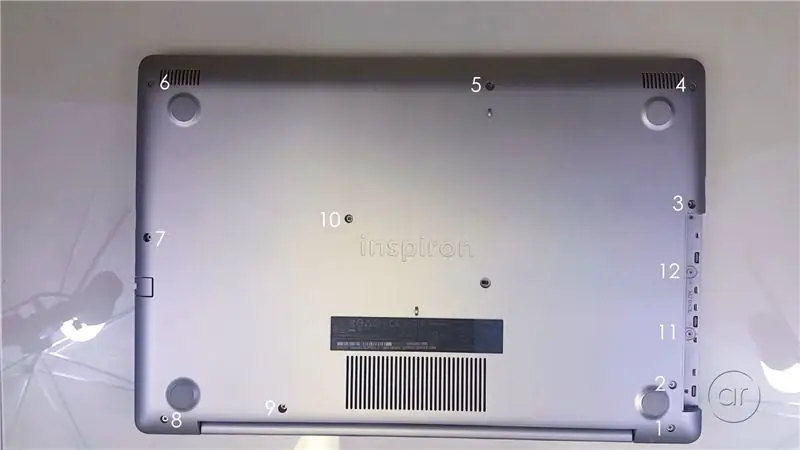
Phần còn lại của các ốc vít rõ ràng ngay lập tức - có mười hai ốc vít còn lại mà bạn cần phải tháo. Khi mới bắt đầu, vít số 1 (trong ảnh) có phần thân dài nên bạn có thể cần dùng móng tay để kéo đầu vít lên trong khi xoay tuốc nơ vít. Đảm bảo theo dõi vị trí của từng con vít vì có độ dài khác nhau của các vít.
Hầu hết các máy tính xách tay đều có nắp dễ tiếp cận để truy cập vào bộ nhớ hoặc khe cắm M.2, nhưng Dell Inspiron 5570 yêu cầu bạn phải tháo dỡ toàn bộ nắp. Không bắt buộc phải có tuốc nơ vít từ hóa, nhưng nó chắc chắn sẽ giúp bạn rút các ốc vít ra.
Khi bạn đến Vít số 9 (trong ảnh), nó sẽ không muốn bung ra, ngay cả với tuốc nơ vít được nam châm hóa. Tôi tin rằng nó được nạp vào lò xo và tôi khẳng định rằng nó không bị vặn từ phía bên kia, vì vậy tôi sẽ để nó.
Bước 6: Vào rãnh

Bây giờ bạn sẽ cần phải mở nắp dưới cùng. Lật máy tính xách tay và mở nắp. Ý tưởng ở đây là đặt thẻ quà tặng của bạn vào giữa rãnh chạy quanh mép của máy tính xách tay. Thao tác này sẽ hoàn tác các tab giữ nắp dưới cùng với nửa trên của máy tính.
Bước 7: Bắt đầu ở trên cùng bên phải

Bắt đầu ở phía trên bên phải của máy tính xách tay, ngay dưới góc. Khi bạn đã cắm thẻ đầu tiên vào, bạn có thể lấy thẻ thứ hai và làm việc với khoảng cách do thẻ đầu tiên gây ra. Khi bạn làm việc dọc theo cạnh, bạn sẽ nghe thấy một số âm thanh tách, có nghĩa là các tab bên trong đang được mở ra. Và khi bạn tiếp tục dọc theo cạnh, bạn có thể xen kẽ giữa các thẻ để duy trì khoảng cách giữa hai vỏ.
Bước 8: Tiếp tục dọc theo cạnh dưới

Đi dọc theo cạnh dưới của máy tính xách tay. Một lần nữa, hãy thay thế các thẻ khi bạn tiếp tục.
Bước 9: Tiếp tục dọc theo cạnh trái
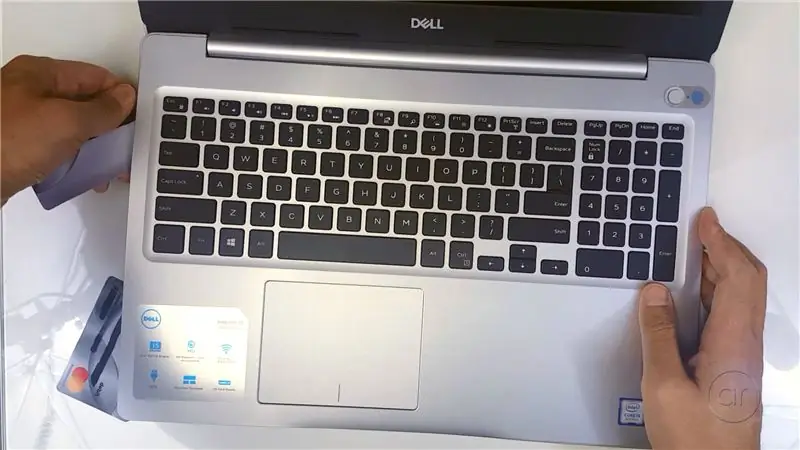
Đi dọc theo cạnh trái của máy tính xách tay. Một lần nữa, hãy thay thế các thẻ khi bạn tiếp tục.
Bước 10: Các góc
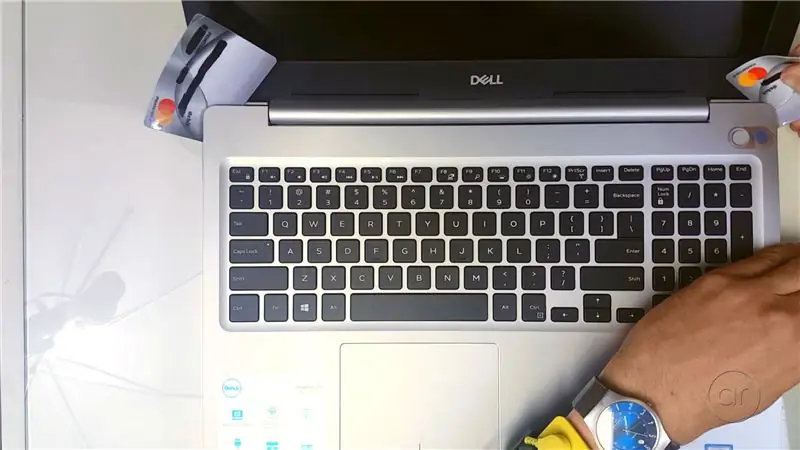
Khi bạn đã giải phóng các cạnh bên phải, bên dưới và bên trái, hãy làm việc trên hai góc nơi bản lề, bằng cách sử dụng hai thẻ. Nêm thẻ theo chiều ngang, nhưng ở một góc nhỏ - nhưng bạn muốn cẩn thận. Có những thẻ bên dưới có thể bị gãy nếu bạn ép thẻ quá mạnh.
Bước 11: Hoàn thành việc mở nắp

Xoay mở nắp dưới cùng - hai thẻ ở các góc có thể bật ra khi bạn làm như vậy. Nhưng nó sẽ xuất hiện khá dễ dàng. Vỏ được làm bằng nhựa với một số tấm chắn kim loại bên trong.
Bước 12: Ổ cứng SSD

Đây là ổ SSD 360 GB 2280 SATA M.2, do Intel sản xuất và có thương hiệu là HP. Theo Dell, khe cắm M.2 không hỗ trợ NVMe, nhưng một lần nữa, tôi chỉ đang cài đặt một ổ SSD dành cho vườn.
Bước 13: Tháo vít cho SSD

Tháo vít. Nếu tuốc nơ vít của bạn quá lớn, bạn sẽ muốn sử dụng tuốc nơ vít nhỏ hơn mà tôi đã đề cập trước đó.
Bước 14: Cài đặt M.2 SSD

Tiếp theo, hãy căn chỉnh các phím với rãnh có phím và trượt mô-đun theo một góc. Đẩy nó xuống.
Bước 15: Gắn vít vào SSD

Chúng tôi sẽ hoàn thành nó bằng cách vặn vít trở lại.
Bước 16: Khi bạn ở đây…

Trong khi ở đây, bạn cũng có thể nâng cấp bộ nhớ, trong đó có hai khe cắm - một khe đã được định cấu hình với bộ nhớ DDR4L 8GB (trong cấu hình của tôi). Nó có dung lượng lên đến 32 GB, vì vậy bạn có thể nâng cấp lên hai thanh 16 GB nếu muốn. Bạn cũng có thể truy cập ổ cứng 2,5 bên trong của mình, bạn có thể nâng cấp ổ cứng này sau.
Bước 17: Đặt nắp trở lại
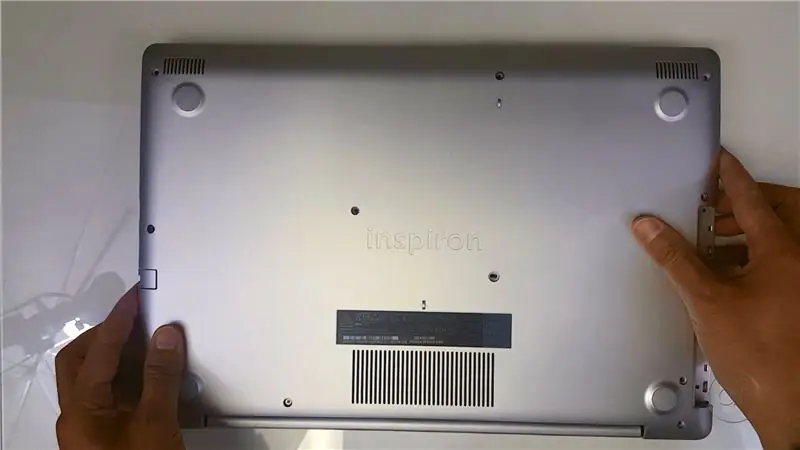
Sau khi cài đặt SSD, bạn sẽ muốn đảo ngược các bước - về cơ bản, bạn sẽ gắn lại nắp dưới.
Bước 18: Bật lại mọi thứ

Lật lại và mở nắp một lần nữa, đảm bảo đóng chặt từng mấu xung quanh các cạnh.
Bước 19: Vặn mọi thứ trở lại
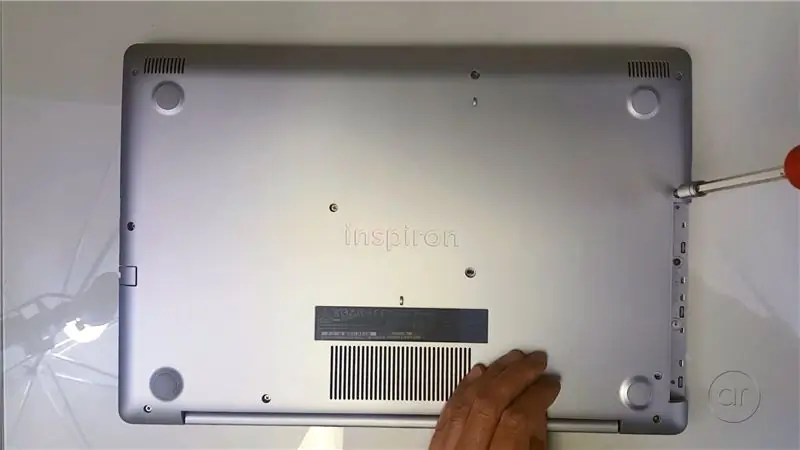
Nó chỉ là vấn đề gắn kết mọi thứ lại với nhau, mà bạn có thể làm không theo thứ tự cụ thể nào.
Bước 20: Kiểm tra sự vừa vặn và kết thúc
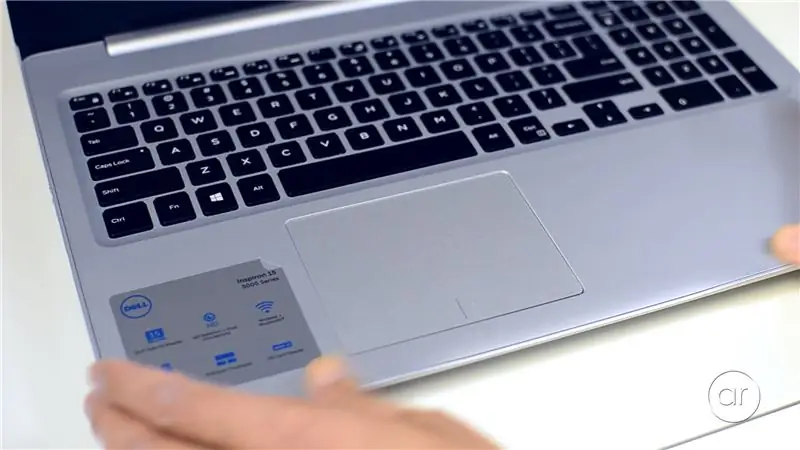
Khi tất cả các vít đã vào trong, hãy lật lại một lần nữa và mở lại nắp. Đảm bảo kiểm tra độ vừa khít và hoàn thiện, đặc biệt là xung quanh các cạnh. Bây giờ bạn sẽ có thêm 360GB dung lượng lưu trữ nhanh trong Dell Inspiron 5570 của mình!
Trong một hướng dẫn trong tương lai (và video trên Youtube), tôi sẽ chỉ cho bạn cách sử dụng phần mềm Macrium Reflect để sao chép phân vùng Windows có thể khởi động trên ổ cứng 1 TB của bạn sang ổ SSD và tôi sẽ chỉ cho bạn cách khởi động thành công Ổ cứng SSD. Hãy đăng ký kênh của tôi để tìm hiểu cách thực hiện trong các video trong tương lai của tôi.
Đề xuất:
Cách biến một chiếc máy tính xách tay hoặc máy tính xách tay cũ / hỏng thành một hộp đựng phương tiện: 9 bước

Làm thế nào để biến một chiếc máy tính xách tay hoặc máy tính xách tay cũ / hư hỏng thành một hộp phương tiện: Trong một thế giới mà công nghệ đang phát triển nhanh nhất so với chúng ta, các thiết bị điện tử yêu quý của chúng ta đều nhanh chóng trở nên lỗi thời. Có lẽ những con mèo yêu thương của bạn đã làm rơi máy tính xách tay của bạn trên bàn và màn hình bị vỡ. Hoặc có thể bạn muốn một hộp media cho TV thông minh
Máy tính xách tay Pi-Berry - Máy tính xách tay tự làm cổ điển: 21 bước (có hình ảnh)

Máy tính xách tay Pi-Berry - Máy tính xách tay tự làm cổ điển: Máy tính xách tay tôi đã sản xuất "Máy tính xách tay Pi-Berry" được xây dựng xung quanh Raspberry Pi 2. Nó có RAM 1GB, CPU lõi tứ, 4 cổng USB và một cổng Ethernet. Máy tính xách tay đáp ứng nhu cầu cuộc sống hàng ngày và chạy mượt mà các chương trình như VLC media player, Mozilla Firefox, Ardu
Tạo một Máy làm mát nước cho máy tính xách tay có thể tháo rời! và các thiết bị tuyệt vời khác: 6 bước (có hình ảnh)

Tạo một Máy làm mát nước cho máy tính xách tay có thể tháo rời! và các Thiết bị Làm mát Khác: Tài liệu hướng dẫn này sẽ chỉ cho bạn cách tạo một bộ tản nhiệt và tấm tản nhiệt làm mát bằng nước tuyệt vời cho máy tính xách tay của bạn. Vậy thực chất bộ vắt nhiệt này là gì? Đó là một thiết bị được thiết kế để làm cho máy tính xách tay của bạn trở nên mát mẻ - theo mọi nghĩa của từ này. Nó có thể
Cách nâng cấp CPU LAPTOP (& Nội dung thú vị khác!) Để biến máy tính xách tay CHẬM / CHẾT thành một máy tính xách tay NHANH CHÓNG !: 4 bước

Cách nâng cấp CPU LAPTOP (& Nội dung thú vị khác!) Để biến máy tính xách tay CHẬM / CHẾT thành máy tính xách tay NHANH CHÓNG !: Xin chào tất cả! Gần đây tôi đã mua một máy tính xách tay Packard Bell Easynote TM89, về cơ bản là quá thấp so với sở thích của tôi rất lỗi thời … Màn hình LCD đã bị đập vỡ và ổ cứng chính bị chiếm giữ nên máy tính xách tay về cơ bản đã chết ….. Xem ảnh là một
Giá đỡ máy tính xách tay không đắt tiền / Máy tính xách tay sang Bộ chuyển đổi máy tính để bàn: 3 bước

Giá đỡ máy tính xách tay / Máy tính xách tay sang Bộ chuyển đổi máy tính để bàn không đắt tiền: Tôi thấy mình đã sử dụng máy tính xách tay của mình trong thời gian dài. Nó sẽ khó chịu sau một thời gian. Bàn phím và màn hình lý tưởng nên tách biệt để giảm mỏi cổ khi sử dụng lâu. Nếu bạn là người dùng máy tính xách tay toàn thời gian, tôi khuyên bạn nên xây dựng
