
Mục lục:
2025 Tác giả: John Day | [email protected]. Sửa đổi lần cuối: 2025-01-23 15:15

Xin chào tất cả mọi người, tôi rất vui khi được giới thiệu với các bạn phiên bản thứ hai trong dự án dải thông minh WiFi của tôi, hiện đã được tích hợp với Trợ lý gia đình. Bạn có thể tìm thấy phiên bản đầu tiên trên hồ sơ hướng dẫn của tôi nếu bạn muốn xem nó.
Có rất nhiều cải tiến trong thiết kế mới này:
- Thay vì sử dụng ba bo mạch khác nhau (nguồn điện 5V, NodeMCU và 4-board-relay) với jumper giữa chúng, bây giờ có một PCB. Chúng tôi tiết kiệm nhiều dung lượng và kết nối mạnh mẽ hơn
- Bây giờ chúng ta có thể thấy ổ cắm được bật nguồn nhờ 3 đèn led khác nhau, một đèn cho mỗi ổ cắm.
- Chúng tôi cũng có thể điều khiển 3 cửa hàng bằng nút nhấn phisycal, không chỉ bằng giọng nói.
- Ngoài ra còn có một cảm biến nhiệt độ mà chúng ta có thể chọn để sử dụng cho nhiệt độ dải thông minh bên trong hoặc cho nhiệt độ phòng nơi đặt dải thông minh. (Trong trường hợp của tôi, tôi đã chọn tùy chọn thứ hai)
- Nhờ có Home Assistant, chúng tôi có thể thiết lập nhiều hoạt động tự động hóa liên quan đến dải của chúng tôi.
- Sau khi bật nguồn lần đầu tiên, bạn sẽ có thể lập trình nó qua ota (không dây), vì vậy bạn sẽ không cần kết nối Esp12f với cổng USB của máy tính nữa.
Giống như phiên bản trước, chúng tôi chỉ kiểm soát 3 trong số 4 cửa hàng theo cách "thông minh". Các ổ cắm cuối cùng được kết nối trực tiếp với 220V.
Chú ý với 220V, nếu bạn không biết bạn đang làm gì, bạn có thể nguy hiểm đến tính mạng của bạn
Tôi không chịu trách nhiệm cho bất cứ điều gì
Bước 1: Vật liệu cần thiết
Đây là tất cả các thành phần chúng tôi sẽ sử dụng:
- 1x nguồn điện Hi-Link 5V
- 1x đầu cuối vít nhỏ 2 (cho đầu vào AC)
- 3x 3 vít termianl (đầu ra rơ le)
- Tụ điện 2x 100uF
- 1x bộ điều chỉnh AMS117 3.3V
- Nút nhấn 3x
- 1x ESP12F
- Điện trở 3x 1K Ohm
- Điện trở 3x 5K Ohm
- Bóng bán dẫn NPN 3x BC547
- 3x PC817 Optocoupler
- 3 màu dẫn
- Diode 3x IN4007
- Rơ le 3x 5V
- 1x cảm biến nhiệt độ DHT11
- Thợ hàn
- Dây cáp điện
- Cáp cho đèn led và nút nhấn (tốt hơn là một số loại cáp dày hơn để tránh rối loạn điện)
- Jumper
- Breadboard
- Bộ chuyển đổi USB sang nối tiếp
- 1x kẹp Mammut
- Máy khoan
- Keo nóng
- Rõ ràng là mọi thứ khác tôi đã sử dụng trong phiên bản đầu tiên của dải
Có rất nhiều thành phần nhưng điều này không khó để lắp ráp như tưởng tượng!
Bước 2: Lập trình Esp12f
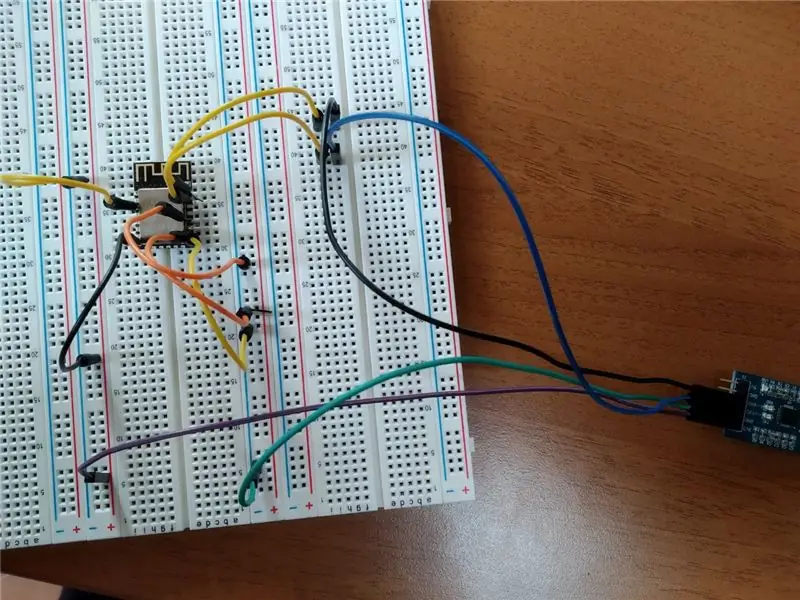
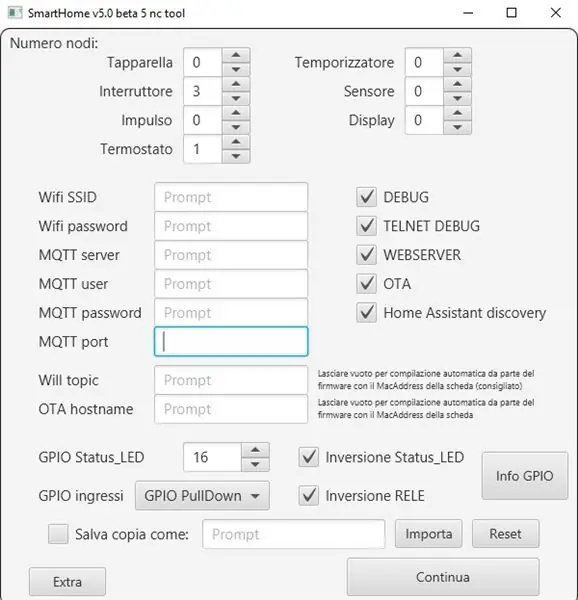
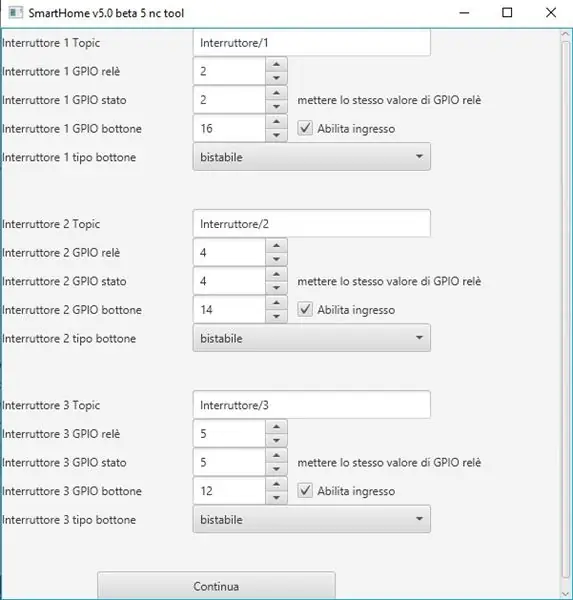
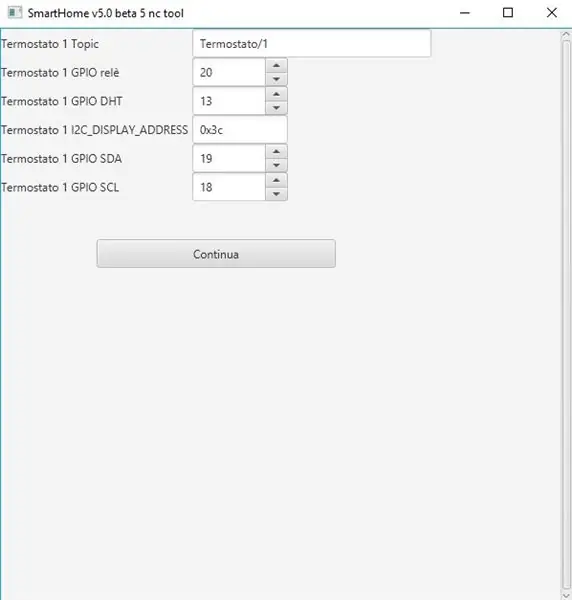
Điều đầu tiên bạn cần là lập trình esp12f trước khi hàn nó vào pcb.
Có rất nhiều bảng đột phá thực sự hữu ích để lập trình bảng này, vì vậy bạn có thể chọn cái nào bạn thích, nhưng may mắn thay, tôi đã có một số jumper rất mỏng có thể được chèn vào lỗ nhỏ của chân esp12f. Vì vậy, họ có thể thực hiện "tiếp xúc" cần thiết với các chân của bảng.
Bây giờ bạn phải kết nối bo mạch với bộ chuyển đổi USB sang Serial theo cách này:
Esp12f -------- Usb to Serial
VCC 3.3V
CH-PD 3.3V
GND GND
GPIO15 GND
GPIO0 GND
TX RX
RX TX
Bây giờ bạn có thể cắm bộ chuyển đổi USB sang nối tiếp vào máy tính và bạn sẽ có thể nhìn thấy cổng nối tiếp mới thông qua Arduino Ide.
Sau đó, tôi khuyên bạn nên tham gia Cộng đồng Facebook tuyệt vời này cho ESP8266 dành cho Nhà thông minh để tải xuống chương trình cơ sở. Rõ ràng là miễn phí 100%. Ở đó, bạn có thể tìm thấy dự án github với mã và cả cấu hình để tích hợp với Home-Assistant.
www.facebook.com/groups/351472505248816/
Sau khi tải xuống phần sụn, bạn phải chạy công cụ jar sẽ tạo tệp cấu hình để tải lên trên esp12f. Trong công cụ, bạn phải thiết lập SSID WiFi và mật khẩu, người môi giới mqtt, tên người dùng và mật khẩu của bạn.
Sau đó, bạn phải chọn tất cả những thứ khác mà bạn có thể thấy trong ảnh, rõ ràng là với cùng cài đặt ghim. Tuy nhiên, mọi thứ đều được giải thích trong Wiki.
Sau khi tệp cấu hình được tạo, hãy mở SmartHome_v50beta5nc.ino trong Arduino IDE. Sau đó, chọn loại bảng của bạn (trong trường hợp của tôi, mọi thứ đều hoạt động với "NodeMCU 1.0 esp12e").
Bạn phải làm một việc cuối cùng nếu bạn muốn sử dụng cảm biến nhiệt độ DHT11 thay vì DHT22. Bạn phải truy cập vào routine_termostato.ino và thay đổi dòng DHTTYPE DHT22 bằng DHTTYPE DHT11. Sau đó, lưu và tải mã lên.
Bạn xong việc rồi! Bây giờ chúng ta có thể hàn mọi thứ trên pcb.
Bước 3: Hàn mọi thứ vào Pcb

Trước khi bắt đầu, rõ ràng bạn có thể sửa đổi pcb, nếu bạn muốn. Ví dụ, bạn có thể chọn loại thiết bị đầu cuối vít khác nếu vì một số lý do bạn không thích thiết bị đầu cuối của tôi!
Tại đây bạn có thể tải xuống tệp mầm của pcb:
www.dropbox.com/s/lyl27vyue1t1v3j/Gerber_d…
Vâng, sau khi in nó, chúng tôi có thể bắt đầu hàn.
Kỹ năng của tôi không quá phát triển, và bạn có thể dễ dàng nhận thấy với cách hàn esp12f của tôi, vì vậy tôi hy vọng bạn có thể làm tốt hơn tôi! Tôi đã sửa đổi một chút pcb ban đầu mà tôi đã sử dụng vì có một số lỗi, nhưng tôi không muốn in lại. Chỉ có một điều tôi không thể thay đổi, hướng của bóng bán dẫn. Bạn phải hàn chúng theo cách ngược lại so với những gì được thiết kế trên pcb (như bạn có thể thấy trong hình trước).
Giá trị của điện trở bên dưới esp12f là 5K (chúng là điện trở kéo xuống cho nút nhấn) và giá trị của điện trở bên dưới bộ ghép quang là 1k (chúng được kết nối với đế của bóng bán dẫn).
Hãy chú ý đến mọi thứ bạn sắp hàn, đặc biệt là hai tụ điện có cực tính, vì vậy nếu bạn hàn sai chúng có thể phát nổ. Ngoài ra optocoupler và điốt cần được hàn đúng cách
Thay vì hàn các nút ấn, led và cảm biến nhiệt độ trực tiếp vào pcb, bạn hãy nối chúng vào dây dẫn rồi hàn dây vào mạch in. Đối với các nút nhấn, bạn chỉ cần hàn hai chốt cao hơn. Hai cái còn lại đều vô dụng. (Chân dài hơn của led phải nối với chân cao hơn, chân ngắn hơn với chân thấp hơn và đối với các nút nhấn thì hai chân phải nối là chân gần nhau hơn).
Bằng cách này, bạn có thể đặt đèn led, nút nhấn và dht11 (hoặc dht22) ở mọi nơi bạn muốn trong trường hợp của dải. Trong hình ảnh giới thiệu, bạn có thể thấy nơi tôi chọn để đặt chúng.
Bây giờ chúng ta có thể khoan tất cả các lỗ mà chúng ta muốn cho các thành phần này!
Bước 4: Khoan dải


Không có nhiều điều để nói, hãy quyết định nơi bạn muốn đặt cảm biến, các nút nhấn và đèn led và khoan các lỗ!
Của tôi không hoàn hảo và thậm chí không liên kết, vì vậy, một lần nữa, làm điều đó tốt hơn tôi:)
Bước 5: Lắp ráp dải thông minh

Trước khi chèn pcb vào dải, tôi khuyên bạn nên kết nối dây điện với đầu vào AC và đầu ra rơle, như bạn có thể thấy trong hình ảnh của hai bước trước.
Bây giờ hãy tạo tất cả các kết nối giữa bảng và bốn ổ cắm. Nếu bạn không biết cách làm điều đó, bạn có thể đọc và xem hình ảnh trên phần hướng dẫn của tôi về phiên bản đầu tiên của dải này. Kết nối giống nhau của hình ảnh đó!
Sau khi lắp cảm biến nhiệt độ, nút nhấn và đèn led, hãy cố định cáp của chúng bằng keo nóng và cố gắng cách ly mọi thứ để tránh nhiễu điện.
Bây giờ bạn có thể đóng dải và kết nối nó với 220V. Nếu bạn làm theo tốt hướng dẫn này, mọi thứ sẽ hoạt động mà không có vấn đề gì!
Bước 6: Thiết lập với Home Assistant
Bạn sẽ có thể xem bây giờ địa chỉ ip dải thông minh. Nếu bạn không biết cách làm điều đó, hãy tải xuống ứng dụng Fing, quét mạng WiFi và bạn sẽ có thể nhận ra đúng địa chỉ ip.
Nhập ip đó vào trình duyệt của bạn và bạn sẽ được kết nối với máy chủ web esp12f.
Ở đó bạn có thể kiểm soát một cách độc lập tất cả ba cửa hàng, nhưng không phải cửa hàng thứ tư.
Cái đó được kết nối trực tiếp với 220V!
Bây giờ, trong wiki của dự án (từ nơi bạn đã tải xuống chương trình cơ sở), bạn có thể dễ dàng tìm thấy tất cả mã để thêm vào cấu hình của mình.yaml cho Home Assistant.
Trong wiki, ở góc dưới bên trái, bạn phải chọn "Interruttore". Sau đó, bạn có thể sao chép và dán mã vào cấu hình của mình ba lần vì bạn phải kiểm soát ba cửa hàng. Hãy chú ý rằng bạn phải thay đổi số trong "interruttore / 1" và "interruttore / 1 / ack" với 2 và sau đó với 3 để có ba thực thể khác nhau! Trong availabilty_topic, bạn phải xóa tất cả các số và viết địa chỉ MAC của dải thông minh của bạn, không viết hoa và không có ":".
Sau đó, đối với cảm biến nhiệt độ, chọn "Termostato" và chỉ sao chép hai khối mã đầu tiên, để đo nhiệt độ và độ ẩm. Hãy nhớ thay đổi chủ đề còn hàng.
Lưu tệp, kiểm tra cấu hình và nếu mọi thứ ổn, bạn có thể khởi động lại Home Assistant.
Bây giờ bạn sẽ có thể kiểm soát ba cửa ra và theo dõi nhiệt độ và độ ẩm của phòng (hoặc của dải bên trong nếu bạn hàn cảm biến trực tiếp với pcb)!
Bước 7: Thưởng thức
Xin chúc mừng, bây giờ bạn có thể sử dụng dải thông minh của mình trong mọi hoạt động tự động bạn muốn thông qua Home Assistant. Sau đó, nếu bạn muốn điều khiển nó thông qua giọng nói, bạn cũng có thể kết nối Home Assistant với Alexa hoặc Google Assistant và bạn đã hoàn tất!
Thưởng thức!:)
Đề xuất:
Máy ảnh hồng ngoại hình ảnh nhiệt tự làm: 3 bước (có hình ảnh)

Máy ảnh hồng ngoại hình ảnh nhiệt tự làm: Xin chào! Tôi luôn tìm kiếm các Dự án mới cho các bài học vật lý của mình. Hai năm trước, tôi đã xem một báo cáo về cảm biến nhiệt MLX90614 từ Melexis. Loại tốt nhất chỉ với 5 ° FOV (trường nhìn) sẽ phù hợp với máy ảnh nhiệt tự chế
Tự làm cảm biến hình ảnh và máy ảnh kỹ thuật số: 14 bước (có hình ảnh)

Tự làm cảm biến hình ảnh và máy ảnh kỹ thuật số: Có rất nhiều hướng dẫn trực tuyến về cách xây dựng máy ảnh phim của riêng bạn, nhưng tôi không nghĩ rằng có bất kỳ hướng dẫn nào về việc xây dựng cảm biến hình ảnh của riêng bạn! Cảm biến hình ảnh có sẵn từ rất nhiều công ty trực tuyến và việc sử dụng chúng sẽ giúp thiết kế
Hình ảnh - Máy ảnh Raspberry Pi in 3D.: 14 bước (có Hình ảnh)

Hình ảnh - Máy ảnh Raspberry Pi 3D được in: Cách đây trở lại vào đầu năm 2014, tôi đã xuất bản một máy ảnh có thể hướng dẫn được gọi là SnapPiCam. Máy ảnh được thiết kế để đáp ứng với Adafruit PiTFT mới được phát hành. Đã hơn một năm trôi qua và với bước đột phá gần đây của tôi vào in 3D, tôi nghĩ rằng n
Ánh sáng video thân mật / Ánh sáng chụp ảnh cầm tay: 7 bước (với hình ảnh)

Ánh sáng video thân mật / Ánh sáng chụp ảnh cầm tay: Tôi biết bạn đang nghĩ gì. Bằng cách " thân mật, " Ý tôi là chiếu sáng cận cảnh trong các tình huống ánh sáng khó - không nhất thiết dành cho " các tình huống thân mật. &Quot; (Tuy nhiên, nó cũng có thể được sử dụng cho việc đó …) Là một nhà quay phim thành phố New York - hoặc
Smart Master / Slave Power Strip cho PC của bạn [mod] (tự Shutdown But Zero Standby): 6 bước (có hình ảnh)
![Smart Master / Slave Power Strip cho PC của bạn [mod] (tự Shutdown But Zero Standby): 6 bước (có hình ảnh) Smart Master / Slave Power Strip cho PC của bạn [mod] (tự Shutdown But Zero Standby): 6 bước (có hình ảnh)](https://i.howwhatproduce.com/preview/how-and-what-to-produce/11123613-smart-masterslave-power-strip-for-your-pc-mod-self-shutdown-but-zero-standby-6-steps-with-pictures-j.webp)
Smart Master / Slave Power Strip cho PC của bạn [mod] (tự Shutdown But Zero Standby): Tắt nên tắt. Và khả năng sử dụng phải tốt. Nói ngắn gọn: Chúng tôi không tìm thấy sản phẩm phù hợp ở đó, vì vậy chúng tôi đã sửa đổi một sản phẩm. Chúng tôi đã mua một số " Tiết kiệm năng lượng " dải điện từ Zweibrueder. Các thiết bị rất chắc chắn và không
