
Mục lục:
- Bước 1: Vật liệu và nguồn cung cấp cần thiết
- Bước 2: Thiết lập môi trường của Pi
- Bước 3: Thiết lập Pi của bạn (Phần 1)
- Bước 4: Thiết lập Pi của bạn (Phần 2)
- Bước 5: Viết mã
- Bước 6: Thiết kế mạch
- Bước 7: Làm bánh mì của bạn… Bảng
- Bước 8: Kiểm tra
- Bước 9: Liên hệ với tôi nếu bạn có bất kỳ câu hỏi / phản hồi nào
- Tác giả John Day [email protected].
- Public 2024-01-30 13:33.
- Sửa đổi lần cuối 2025-01-23 15:15.

Tiểu sử:
Tôi là một thiếu niên, đã thiết kế và lập trình các dự án điện tử nhỏ trong vài năm qua, cùng với việc tham gia các cuộc thi về người máy.
Gần đây tôi đang làm việc để cập nhật thiết lập bàn làm việc của mình và tôi quyết định rằng một bổ sung tuyệt vời sẽ là một số ánh sáng theo tâm trạng. Lúc đầu, tôi chỉ mua một dải đèn LED chạy bằng pin 5v được điều khiển bằng điều khiển từ xa, nhưng đó không phải là một quá trình hoàn thiện và tôi đã có một ý tưởng. Tôi có một vài phụ tùng thay thế nằm xung quanh và đang cố gắng nghĩ ra điều gì đó để làm với Raspberry Pi mà tôi đã có cho Giáng sinh. Trong một ngày đặc biệt nhàm chán trong lớp học khoa học, tôi nhận ra rằng mình có thể sử dụng các chân GPIO của Raspberry Pi để điều khiển đèn LED, miễn là tôi cho phép chúng xuất ra các giá trị RGB.
Kế hoạch thiết kế ban đầu của tôi là điều khiển đèn bằng màn hình cảm ứng gắn trên tường hoặc bàn làm việc, nhưng sau một số sửa đổi, tôi quyết định cách dễ nhất là điều khiển nó bằng một thiết bị khác. Trong khi tôi cân nhắc việc viết một ứng dụng cho điện thoại của mình bằng Java, một trang web nhỏ có vẻ hiệu quả hơn nhiều.
Dự án này mở ra nhiều cải tiến và mặc dù html + php của tôi khá sơ sài, nhưng chúng đã hoàn thành công việc
Chủ đề:
Những điểm chính mà hướng dẫn này sẽ nhấn mạnh là ---
- Điều khiển GPIO trên Raspberry Pi
- Lưu trữ một máy chủ web Apache trên Pi
- Sử dụng máy chủ web để điều khiển dải đèn LED RGB
Bước 1: Vật liệu và nguồn cung cấp cần thiết
- 1 x Raspberry Pi (Tôi đã sử dụng Pi 2 Model B)
- Thẻ micro SD
- Một cái gì đó để cấp nguồn cho Pi của bạn (cáp USB và bộ chuyển đổi nguồn AC)
- 1 x Bộ điều hợp WiFi USB HOẶC Kết nối Ethernet
- 1 x Cáp nối tiếp USB -
- 1 x đột phá GPIO -
- 1 x breadboard nhỏ -
- USB sang MicroSD -
- Nhiều màu sắc của dây lõi rắn
- Một bao vây
- 3 x bóng bán dẫn loại NPN (tôi đã sử dụng bóng bán dẫn BC547b)
- Dải đèn LED 1x 5V
- Dây nhảy từ nữ đến nam -
Bước 2: Thiết lập môi trường của Pi
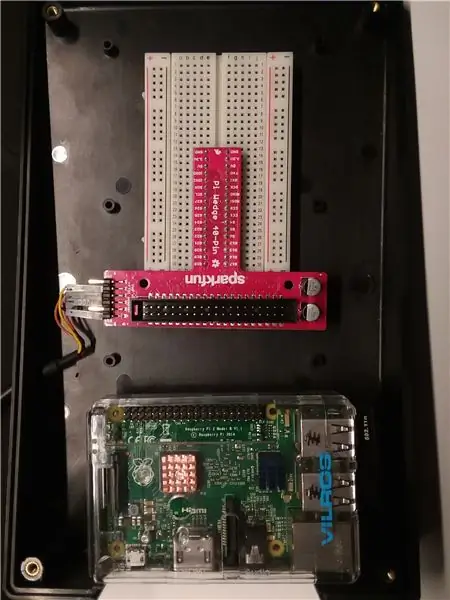
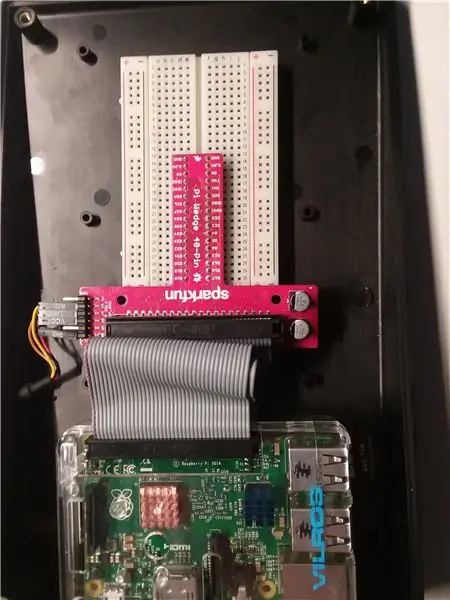
Tôi đã sử dụng một hộp nhựa nghiêng để bao bọc dự án để nó không nổi bật trên giá của tôi. Tôi đã khoan một lỗ ở bên cạnh cho cáp USB nối tiếp và đặt Pi bên cạnh breadboard và Pi Wedge.
Bước 3: Thiết lập Pi của bạn (Phần 1)
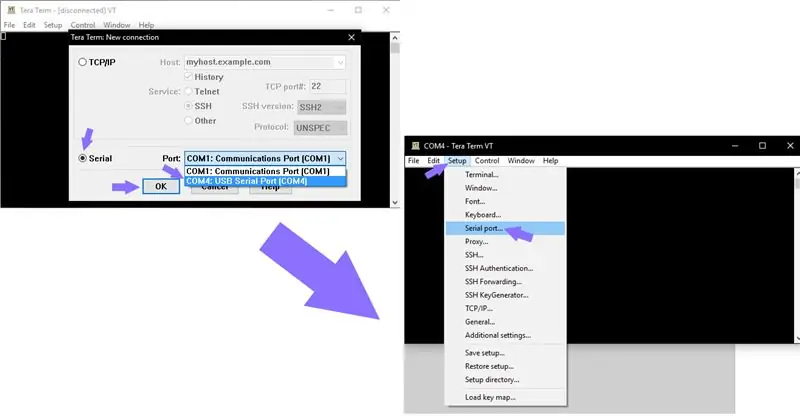
Đối với dự án này, tôi đã sử dụng phiên bản mới nhất của Raspbian không dành cho máy tính để bàn
Hướng dẫn về cách cài đặt Raspbian có thể được tìm thấy tại đây:
(Bạn có thể cần bộ chuyển đổi USB sang microSD cho máy tính của mình)
Sau khi Raspbian được cài đặt vào thẻ SD, bạn có thể tiến hành cắm nó vào Raspberry Pi và kết nối cáp Ethernet hoặc bộ điều hợp USB WiFi với Pi
Tiếp theo, cài đặt Tera Term vào máy tính của bạn, cho phép bạn giao tiếp với thiết bị đầu cuối của Raspberry Pi thông qua PC:
Sau đó, cắm cáp nối tiếp USB từ nêm Pi vào PC. Nó có thể được truy cập thông qua Tera Term. Đảm bảo tốc độ truyền của cổng nối tiếp được đặt thành 115200.
Đầu tiên, Pi sẽ đăng một lời nhắc đăng nhập nếu hệ điều hành đã được cài đặt đúng cách
Tên người dùng và mật khẩu mặc định là:
Tên người dùng: pi
Mật khẩu: mâm xôi
Bước 4: Thiết lập Pi của bạn (Phần 2)
Thiết lập WiFi
Trong thiết bị đầu cuối, chạy lệnh
sudo nano / etc / network / interface
Sau đó, dán mã này và thay thế SSID và PSK bằng tên và mật khẩu của bộ định tuyến của bạn
tự động lo
iface lo inet loopback iface eth0 inet dhcp allow-hotplug wlan0 auto wlan0 iface wlan0 inet dhcp wpa-ssid "ssid" wpa-psk "password"
Tệp này cho phép Pi kết nối với WiFi của bạn
Tiếp theo, khởi động lại Pi với dòng
khởi động lại sudo
Cài đặt Máy chủ Web
Đăng nhập, sau đó cài đặt máy chủ Apache với
sudo apt-get install apache2 -y
và
sudo apt-get install php libapache2-mod-php -y
Để tìm địa chỉ IP của Pi của bạn, hãy chạy lệnh
tên máy tôi
Sử dụng trình duyệt của bạn để truy cập IP được hiển thị để kiểm tra xem nó có hoạt động hay không.
Ví dụ: trong Google Chrome, tôi sẽ nhập 192.168.1.72 vào thanh địa chỉ.
Tài liệu bạn nên theo dõi có thể được tìm thấy tại
Thư viện PiGPIO cũng cần được cài đặt, cho phép bạn kiểm soát dữ liệu được gửi qua các chân GPIO.
sudo apt-get install tiện ích giải nén xây dựng cần thiết
và
wget https://abyz.me.uk/rpi/pigpio/pigpio.zip && giải nén pigpio.zip && cd PIGPIO && sudo thực hiện cài đặt
Bước 5: Viết mã
Điều hướng đến / var / www / html với dòng
cd / var / www / html
Trong thư mục, sẽ có một tệp html mặc định, bạn sẽ cần chỉnh sửa.
sudo nano index.html
Bên trong Nano, xóa bất kỳ thứ gì đã có ở đó và thay thế bằng mã sau.
(Thuật ngữ Tera có thể hơi thú vị với việc sao chép và dán, nhưng thông thường khi bạn đã sao chép văn bản, alt + v sẽ thực hiện công việc)
function readRGB (color) {if (color.length == 0) {document.getElementById ("txtHint"). innerHTML = ""; trở lại; } else {var xmlhttp = new XMLHttpRequest (); xmlhttp.onreadystatechange = function () {if (this.readyState == 4 && this.status == 400) {document.getElementById ("txtHint"). innerHTML = this.responseText; }}; temp = encodeURIComponent (màu); xmlhttp.open ("GET", "action_page.php? q =" + temp, true); xmlhttp.send (); }} Chọn Màu:
Sau đó, lưu nó dưới dạng main.html, thay vì index.html
Đoạn mã trên hoạt động như nút bạn nhấn và mã gửi màu bạn chọn đến tệp khác.
Tiếp theo, chạy lệnh
sudo nano
và dán vào
$ r $ g $ b ;
executive ("heo p 17 $ g"); executive ("heo p 22 $ r"); executive ("heo p 22 $ b"); ?>
và lưu nó dưới dạng action_page.php
Mã này nhận giá trị RGB và đặt các giá trị PWM trên dải LED.
Bước 6: Thiết kế mạch
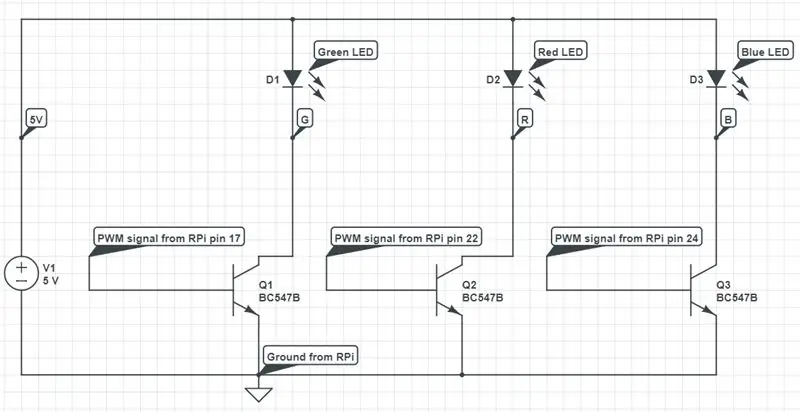
Bây giờ tất cả phần mềm đã được thiết lập, đã đến lúc hoạt động trên phần cứng.
Mục tiêu của mạch là gửi tín hiệu PWM (Pulse Width Modulated) từ Pi đến mảng LED.
Dải đèn LED có bốn chân: đỏ, lục, lam và nguồn (trong trường hợp của tôi là 5 vôn).
Mỗi chân PWM điều khiển một trong ba màu thông qua một bóng bán dẫn, đóng vai trò như một công tắc.
Mỗi bóng bán dẫn có ba chân: chân thu, chân đế và cực phát.
Tín hiệu PWM điều khiển chu kỳ làm việc (thời gian bật và tắt công tắc).
Chu kỳ làm việc dẫn đến đèn tối hơn hoặc sáng hơn.
Bởi vì đèn bật và tắt quá nhanh, mọi người coi nó như ánh sáng rắn với độ sáng khác nhau.
LƯU Ý: Trong sơ đồ, các ký hiệu LED đại diện cho dãy LED và các điện trở hạn chế dòng điện trong dây.
Bước 7: Làm bánh mì của bạn… Bảng
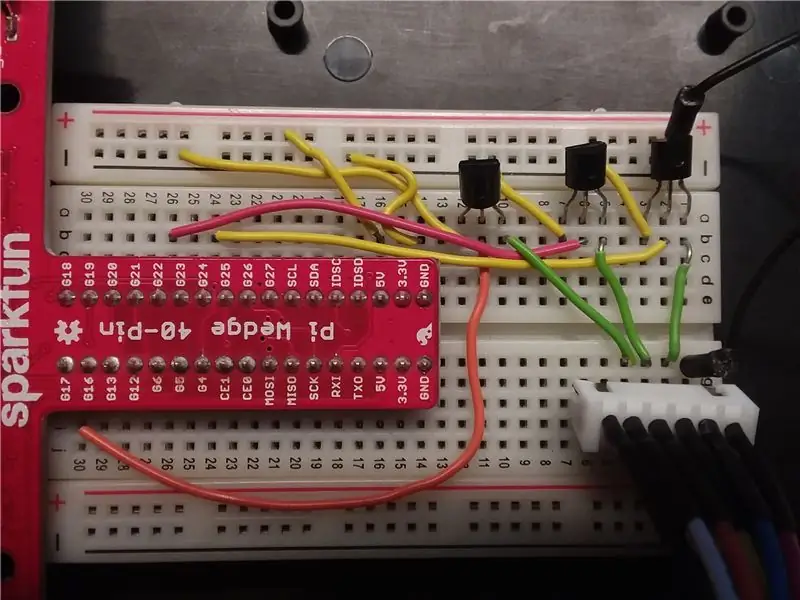
Trong khi thực hiện kết nối, hãy đảm bảo đã tắt nguồn Pi.
Đặt nêm Pi bằng một hàng ghim trên một nửa của breadboard và kết nối nó với Pi bằng cáp ruy-băng. Tôi đã sử dụng dây lõi đặc để giảm sự lộn xộn trên breadboard và để đảm bảo rằng không có gì vô tình bị rút phích cắm.
Đặt các bóng bán dẫn ở nửa trên của breadboard (cột A) và kết nối dãy đèn LED ở nửa dưới (hàng H, I hoặc J).
Kết nối đường ray điện âm với chân GND trên nêm và đường ray dương với chân 5V.
Kết nối thanh nguồn dương với chân cấp nguồn của mảng LED.
Đối với mỗi bóng bán dẫn, kết nối chân bộ phát với thanh nguồn âm và kết nối chân bộ thu thành các hàng riêng biệt tương ứng với chân của dãy đèn LED (tôi đã sử dụng hàng 1 là 5v và 2, 3 và 4 là màu xanh lá cây, đỏ và xanh lam, trong cột f). Sau đó, kết nối bốn dây jumper nam và nữ từ breadboard vào dải đèn LED.
Cuối cùng, kết nối chân cơ sở của bóng bán dẫn màu xanh lá cây với chân 17 trên nêm, chân bóng bán dẫn màu đỏ với chân 22 và chân của bóng bán dẫn màu xanh với chân 24.
Bước 8: Kiểm tra
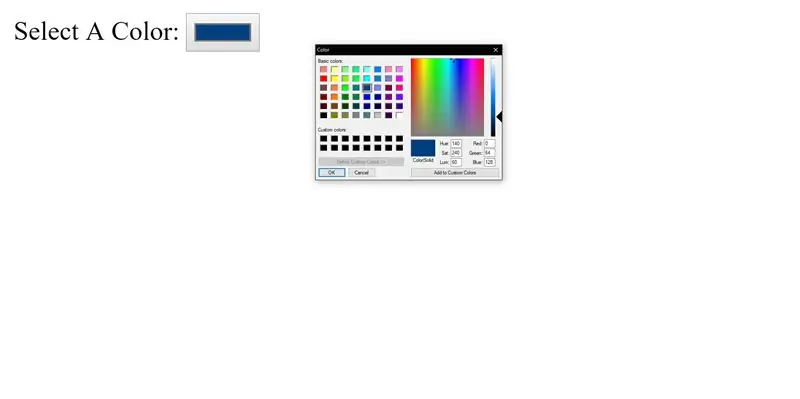
Trong trình duyệt web, điều hướng đến địa chỉ IP của Pi và sau đó viết /main.html
Chọn một màu và ngạc nhiên trước "những điều kỳ diệu của công nghệ hiện đại"!
Bước 9: Liên hệ với tôi nếu bạn có bất kỳ câu hỏi / phản hồi nào
Nếu bạn có bất kỳ câu hỏi hoặc đề xuất nào, vui lòng để lại nhận xét hoặc gửi tin nhắn trực tiếp cho tôi tại đây và tôi sẽ cố gắng trả lời càng sớm càng tốt.
Chúc may mắn!
Đề xuất:
Đèn đồng hồ hiển thị ma trận dải LED được điều khiển bằng WiFi: 3 bước (có hình ảnh)

Đèn đồng hồ hiển thị ma trận dải LED được điều khiển bằng WiFi: Dải đèn LED có thể lập trình, ví dụ: dựa trên WS2812, rất hấp dẫn. Các ứng dụng rất đa dạng và bạn nhanh chóng có thể nhận được kết quả ấn tượng. Và bằng cách nào đó, việc xây dựng đồng hồ dường như là một lĩnh vực khác mà tôi nghĩ đến rất nhiều. Bắt đầu với một số kinh nghiệm trong
Ô tô được điều khiển từ xa - Được điều khiển bằng Bộ điều khiển Xbox 360 không dây: 5 bước

Ô tô được điều khiển từ xa - Được điều khiển bằng Bộ điều khiển Xbox 360 không dây: Đây là các hướng dẫn để tạo ô tô được điều khiển từ xa của riêng bạn, được điều khiển bằng bộ điều khiển Xbox 360 không dây
ESP8266 RGB LED STRIP Điều khiển WIFI - NODEMCU làm điều khiển từ xa hồng ngoại cho dải đèn Led được điều khiển qua Wi-Fi - Điều khiển điện thoại thông minh RGB LED STRIP: 4 bước

ESP8266 RGB LED STRIP Điều khiển WIFI | NODEMCU làm điều khiển từ xa hồng ngoại cho dải đèn Led được điều khiển qua Wi-Fi | Điều khiển bằng điện thoại thông minh RGB LED STRIP: Xin chào các bạn trong hướng dẫn này, chúng ta sẽ học cách sử dụng gật đầu hoặc esp8266 làm điều khiển từ xa IR để điều khiển dải LED RGB và Nodemcu sẽ được điều khiển bằng điện thoại thông minh qua wifi. Vì vậy, về cơ bản bạn có thể điều khiển DÂY CHUYỀN LED RGB bằng điện thoại thông minh của mình
Dải đèn LED 12v được điều khiển Wifi bằng Raspberry Pi với Tasker, Tích hợp Ifttt.: 15 bước (có hình ảnh)

Dải đèn LED 12v được điều khiển Wifi bằng Raspberry Pi Với Tasker, Tích hợp Ifttt. đang sử dụng Raspberry Pi 1 Model B +) 1x RGB 12v Le
Đồng hồ hoạt ảnh LED SMART được kết nối web với bảng điều khiển dựa trên web, máy chủ thời gian được đồng bộ hóa: 11 bước (có hình ảnh)

Đồng hồ hoạt hình LED thông minh được kết nối web với bảng điều khiển dựa trên web, máy chủ thời gian được đồng bộ hóa: Câu chuyện về chiếc đồng hồ này đã trở lại một chặng đường dài - hơn 30 năm. Cha tôi đã đi tiên phong trong ý tưởng này khi tôi chỉ mới 10 tuổi, rất lâu trước cuộc cách mạng đèn LED - trở lại khi đèn LED có độ sáng 1/1000 so với độ chói lóa hiện tại của chúng. Một sự thật
