
Mục lục:
2025 Tác giả: John Day | [email protected]. Sửa đổi lần cuối: 2025-01-23 15:15


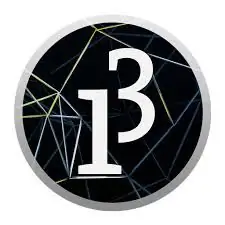
Bạn không thích màn hình LCD ??
Bạn muốn làm cho các dự án của bạn trông hấp dẫn?
Vâng, đây là giải pháp. Trong Có thể hướng dẫn này, bạn sẽ có thể giải phóng mình khỏi những rắc rối khi sử dụng màn hình LCD để hiển thị nội dung từ Arduino của bạn và cũng làm cho các dự án của bạn trông đẹp mắt với phần mềm GUI tuyệt vời và miễn phí này có tên là Xử lý. Vào cuối dự án này, bạn sẽ có thể giao diện các loại bàn phím khác nhau với Arduino và làm quen với Xử lý.
Bạn có thể làm gì với điều này?
- Giao diện bàn phím 4x4 với arduino.
- Tạo giao diện đồ họa mà bạn chọn
Bạn sẽ học được gì từ điều này
- Giao diện bất kỳ bàn phím nào với Arduino
- Phần mềm xử lý.
- Giao tiếp giữa Xử lý và Arduino.
Bước 1: Các bộ phận cần thiết
Bạn sẽ yêu cầu các phần sau cho dự án này:
- Arduino (bất kỳ Arduino nào cũng vậy).
- Bàn phím (có thể là 4x4 hoặc 4x3. Tôi đã sử dụng bàn phím 4x4).
- Phần mềm Xử lý.
- Thư viện bàn phím
Đây là các liên kết nếu bạn không có phần mềm.
Arduino IDE
Xử lý
Giải nén zip và di chuyển nó vào thư mục thư viện trong Arduino. Sau khi làm điều đó, bạn sẽ có thể xem một số bản phác thảo ví dụ trong Arduino IDE.
Bước 2: Làm việc
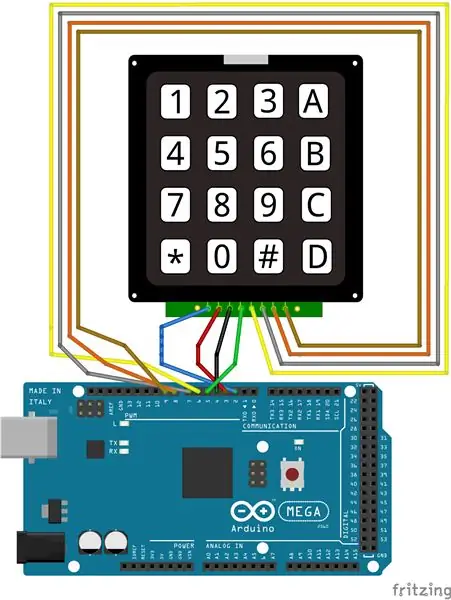
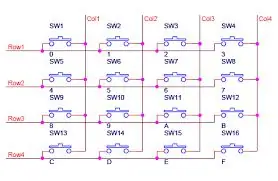
Bây giờ trước tiên chúng ta hãy hiểu chức năng của bàn phím.
Bàn phím hoạt động trên nguyên tắc đơn giản của một công tắc, tức là mạch điện hoàn tất khi công tắc được nhấn.
Chúng tôi gán các chân hàng với HIGH hoặc VCC và các chân cột với LOW hoặc GND. Điều này có thể được thực hiện với sự trợ giúp của các chân GPIO trên Arduino. Sau đó, chúng tôi tiếp tục kiểm tra các chân cột xem có thay đổi đầu vào hay không.
Giả sử chúng ta nhấn phím 1 trên bàn phím, thì theo sơ đồ, nó nằm ở r1, c1. Do đó, nếu chúng ta cung cấp HIGH cho row1 thì cột1 sẽ đọc HIGH trên pin. Đây là cách chúng ta có thể tìm ra phím nào được nhấn. Vì chỉ hàng1 được cho là CAO, chúng ta có thể chắc chắn 100% rằng r1, c1 được nhấn. Đây là cách bạn có thể ánh xạ tất cả các chìa khóa.
Nếu bạn muốn giải thích thêm hoặc điều này vẫn chưa đủ, có rất nhiều video trên youtube giải thích hoạt động của một bàn phím đơn giản. Bạn có thể xem chúng nếu bạn muốn.
Bước 3: Xử lý
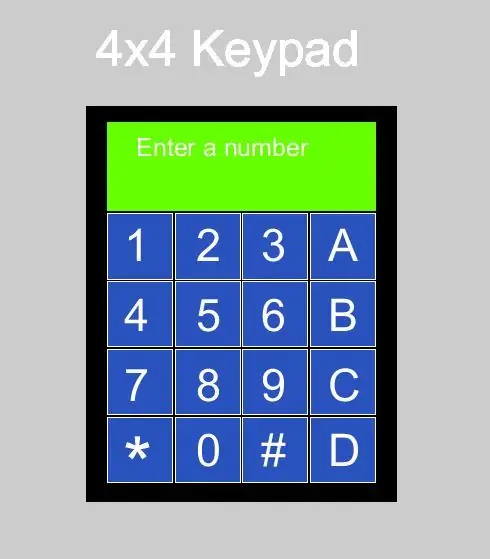
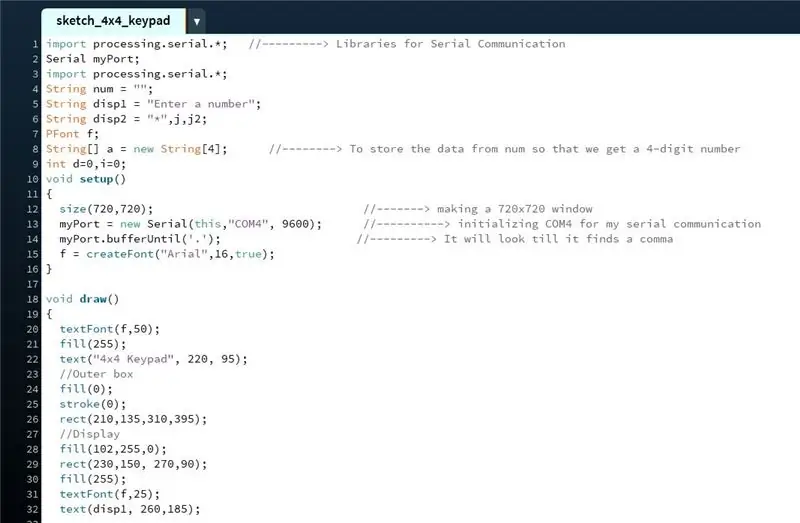
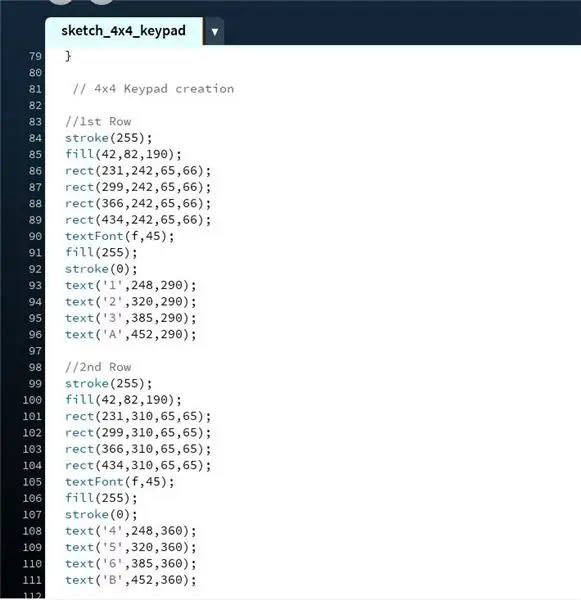
Vì vậy, bây giờ chúng ta hãy bắt đầu với phần GUI. Đối với điều này, chúng tôi sẽ sử dụng một phần mềm có tên là Xử lý. Tôi đã cung cấp liên kết ở Bước 1.
Về cơ bản, đây là nơi chúng ta sẽ hình dung đầu ra của mình từ Arduino. Hình ảnh đầu tiên là bàn phím trông như thế nào từ mã theo sau nó. Khi bạn đã quen thuộc với Xử lý, bạn có thể tạo bàn phím của riêng mình.
Bây giờ để giải thích mã. Nó khá dễ dàng vì giải thích cho tất cả các chức năng có thể được tìm thấy trên trang web Xử lý.
Trong hình thứ hai, bạn có thể thấy rằng tôi đã thiết lập tất cả các thư viện cần thiết và trong void setup (), tôi đã khởi tạo cửa sổ, phông chữ văn bản và cổng nối tiếp.
Hình thứ ba là nơi tôi đã thực sự làm bàn phím, thêm tất cả các phím, hình vuông, màn hình, v.v.
Hình thứ tư có các điều kiện khi chúng ta nhận được một đầu vào thông qua kết nối nối tiếp. Về cơ bản, tôi làm cho các phím nhấp nháy để có vẻ như phím đang được nhấn.
Hình cuối là nơi sự kiện nối tiếp đang diễn ra và đây là nơi chúng tôi đang lấy ý kiến của mình.
Bước 4: Kết nối, mã Arduino và giải thích


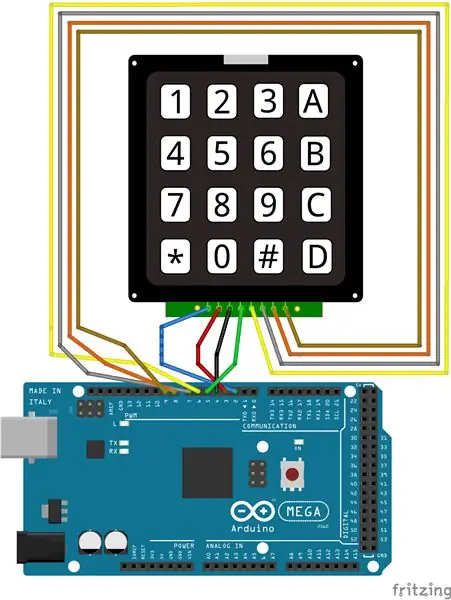
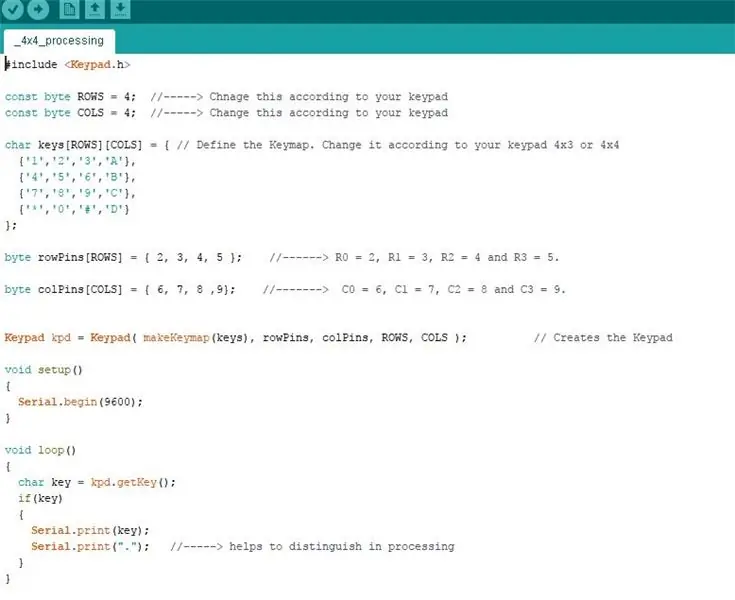
Để thực hiện các kết nối, hãy giữ bàn phím với các phím hướng về phía bạn. Từ bên trái nó đi như thế này R0, R1, R2….
R0 - chân 2
R1 --- chân 3
R2 --- chân 4
R3 --- chân 5
C0 --- chân 6
C1 --- chân 7
C2 --- chân 8
C3 --- pin 9
Bây giờ chúng ta hãy xem mã Arduino. Nó không có gì khác thường. Như thường lệ trong void setup (), bạn bắt đầu giao tiếp nối tiếp với 9600 làm tốc độ truyền. Sau đó, trong void loop (), tôi đã sử dụng một biến để lấy và lưu trữ giá trị từ bàn phím. Giá trị này tôi gửi qua cổng nối tiếp với một điểm dừng hoàn toàn sau nó để dễ dàng xác định phần cuối của dữ liệu trong Xử lý. Chúng tôi làm điều này để cổng nối tiếp không tiếp tục tìm kiếm cuối dữ liệu. Trong Xử lý, chúng tôi sử dụng bộ đệm câu lệnh cho đến khi nó thấy điểm dừng đầy đủ. Trong video sau, tôi đã giải thích chi tiết về quá trình này.
Đó là nó. Giải nén tất cả các tệp, tạo kết nối và tận hưởng.
Cảm ơn bạn.
Đề xuất:
Giao diện bàn phím với 8051 và hiển thị số bàn phím trong 7 phân đoạn: 4 bước (có hình ảnh)

Giao diện bàn phím với 8051 và hiển thị số bàn phím trong 7 phân đoạn: Trong hướng dẫn này, tôi sẽ cho bạn biết về cách chúng ta có thể giao diện bàn phím với 8051 và hiển thị số bàn phím trong màn hình 7 đoạn
Giao diện Bàn phím LCD 16x2 chữ và số và bàn phím ma trận 4x4 với Raspberry Pi3: 5 bước (có hình ảnh)

Giao diện Bàn phím ma trận màn hình LCD và 4x4 16x2 chữ và số với Raspberry Pi3: Trong phần hướng dẫn này, chúng tôi giải thích cách giao diện bàn phím ma trận 16x2 LED và 4x4 với Raspberry Pi3. Chúng tôi sử dụng Python 3.4 để phát triển phần mềm. Bạn cũng có thể chọn Python 2.7, với ít thay đổi
Sửa phím bàn phím: 5 bước (có hình ảnh)

Sửa phím bàn phím: Tôi đã tìm thấy một bàn phím tuyệt vời trong đống rác của chúng tôi, Bàn phím Công thái học Tự nhiên của Microsoft. Nó có một bố cục thoải mái, nhưng chỉ có một vấn đề. Phím N không quá nhạy. Bạn đã phải thực sự đập vào nó để có được nó để đăng ký. Đương nhiên, điều này không diễn ra
Truy cập bàn phím 4x4 với Arduino: 5 bước (có hình ảnh)

Truy cập bàn phím 4x4 Với Arduino: Bàn phím 4x4 là sự kết hợp của 16 phím được sắp xếp giống như một ma trận. Phương pháp được sử dụng để truy cập bàn phím 4x4 với phương pháp quét ma trận. Bàn phím 4x4 yêu cầu 8 chân để truy cập nó, tức là 4 chân cho cột và 4 chân cho dòng. Cách quét m
Bàn phím Das nhanh và bẩn (Bàn phím trống): 3 bước

Bàn phím Das nhanh và bẩn (Bàn phím trống): Bàn phím A Das là tên của bàn phím phổ biến nhất không có chữ khắc trên các phím (bàn phím trống). Bàn phím Das được bán lẻ với giá 89,95 đô la. Tài liệu hướng dẫn này sẽ hướng dẫn bạn cách tự làm một cái bằng bất kỳ bàn phím cũ nào mà bạn có
