
Mục lục:
- Tác giả John Day [email protected].
- Public 2024-01-30 13:33.
- Sửa đổi lần cuối 2025-01-23 15:15.

Trong dự án này, chúng tôi sẽ xây dựng một bộ điều khiển âm lượng USB sử dụng Trinket tương thích với Arduino từ Adafruit và một bộ mã hóa quay. Cuối cùng, chúng tôi sẽ in 3D một lớp vỏ, lấp đầy phần đế bằng bắn chì để tăng thêm trọng lượng và độ ổn định, và cắt bằng tia laser một lớp phủ bên dưới bằng acrylic.
Mã Arduino và thiết kế cơ bản ban đầu được tìm thấy trên trang web Adafruit. Thông tin chi tiết có thể được tìm thấy ở đây. Mã Arduino sẽ yêu cầu các thư viện Adafruit Trinket, bạn có thể tải xuống tại đây (Đặc biệt bạn sẽ muốn có thư viện "TrinketHidCombo"). Mã Arduino thực tế có thể được tải xuống Tại đây.
Bước 1: Thu thập các bộ phận của bạn

(Di chuột qua các mục trong ảnh để biết thông tin chi tiết và liên kết để đặt hàng):
- Adafruit Trinket, 5V, 16MHz (hãy chắc chắn nhận được phiên bản 5V, KHÔNG phải phiên bản 3.3V).
- Bộ mã hóa quay (cái được hiển thị ở đây là trục D, nhưng cũng có những bộ mã hóa có trục có trục, tùy thuộc vào núm bạn sử dụng)
- Khoảng 2,5 "của cáp ruy-băng 5 ruột. Dải và thiếc các đầu như trong hình.
- Năm đoạn dài 1/2 "của ống co nhiệt 1/8".
Bước 2: Nối dây Trinket vào Bộ mã hóa quay

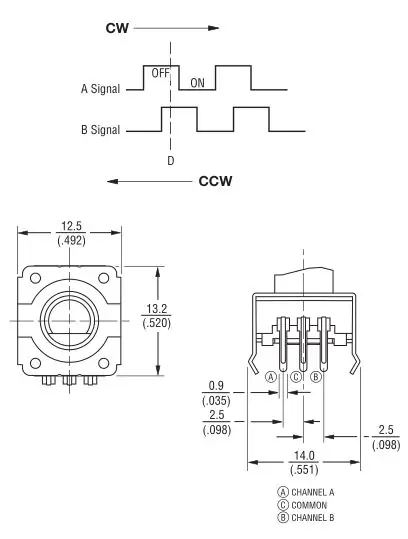
Bộ mã hóa quay có năm chân - ba chân ở một bên và hai chân ở bên kia. Hai chốt ở một bên là của nút. Chúng tiếp xúc khi trục của bộ mã hóa được nhấn. Điều này sẽ trở thành chức năng tắt tiếng. Các chân này không nhạy cảm về cực tính và không có sự khác biệt về cách các dây nút kết nối với chúng. Ba chân bên kia là chân tín hiệu. Nếu bạn giữ bộ mã hóa quay mặt về phía có ba chân, với trục hướng lên, chân trái là Tín hiệu "A", chân giữa là Chung và chân phải là Tín hiệu "B". Điều này cũng được hiển thị trên ảnh của bảng dữ liệu.
Nối dây Trinket vào bộ mã hóa như sau:
- Trinket Pin # 0 thành chân tín hiệu "A" của bộ mã hóa.
- Trinket Pin # 1 vào một trong các chân nút của bộ mã hóa.
- Chân trinket số 2 thành chân tín hiệu "B" của bộ mã hóa.
- Chân đinh 5V đến chân nút bộ mã hóa khác.
- Chân trinket GND thành chân chung của bộ mã hóa.
Đảm bảo luồn một đoạn ống co nhiệt lên mỗi dây trước khi hàn và trượt nó qua chốt càng xa càng tốt trước khi co lại. Phần đế sau này sẽ được lấp đầy bằng chì bắn, và các chốt này cần được cách nhiệt hết mức có thể vì chúng sẽ tiếp xúc với vết bắn khi hoàn thành. Một mẹo hay là hãy tiếp tục cách điện các chân bộ mã hóa giữa ống co và bộ mã hóa bằng một chút keo nóng.
Bước 3: Chuẩn bị cho việc lập trình bộ trang sức
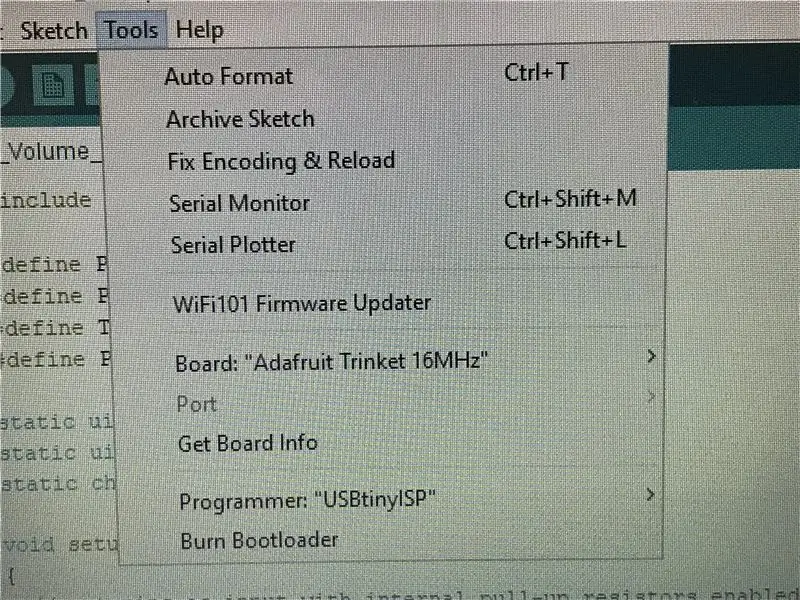


Mở Arduino IDE. Tải xuống và cài đặt các thư viện Adafruit Trinket và mã điều khiển âm lượng (các liên kết ở phần đầu của dự án). Đặt Loại bảng là "Adafruit Trinket 16MHz" và Bộ lập trình là "USBtinyISP".
Trinket phải ở chế độ Bootloader để tải mã lên nó. Khi lần đầu tiên được cắm vào cổng USB của máy tính, đèn LED màu xanh lá cây sẽ sáng ổn định và đèn LED màu đỏ sẽ nhấp nháy trong 10 giây rồi tắt. Trong cửa sổ 10 giây này, Trinket đang ở chế độ Bootloader. Bạn có thể vào chế độ Bootloader bất kỳ lúc nào bằng cách nhấn nút ở cuối Trinket đối diện với cổng USB.
Tôi nhận thấy rằng Arduino IDE mất hơn 10 giây một chút để biên dịch và xác minh mã trước khi được gửi đến bảng, vì vậy khi bạn gửi mã đến bảng, hãy xem thanh tiến trình màu xanh lục ở góc dưới bên phải của Cửa sổ IDE. Khi đến nửa chặng đường, hãy nhấn nút đặt lại trên Trinket. Video trên hiển thị thanh tiến trình màu xanh lá cây. Khi đi được một nửa chặng đường, tôi nhấn nút đặt lại trên Trinket. Miễn là thanh tiến trình màu xanh lá cây di chuyển hết về phía bên phải trước khi cửa sổ 10 giây đóng lại, Trinket sẽ chấp nhận mã. Bạn có thể thấy mã chuyển bằng đèn LED màu đỏ sáng rõ trước khi tắt. Nếu quá trình chuyển không bắt đầu trước khi thời gian Bootloader kết thúc, bạn sẽ thấy thông báo lỗi màu cam trên Arduino IDE. Nếu điều này xảy ra, chỉ cần lặp lại trình tự và thử lại.
Bước 4: Kiểm tra bộ mã hóa


Khi quá trình lập trình hoàn tất thành công và Trinket khởi động lại, bạn sẽ có thể kiểm soát âm lượng của mình bằng bộ mã hóa quay. Xoay bộ mã hóa theo chiều kim đồng hồ sẽ tăng âm lượng máy tính của bạn và ngược chiều kim đồng hồ sẽ giảm âm lượng. Việc nhấn trục sẽ tắt tiếng máy tính của bạn. Nếu bạn thấy rằng hướng quay có tác động ngược lại (âm lượng tăng khi âm lượng phải giảm), thì bạn đã đảo ngược các đạo trình "A" và "B" của bộ mã hóa. Bạn có thể hoán đổi các dây tại bộ mã hóa hoặc chỉ cần hoán đổi định nghĩa chân (0 và 2) trên dòng 3 & 4 của mã Arduino, sau đó gửi lại đến Trinket. Trong video clip trên, bạn sẽ thấy bộ mã hóa quay điều khiển âm lượng và tắt tiếng trên PC.
Bước 5: In 3D đế


Tệp In 3D có thể được tải xuống từ Thingiverse bằng cách nhấp vào Đây. Tôi đã in nó bằng PLA, chiều cao lớp 0,15mm và đầu phun 0,4mm. Khối hình chữ nhật ngay bên ngoài đế trong tệp in chỉ được sử dụng để giảm thiểu vật liệu hỗ trợ ở bên ngoài, vì giá đỡ đó sẽ quá mỏng và cao để duy trì ổn định trong khi in. Sử dụng hỗ trợ đồng tâm ở mọi nơi. Vật liệu hỗ trợ khó tháo duy nhất nằm dưới cây cầu có hỗ trợ Trinket. Tôi sử dụng kết hợp tuốc nơ vít nhỏ, nhíp góc và kìm mũi kim để loại bỏ nó. Điều quan trọng là phải lấy nó ra (hoặc ít nhất là càng nhiều càng tốt), bởi vì không gian đó sau này sẽ bị lấp đầy bởi những viên đạn chì.
Bước 6: Thêm Điện tử


Cài đặt Trinket vào đế. Tất cả các lỗ gắn trên đế được in 3D có kích thước cho 2-56 vít để tự khai thác. Sử dụng hai vít 2-56 x 1/4 để gắn chặt đầu sau của bảng. Nếu bạn muốn có một gói 100 vít, bạn có thể mua chúng từ McMaster Carr bằng cách nhấp vào Đây.
Ngoài ra, nếu bạn chỉ muốn mua những thứ cần thiết để xây dựng dự án của mình, một bộ vít (cho cả Trinket và nắp dưới), cũng như bìa acrylic cắt bằng laser, chân cao su và tùy chọn có thể bắn chì được mua cùng nhau từ trang eBay của tôi - Chỉnh sửa: Tôi không còn có danh sách trên eBay nữa, bởi vì eBay đã yêu cầu tôi xóa bất kỳ danh sách nào của tôi có chứa đạn chì vì họ coi đó là đạn dược (ngay cả khi được sử dụng làm trọng lượng hoặc đạn dằn). Nếu bạn quan tâm đến việc mua bất kỳ bộ phận phần cứng nào (ví dụ như vít, đáy Acrylic, chân cao su, chì chụp, v.v. - bất cứ thứ gì ngoại trừ thiết bị điện tử và núm), hãy nhắn tin cho tôi tại đây (Nhấp vào hình ảnh của tôi bên cạnh tên của tôi tại trên cùng của dự án, sau đó nhấp vào nút Thông báo)
Chèn bộ mã hóa vòng quay qua lỗ trên cùng của đế, thêm vòng đệm phẳng và đai ốc và vặn chặt.
Bước 7: Thêm trọng lượng vào đế


Phần đế được làm bằng chì # 7,5 (0,095 ) để tăng thêm trọng lượng và độ ổn định (khoảng 6 ounce hoặc 175 gm). Điều này giúp ngăn không bị trượt trên bàn của bạn khi bạn xoay núm.
Hãy chắc chắn để tránh bị bắn vào hốc nơi đặt Trinket. Sử dụng nhíp góc để "đẩy" cú đánh xuống dưới cầu, và lấp đầy nó đến đỉnh của các trụ gắn tấm phía dưới và các bức tường xung quanh khoang Trinket. Cấp nó ra. Bạn muốn đế đầy đủ để nó không phát ra âm thanh như maraca khi bạn lắc nó, nhưng không quá nhiều để nắp dưới không phẳng khi lắp đặt.
Bước 8: Tạo và lắp Nắp đáy




Tệp DXF cho bìa dưới cùng được bao gồm trong trang Thingiverse cho phần đế, hoặc nhấp vào Đây để có liên kết trực tiếp đến tệp cho bìa dưới. Tôi đã cắt laser nó ra khỏi acrylic 3mm (1/8 "). Bạn có thể sử dụng các vít 2-56 x 1/4" tương tự như bạn đã sử dụng để gắn Trinket để gắn nắp dưới. Theo tùy chọn, bạn có thể liên kết các lỗ với nhau và sử dụng vít đầu phẳng để đáy phẳng. Nếu bạn chọn sử dụng vít đầu phẳng, bạn cũng có thể đặt mua gói 100 chiếc từ McMaster Carr bằng cách nhấp vào Đây.
Hoàn thiện phần đáy bằng cách thêm bốn chân cao su trong để tránh trượt.
Bước 9: Kết thúc

Thêm một núm đường kính 38mm mà bạn lựa chọn. Núm vặn tôi đã sử dụng có thể mua Tại đây. Lưu ý rằng núm này có một vít định vị, vì vậy nó được thiết kế để sử dụng với bộ mã hóa trục D. Nếu bạn chọn sử dụng bộ mã hóa có trục có trục, hãy đảm bảo chọn một núm dành cho trục có trục. Lỗ trục của núm vặn sẽ có các rãnh khớp và không nhẵn. Bạn có thể chọn bất kỳ núm nào bạn thích, miễn là đường kính ngoài là 38mm và nó tương thích với trục 6mm của bộ mã hóa của bạn.
Cuối cùng, cắm cáp USB của bạn vào, cho máy tính khoảng 15 giây để phát hiện thiết bị (Trinket phải vượt qua trình tự Bootloader 10 giây trước khi PC phát hiện ra nó) và bạn đã sẵn sàng.
Đề xuất:
Động cơ bước được điều khiển Động cơ bước không có vi điều khiển (V2): 9 bước (có hình ảnh)

Động cơ bước được điều khiển bằng động cơ bước Không cần vi điều khiển (V2): Trong một trong những Hướng dẫn trước đây của tôi, tôi đã chỉ cho bạn cách điều khiển động cơ bước bằng cách sử dụng động cơ bước mà không cần vi điều khiển. Đó là một dự án nhanh chóng và thú vị nhưng nó đi kèm với hai vấn đề sẽ được giải quyết trong Có thể hướng dẫn này. Vì vậy, hóm hỉnh
Ô tô được điều khiển từ xa - Được điều khiển bằng Bộ điều khiển Xbox 360 không dây: 5 bước

Ô tô được điều khiển từ xa - Được điều khiển bằng Bộ điều khiển Xbox 360 không dây: Đây là các hướng dẫn để tạo ô tô được điều khiển từ xa của riêng bạn, được điều khiển bằng bộ điều khiển Xbox 360 không dây
ESP8266 RGB LED STRIP Điều khiển WIFI - NODEMCU làm điều khiển từ xa hồng ngoại cho dải đèn Led được điều khiển qua Wi-Fi - Điều khiển điện thoại thông minh RGB LED STRIP: 4 bước

ESP8266 RGB LED STRIP Điều khiển WIFI | NODEMCU làm điều khiển từ xa hồng ngoại cho dải đèn Led được điều khiển qua Wi-Fi | Điều khiển bằng điện thoại thông minh RGB LED STRIP: Xin chào các bạn trong hướng dẫn này, chúng ta sẽ học cách sử dụng gật đầu hoặc esp8266 làm điều khiển từ xa IR để điều khiển dải LED RGB và Nodemcu sẽ được điều khiển bằng điện thoại thông minh qua wifi. Vì vậy, về cơ bản bạn có thể điều khiển DÂY CHUYỀN LED RGB bằng điện thoại thông minh của mình
Tự làm bộ điều khiển bay điều khiển đa hệ điều khiển Arduino: 7 bước (có hình ảnh)

Tự làm bộ điều khiển máy bay đa năng điều khiển Arduino: Dự án này là tạo ra một bảng logic máy bay không người lái đa năng linh hoạt nhưng tùy chỉnh dựa trên Arduino và Multiwii
Điều khiển các thiết bị điện của bạn bằng Điều khiển từ xa Tv (Điều khiển từ xa) với Màn hình nhiệt độ và độ ẩm: 9 bước

Điều khiển thiết bị điện của bạn bằng Điều khiển từ xa Tv (Điều khiển từ xa) Có Hiển thị nhiệt độ và độ ẩm: xin chào, tôi là Abhay và đây là blog đầu tiên của tôi về Các thiết bị điện và hôm nay tôi sẽ hướng dẫn bạn cách điều khiển các thiết bị điện bằng điều khiển từ xa bằng cách xây dựng cái này dự án đơn giản. cảm ơn atl lab đã hỗ trợ và cung cấp tài liệu
