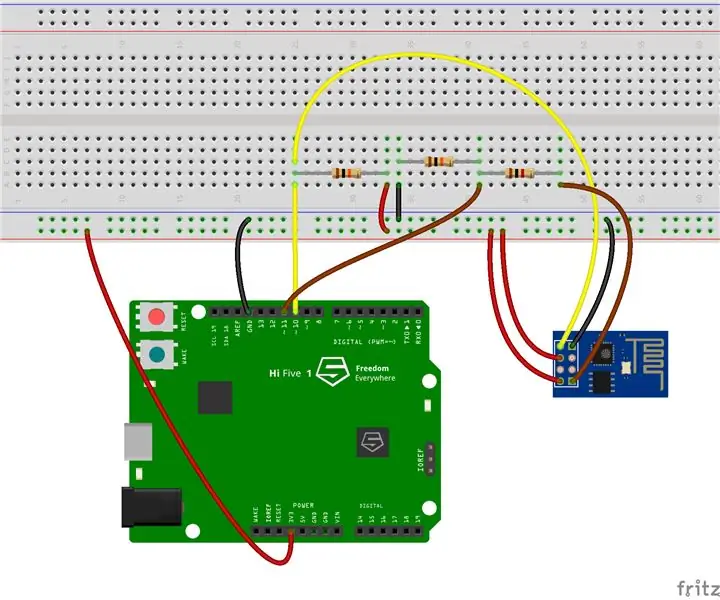
Mục lục:
- Tác giả John Day [email protected].
- Public 2024-01-30 13:33.
- Sửa đổi lần cuối 2025-01-23 15:15.
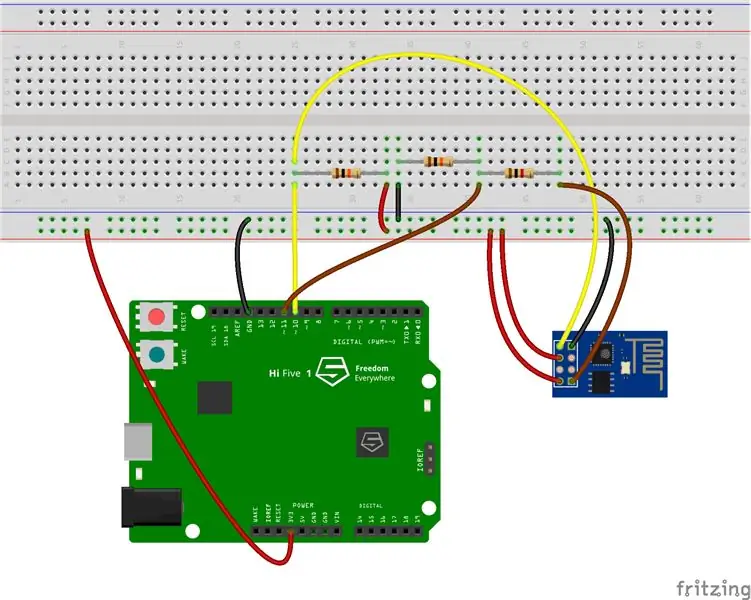
HiFive1 là bo mạch dựa trên RISC-V tương thích với Arduino đầu tiên được xây dựng với CPU FE310 của SiFive. Bo mạch này nhanh hơn Arduino UNO khoảng 20 lần nhưng cũng giống như bo mạch UNO, nó không có bất kỳ kết nối không dây nào.
May mắn thay, có một số mô-đun rẻ tiền trên thị trường để giảm thiểu hạn chế này. Hướng dẫn này giải thích cách bật kết nối WiFi cho HiFive1 bằng ESP-01.
Đối với HiFive1 với mô-đun ESP32 hoặc ESP8266, hãy xem hướng dẫn WEB và MQTT.
Đối với ví dụ về Hifive1 Bluetooth, hãy xem hướng dẫn này.
Vật liệu cần thiết cho dự án này:
- HiFive1 (Có thể mua tại đây)
- ESP-01
- Điện trở 2 * 10k
- Điện trở 1k
- Breadboard
- 9 cáp jumper
Bước 1: Thiết lập Môi trường
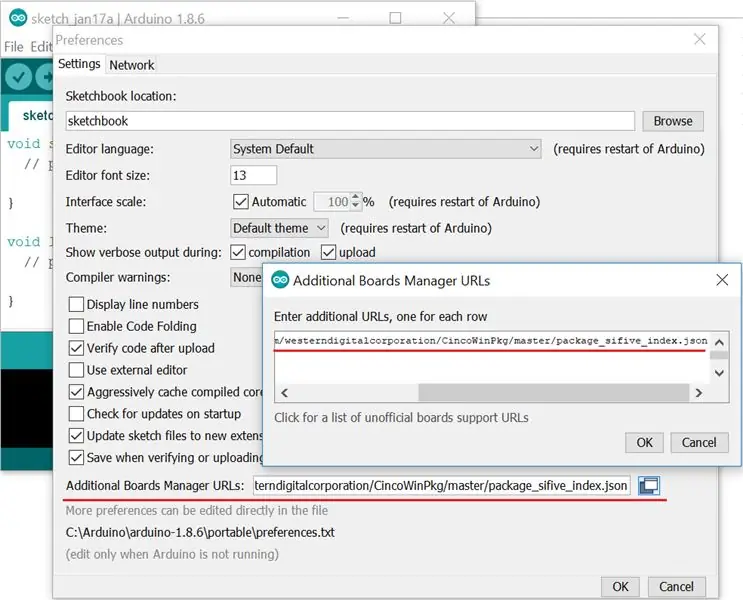
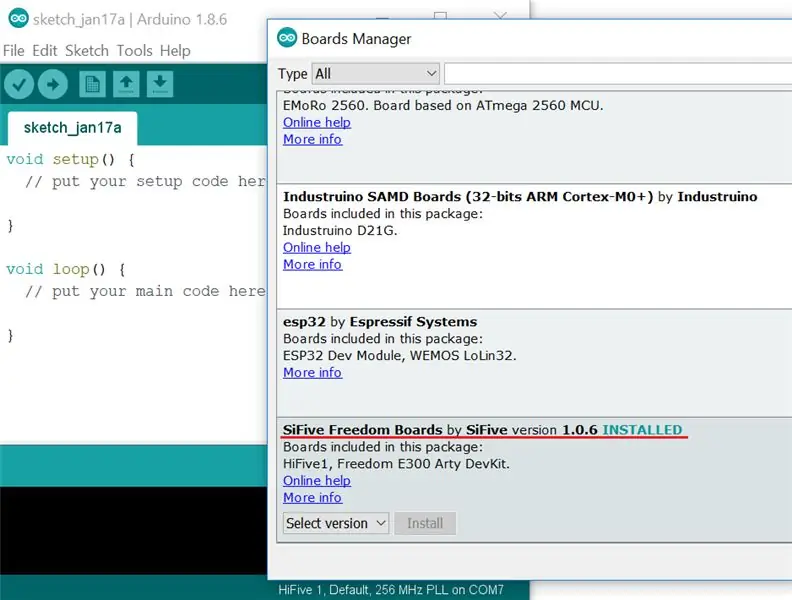
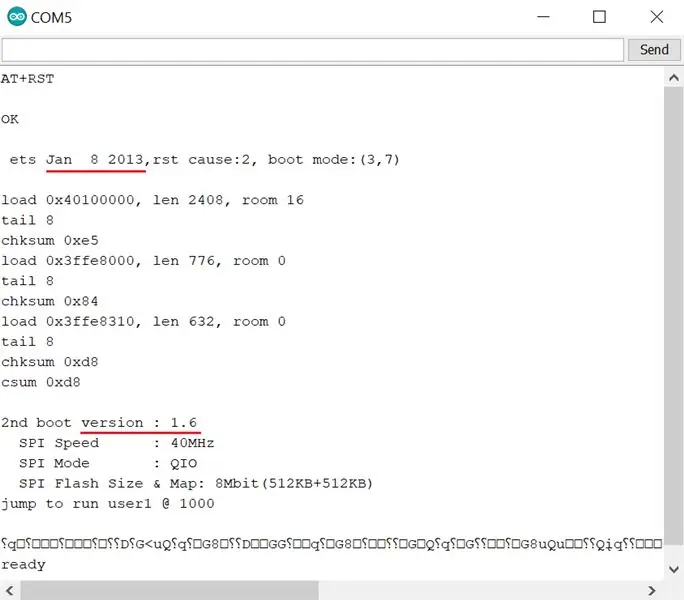
- Cài đặt Arduino IDE nếu nó chưa được cài đặt trên máy tính của bạn.
- Thực hiện theo các hướng dẫn trong https://github.com/westerndigitalcorctures/CincoWinPkg để thêm hỗ trợ HiFive1 vào Arduino IDE.
Không cần cài đặt gói bo mạch ESP-01 trong Arduino IDE vì ESP-01 được lập trình trước với lỗi thời (xem ảnh chụp màn hình) nhưng có khả năng đáp ứng các lệnh AT thông qua phần sụn kết nối nối tiếp.
Bước 2: Kết nối Mô-đun ESP-01 với Bảng HiFive1
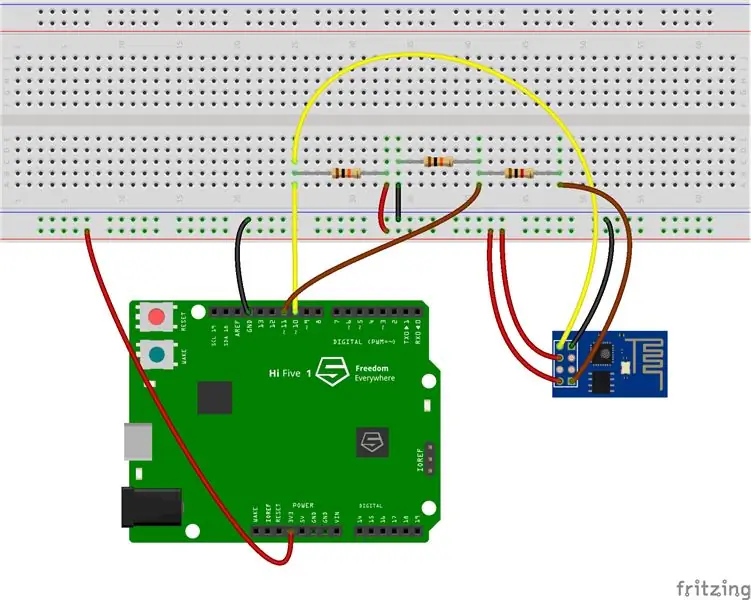
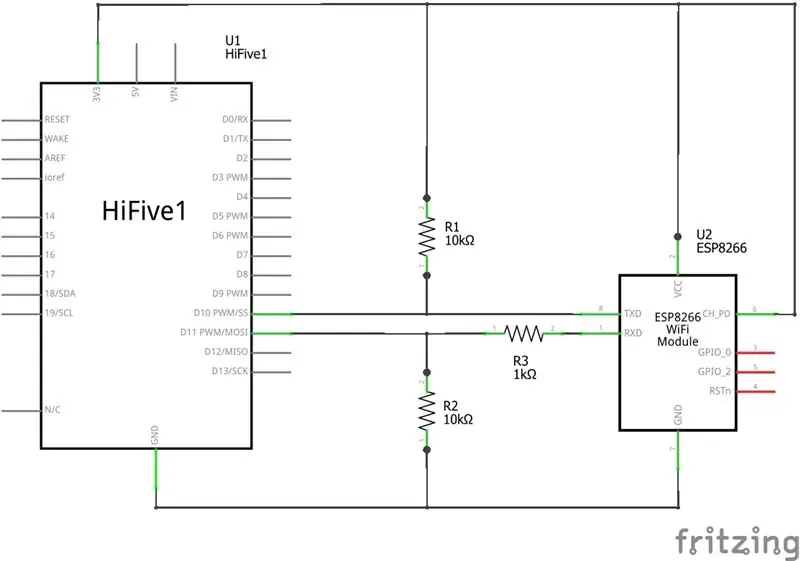
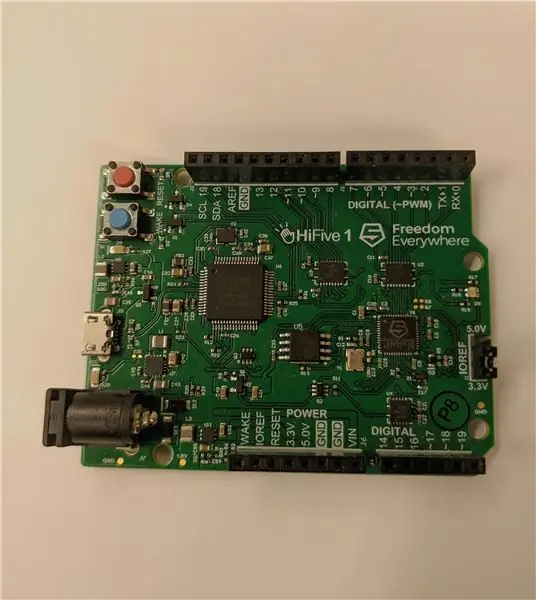
Kết nối mô-đun ESP-01 với bo mạch HiFive1 như được hiển thị trong chế độ xem Fritzing Sơ đồ và Breadboard.
Đảm bảo rằng jumper IOREF được đặt thành 3.3V như trong hình bởi vòng tròn màu đỏ.
Bước 3: Nói chuyện với Mô-đun ESP-01 Qua Màn hình Nối tiếp
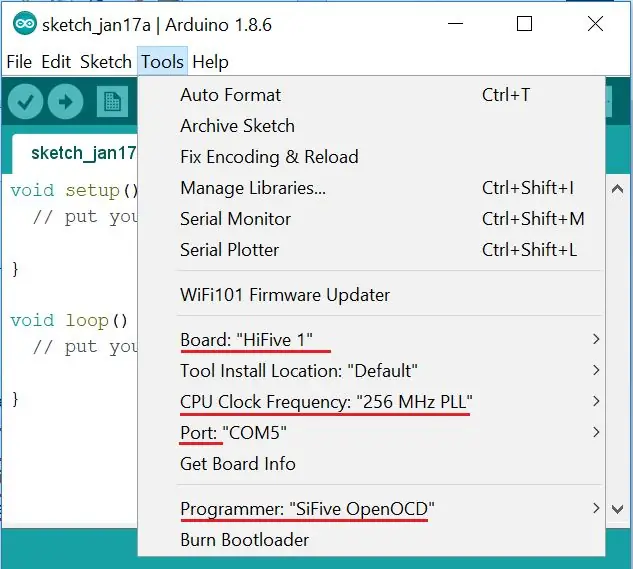
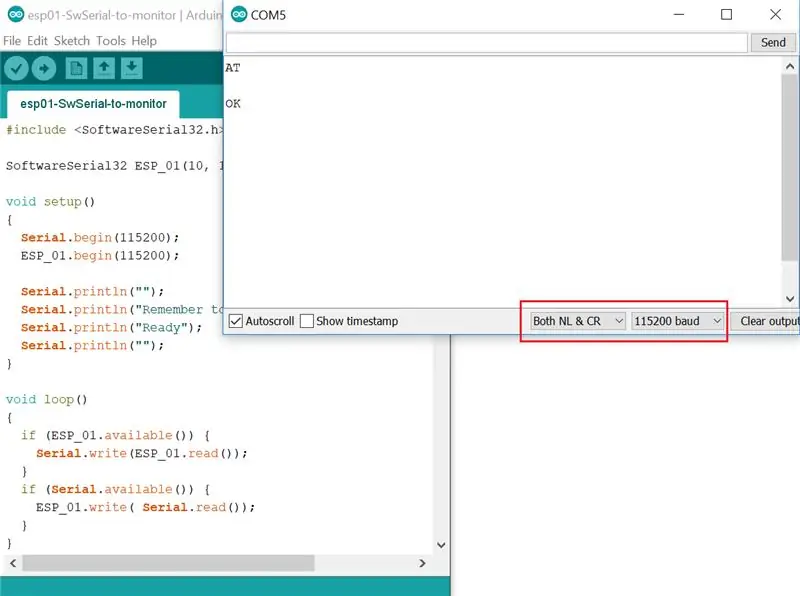
Sau khi kết nối mọi thứ với nhau, chúng ta có thể thử nói chuyện với ESP-01 thông qua Arduino Serial Monitor. Đối với điều này, chúng ta cần lập trình một bản phác thảo đơn giản đính kèm bên dưới. Nó lắng nghe các lệnh AT đến từ Màn hình qua kênh HW Serial và chuyển tiếp chúng đến ESP-01 qua kênh SoftwareSerial32. Nó đang nghe các câu trả lời của ESP-01 từ kênh SoftwareSerial32 và đang chuyển tiếp chúng đến Màn hình qua kênh HW Serial.
- Trước khi lập trình, hãy đảm bảo rằng "Tools-> Board" được đặt thành bảng HiFive1, "Tools-> CPU Clock Frequency" thành "256MHz PLL" và "Tools-> Programmer" thành "SiFive OpenOCD".
- Tải bản phác thảo lên HiFive1.
- Đảm bảo rằng bạn đã chọn đúng cổng nối tiếp trong "Công cụ-> Cổng".
- Mở "Công cụ-> Màn hình nối tiếp" và chọn tốc độ truyền 115200 và "Cả NL & CR".
- Gõ AT vào Màn hình. Bạn sẽ nhận được OK từ ESP-01.
- Bây giờ bạn có thể thử các lệnh AT khác nhau từ liên kết này.
Bước 4: Nói chuyện với Mô-đun ESP từ Sketch
Bây giờ chúng ta hãy đưa ra các lệnh AT cho ESP-01 từ bên trong bản phác thảo HiFive1.
Bản phác thảo đính kèm liên tục chạy lệnh CWLAP + AT, lệnh này trả về các Điểm truy cập WiFi khả dụng, cường độ tín hiệu và Địa chỉ MAC của chúng. Vòng lặp đang in kết quả cho đến khi ESP-01 trả về OK dưới dạng dấu kết thúc lệnh AT hoặc một khoảng thời gian nhất định đã trôi qua kể từ khi ký tự cuối cùng được in (Mặc định là 2 giây).
- Đảm bảo rằng "Tools-> Board" được đặt thành bảng HiFive1, "Tools-> CPU Clock Frequency" thành "256MHz PLL" và "Tools-> Programmer" thành "SiFive OpenOCD".
- Tải bản phác thảo lên HiFive1.
- Đảm bảo rằng bạn đã chọn đúng cổng nối tiếp trong "Công cụ-> Cổng".
- Mở "Công cụ-> Màn hình nối tiếp" và chọn tốc độ truyền 115200 và "Cả NL & CR".
Lệnh CWLAP + AT có thể được thay đổi trong bản phác thảo thành bất kỳ Lệnh AT nào. Các lệnh khác có thể được tìm thấy ở đây.
Bước 5: Kết quả cuối cùng

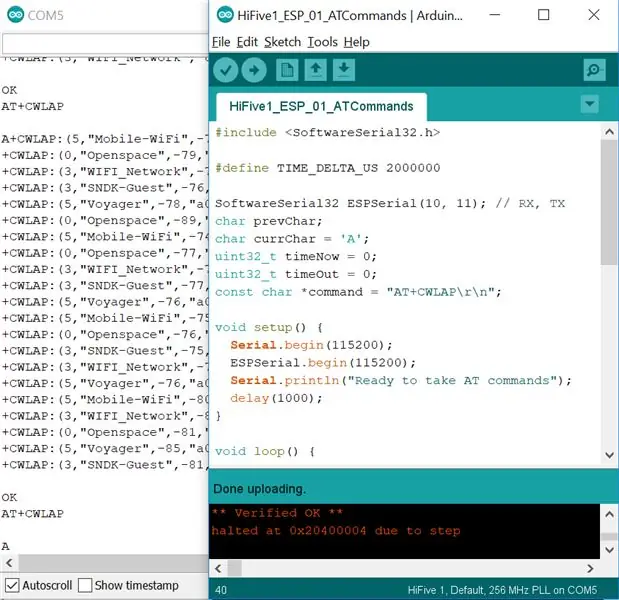
Nếu bạn đấu dây chính xác mạch và tải lên bản phác thảo được cung cấp, bạn sẽ nhận được danh sách được in về các Điểm truy cập có sẵn trong khu vực của bạn, chẳng hạn như danh sách trong hình đính kèm.
Đề xuất:
Máy ảnh ESP 32 Truyền video qua WiFi - Bắt đầu với Bảng mạch ESP 32 CAM: 8 bước

Máy ảnh ESP 32 Truyền video qua WiFi | Bắt đầu với Bảng mạch ESP 32 CAM: ESP32-CAM là một mô-đun máy ảnh rất nhỏ với chip ESP32-S có giá khoảng 10 đô la. Bên cạnh máy ảnh OV2640 và một số GPIO để kết nối thiết bị ngoại vi, nó còn có một khe cắm thẻ nhớ microSD có thể hữu ích để lưu trữ hình ảnh được chụp bằng t
Bắt đầu với Esp 8266 Esp-01 Với Arduino IDE - Cài đặt Bo mạch Esp trong Arduino Ide và Lập trình Esp: 4 bước

Bắt đầu với Esp 8266 Esp-01 Với Arduino IDE | Cài đặt bo mạch Esp-01 trong Arduino Ide và Lập trình Esp: Trong phần hướng dẫn này, chúng ta sẽ tìm hiểu cách cài đặt bo mạch esp8266 trong Arduino IDE và cách lập trình esp-01 và tải lên mã trong đó. điều này và hầu hết mọi người đều phải đối mặt với vấn đề
Tạo một robot có hướng dẫn bằng Lidar với GiggleBot: 8 bước

Chế tạo Robot có sự hướng dẫn của Lidar với GiggleBot: Trong hướng dẫn này, chúng tôi đang chế tạo GiggleBot để giải quyết những khó khăn của một mê cung. Chúng tôi đang lắp một servo trên GiggleBot trên đó chúng tôi gắn một cảm biến khoảng cách. Trong khi chạy, servo sẽ quay qua lại để cảm biến khoảng cách
Làm thế nào để viết một hướng dẫn sử dụng các tài liệu hướng dẫn: 14 bước
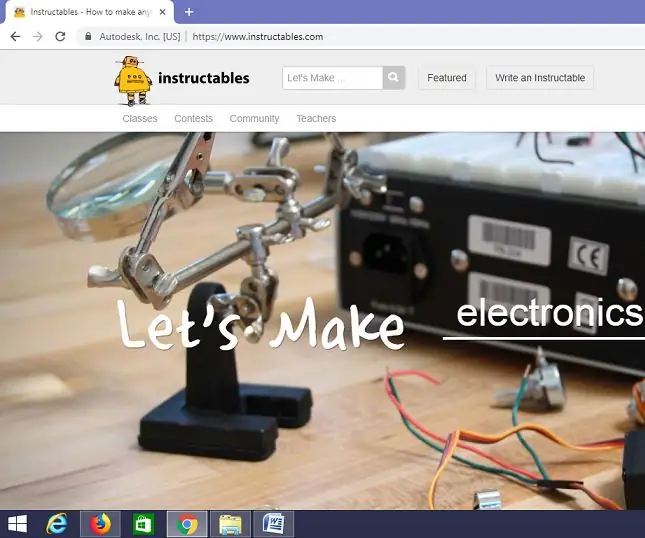
Làm thế nào để viết một hướng dẫn bằng cách sử dụng các bảng hướng dẫn: Tài liệu này chỉ ra cách sử dụng các bảng hướng dẫn để viết một chỉ dẫn
Bộ đếm xem hướng dẫn + Hướng dẫn ESP8266: 6 bước (có hình ảnh)

Bộ đếm lượt xem hướng dẫn + Hướng dẫn ESP8266: Bộ đếm số người đăng ký cho Youtube và Facebook khá phổ biến, nhưng tại sao không tạo một cái gì đó tương tự cho Bộ đếm hướng dẫn? Đó chính xác là những gì chúng ta sẽ làm: trong hướng dẫn này, chúng tôi sẽ tạo bộ đếm lượt xem Người hướng dẫn! lượt xem sẽ phải được captu
