
Mục lục:
- Quân nhu
- Bước 1: Thiết lập Pi
- Bước 2: Thiết lập Pi (tiếp)
- Bước 3: Thiết lập Webcam
- Bước 4: Thiết lập tính năng phát hiện chuyển động
- Bước 5: Tạo tập lệnh âm thanh ngẫu nhiên
- Bước 6: Tạo Kích hoạt Chuyển động Tập lệnh này
- Bước 7: Thêm tệp âm thanh
- Bước 8: Tự động bắt đầu chuyển động
- Bước 9: Làm cho Webcam nhỏ gọn hơn
- Bước 10: Rút ngắn cáp
- Bước 11: Tạo trường hợp
- Bước 12: Nối dây vào loa
- Bước 13: Loại bỏ nó
- Bước 14: Làm cho nó trông ít giống một quả bom hơn
- Bước 15: XONG !
2025 Tác giả: John Day | [email protected]. Sửa đổi lần cuối: 2025-01-23 15:15


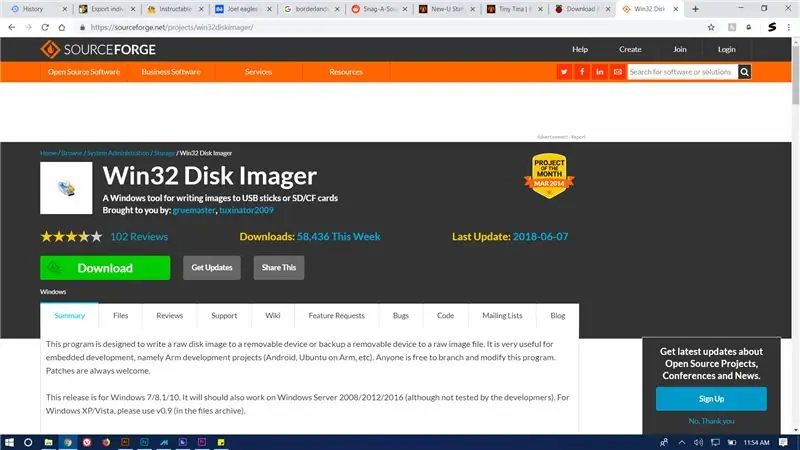
Các trạm New-U trong Borderlands 2 là một số phần mang tính biểu tượng nhất của trò chơi (ngay cả khi chúng không phải là chính quy). Vì vậy, tôi quyết định làm một cái!
dự án này khá đơn giản và sẽ yêu cầu 0 kiến thức về Linux hoặc python (trừ khi bạn muốn)
nó sẽ bao gồm việc sử dụng một webcam được cắm vào một cây mâm xôi pi để phát hiện chuyển động và phát một đoạn phim từ trò chơi mỗi khi bạn đi ngang qua.
Quân nhu
Có lẽ bạn sẽ cần:
mâm xôi pi
thẻ micro SD
rakkahol (để giữ cho tâm trí của bạn khỏi Bloodwing)
Webcam USB
màn hình w / HDMI
ethernet (nếu pi của bạn không có wifi)
một số phần mềm ngẫu nhiên (được liệt kê sau)
vách thạch cao
giấy
Các badonkadonks của Felicia Sexopants (họ đã bị bọn cướp đánh đòn vài ngày trước. Đi lấy chúng!)
Sơn acrylic
mỏ hàn (cộng với chất hàn và chất trợ dung (nếu bạn thích loại đó))
Bước 1: Thiết lập Pi
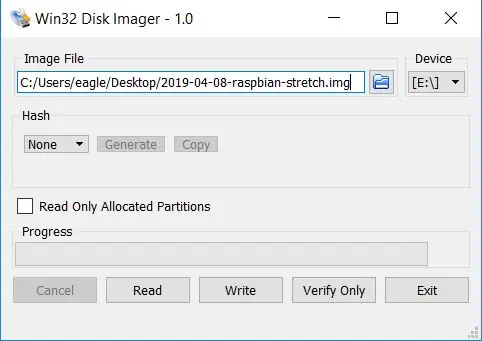
vâng, tôi biết bạn đã làm điều này hàng triệu lần, nhưng dù sao thì tôi cũng sẽ chỉ cho bạn vì HÃY HÃY HÃY CỨU MÌNH LÊN ĐỊA NGỤC!
trước hết, bạn sẽ cần lấy cho mình một số raspbian. Nhấp vào con trỏ tinh vi của bạn theo cách này để tải xuống.
đợi nó tải xuống, sau đó giải nén nó và ghi tệp.img vào thẻ sd của bạn bằng win32diskimager.
Bước 2: Thiết lập Pi (tiếp)
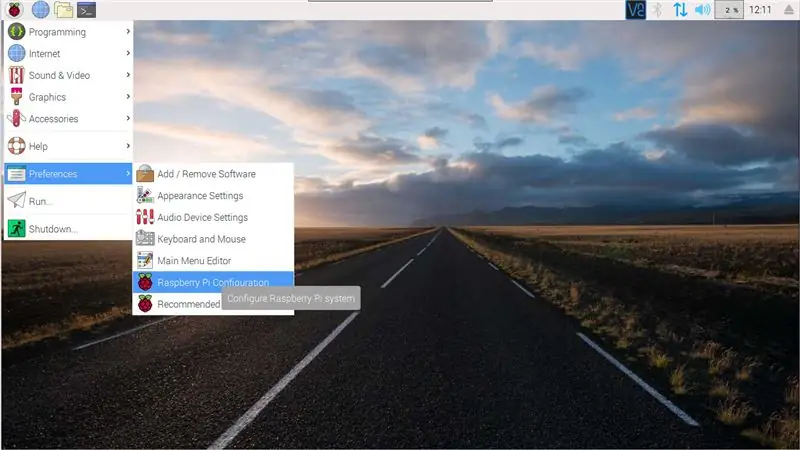
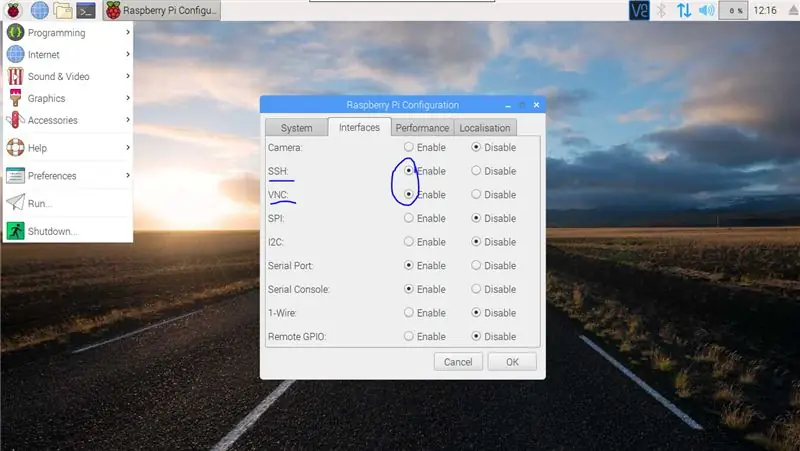
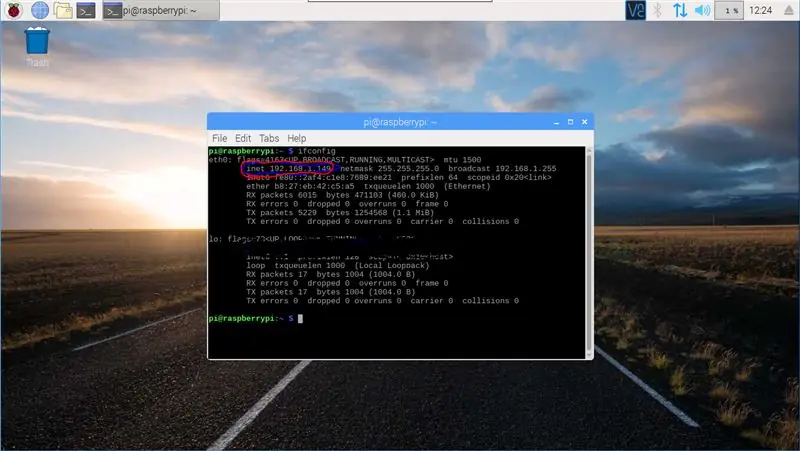
tiếp theo, cắm pi vào màn hình, internet, bàn phím và chuột của bạn.
pi sẽ chạy bạn qua quá trình thiết lập cơ bản. khi bạn chạm vào màn hình, hãy làm như sau:
đi tới menu bắt đầu, trượt xuống tùy chọn và chạm vào "raspberry pi config". thay đổi các tab thành phần "giao diện", sau đó bật cả VNC và SSH, sau đó khởi động lại pi của bạn.
mở thiết bị đầu cuối (bên dưới các phụ kiện trong menu bắt đầu) và nhập
ifconfig
ghi địa chỉ IP bên cạnh "inet".
tiếp theo, quay trở lại máy tính của bạn và tải xuống chương trình này. khi nó kết thúc, hãy mở chương trình và thêm số pi của bạn bằng địa chỉ inet mà bạn đã viết ra. bây giờ bạn sẽ có thể sử dụng pi của mình một cách thoải mái trên máy tính của bạn!
Bước 3: Thiết lập Webcam
trong VNC, gõ lệnh:
sudo apt-get install rpi-update
khi nó kết thúc, hãy nhập lệnh
rpi-update
(từ đây trở đi, nếu có hai dòng mã: chạy đoạn đầu tiên, đợi nó kết thúc, sau đó chạy đoạn mã thứ hai)
sudo apt-get cập nhật
sudo apt-get nâng cấp
đảm bảo rằng webcam của bạn được cắm vào pi, sau đó chạy:
sudo apt-get install fswebcam
fswebcam test.jpg
cài đặt này cài đặt các điều kiện tiên quyết của webcam và chụp ảnh thử nghiệm.
mở trình quản lý tệp và mở "test.jpg"
Bước 4: Thiết lập tính năng phát hiện chuyển động
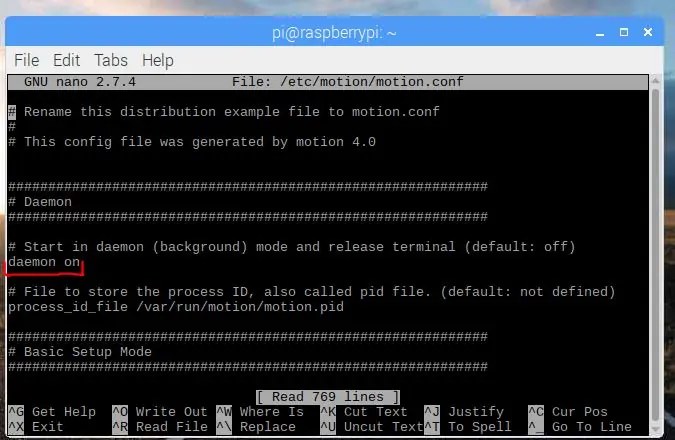
motion là một chương trình được thiết kế để bảo mật cá nhân, cho phép bạn sử dụng webcam và pi như thể nó là một hệ thống camera quan sát. chúng tôi sẽ sử dụng nó để phát hiện chuyển động và bắt đầu tập lệnh python khi nó thực hiện.
sudo apt-get install chuyển động
khi quá trình này kết thúc, hãy mở tệp cấu hình bằng:
sudo nano /etc/motion/motion.conf
tùy chọn đầu tiên bạn sẽ thấy là "daemon", trong phần này, thay đổi "daemon off" thành "daemon on"
tiếp theo, nhấn Ctrl + W để tìm kiếm tài liệu và nhập:
event_gap
thay đổi mặc định 60 thành badass 6 hơn (bạn có thể thực hiện điều này bất cứ điều gì bạn muốn, nhưng điều này hiệu quả với tôi)
nhấn Ctrl + x, nhấn y, sau đó nhấn enter để lưu công việc của bạn
Bước 5: Tạo tập lệnh âm thanh ngẫu nhiên
bước tiếp theo là nhận chuyển động để phát clip thoại New-U khi phát hiện chuyển động. Thật không may, nó không thể làm điều đó, vì vậy chúng tôi phải làm cho nó kích hoạt python cho việc này.
thay vì dạy bạn cách viết mã, imma chỉ cho bạn tải tập lệnh đơn giản tại đây và chuyển tệp qua VNC
chào mừng bạn, người lùn
chuyển nó đến
/ home / pi
(thư mục mặc định khi bạn mở trình duyệt tệp)
đảm bảo rằng nó được đặt tên:
rvoice.py
Bước 6: Tạo Kích hoạt Chuyển động Tập lệnh này
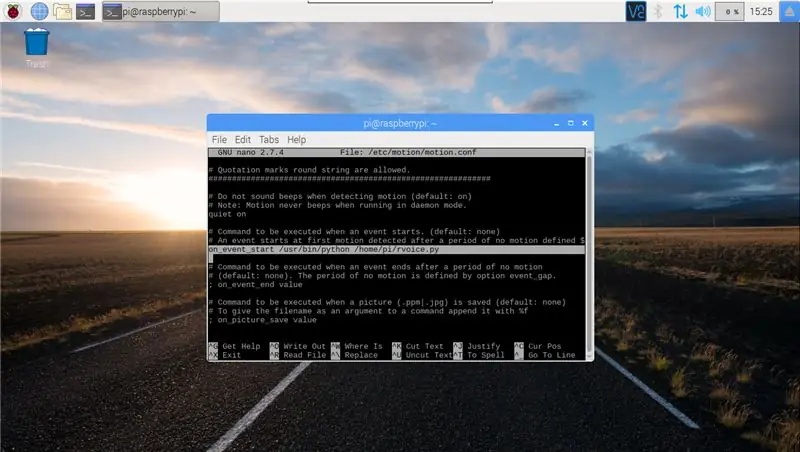
khi rvoice.py được lưu vào / home / pi, bạn có thể kích hoạt chuyển động. quay lại motion.conf với
sudo nano /etc/motion/motion.conf
một lần nữa, nhấn Ctrl + W để tìm kiếm và nhập:
on_event_start
xóa dấu chấm phẩy và dấu cách ở đầu dòng.
sau đó xóa từ "giá trị" và thay thế bằng
/ usr / bin / python /home/pi/rvoice.py
Bước 7: Thêm tệp âm thanh
tất cả các tệp âm thanh của bạn phải nằm trong thư mục nhạc mặc định của Pi (/ home / pi / Music)
bạn có thể đưa bất kỳ âm thanh nào bạn muốn vào tệp, vì vậy nó có thể phát các đoạn âm thanh biên giới trước phần tiếp theo, các đoạn thoại ngẫu nhiên từ cl4p-tp, thêm âm thanh báo động và thực hiện một cảnh báo được kích hoạt bằng chuyển động đơn giản. hoặc thậm chí thêm một bài hát cho con chim ngu ngốc của Mordecai (trong E thứ).
Tôi có tất cả các clip lồng tiếng New-U cốt truyện chính của Borderlands 2 (tôi không thể tìm thấy bất kỳ đoạn nào từ DLC)
bạn có thể tải xuống tất cả 52 trong số chúng tại đây.
nếu bạn muốn một số tệp âm thanh khác, bài đăng trên Reddit này có thể giúp ích.
Bước 8: Tự động bắt đầu chuyển động
mở thiết bị đầu cuối đẹp đẽ đó một lần nữa và đặt mã này xuống cổ họng của nó:
sudo systemctl cho phép chuyển động
và đó phải là nó! chỉ cần khởi động lại và nó sẽ tự động khởi động. (cảnh báo, quá trình này có thể mất một chút thời gian, vì vậy chỉ cần đợi từ 1 đến 5 phút sau khi bạn cắm nó vào), bạn có thể kiểm tra xem chuyển động có đang chạy hay không bằng:
ps -aux | chuyển động grep
nếu nó không tự động bắt đầu, hãy tìm một tập lệnh khác trực tuyến và thêm nó vào bài viết
Bước 9: Làm cho Webcam nhỏ gọn hơn
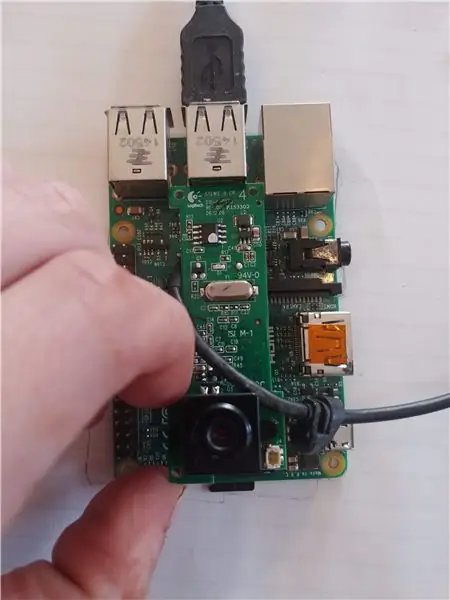
Tôi đã tháo rời webcam của mình hết mức có thể, sau đó dùng búa đập vỡ vỏ nhựa trong suốt quãng đường còn lại.
tiếp theo, tôi đã lên kế hoạch về nơi tôi muốn webcam đến khi được lắp ráp hoàn chỉnh
Bước 10: Rút ngắn cáp



Sau đó, tôi cắt dây cáp với độ dài hợp lý hơn và tước dây.
Tôi đã bán lại từng dây và bảo vệ nó bằng băng điện tử do hyperion cấp. Tôi ném vào một số ống co nhiệt và cắm lại dây vào webcam.
Bước 11: Tạo trường hợp


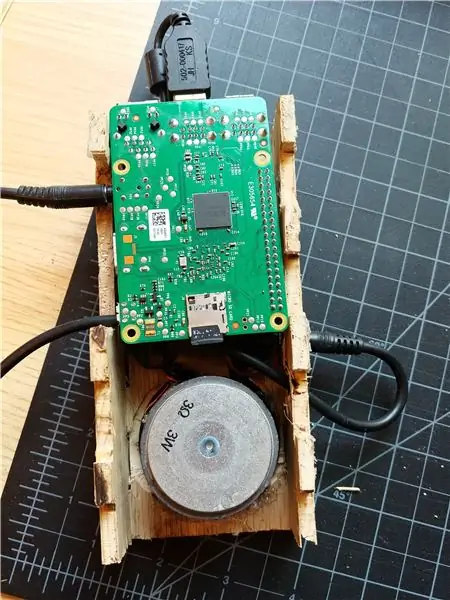
Tôi đã làm một chiếc hộp đơn giản nhất, xấu xí nhất từng được làm từ ván ép 1/8 inch, sau đó tôi khoét một lỗ cho máy ảnh và một lỗ khác ở bên cạnh cho nguồn, video và âm thanh.
Tôi đã cố gắng làm cho chiếc hộp này càng nhỏ càng tốt, hầu như không để lại chỗ trống bên trong chiếc hộp, vì vậy cuối cùng tôi cần phải khoan lỗ để dây aux đan xung quanh.
Bước 12: Nối dây vào loa
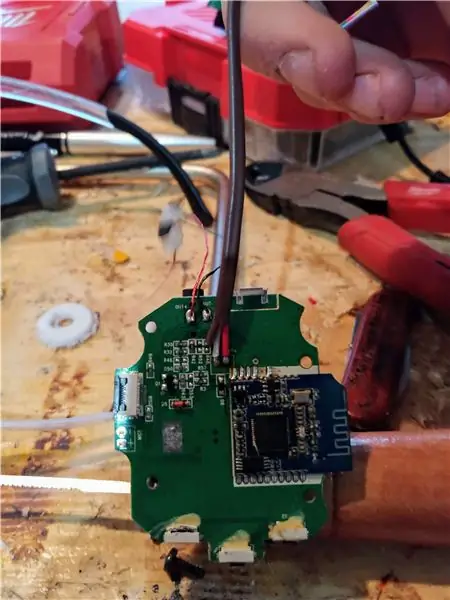



Tôi đã sử dụng WAY của một chiếc loa quá lớn cho chiếc hộp này, tôi đã kết thúc bằng việc sử dụng bộ định tuyến để tạo ra một số không gian cho nó.
Tôi đã tháo rời một chiếc loa Bluetooth cũ và thu hoạch mạch amp và trình điều khiển.
Tôi đã xem xét việc sử dụng các chân gpio cho đầu ra âm thanh, nhưng không thể tìm ra nó, vì vậy, thay vào đó, tôi sẽ có nguồn đến từ gpio và âm thanh đến từ cổng aux.
để đấu dây loa vào pi, tôi đã tháo pin Li-ion ra khỏi mạch amp và nối dây dương và đất tương ứng vào chân gpio 04 & 06 (xem hình trên).
tiếp theo, tôi đã sử dụng một số khóa đào tạo Tetris chuyên nghiệp của mình để ĐAM MÊ MỌI THỨ VÀO HỘP.
Bước 13: Loại bỏ nó


Tôi ném một số miếng dán tường thạch cao để lấp đầy các khoảng trống trong các khớp ngón tay, sau đó chà nhám cho chúng phẳng khi nó khô.
sau đó tôi trộn thêm một ít hỗn hợp với nước và bôi lên khắp nơi, sau đó đặt giấy lên trên. Tôi đẩy bọt khí ra ngoài và để khô.
ngày hôm sau, tôi lau trên 4-5 lớp phủ một số satin polyurethane, điều này tạo cho nó một lớp vỏ cứng để giấy không bị nhăn khi sơn
Điều này không chỉ trông thẳng ra khỏi xưởng của Tina, mà còn để lại cho chúng tôi một bề mặt hoàn toàn phẳng và trắng để bắt đầu sơn.
Bước 14: Làm cho nó trông ít giống một quả bom hơn
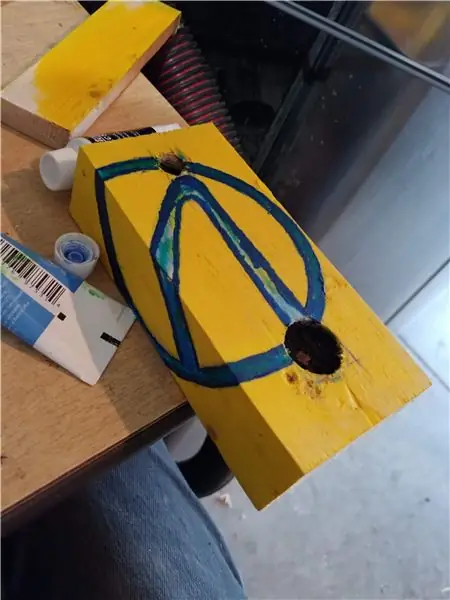



Như toàn bộ diện mạo C4 tuyệt vời, tôi không muốn bị bắt với nó soooooooo:
Tôi cắt một viên gạch có cùng kích thước 2x4 với viên gạch và thực hành sơn trên đó trước.
Tôi thêm một số màu vàng Hyperion vào toàn bộ và vẽ thiết kế của tôi trên mặt. Tôi đã sử dụng khuôn mặt thật đẹp trai của Jack làm cảm hứng màu sắc cho biểu tượng kho tiền.
Tôi làm chậm, và sơn màu xanh đậm cho các cạnh, sau đó chuyển sang màu xanh nhạt hơn, và cuối cùng là màu xanh gần như neon cho các điểm nổi bật, sau đó tôi để chúng khô qua đêm.
tiếp theo, tôi lấy một cây tăm và sơn logo Hyperion màu đen.
Bước 15: XONG !




Bây giờ hãy đẩy cái đó lên tường như một con shiv vào xương ức của nấm truxicans! (xin lỗi, câu nói của cây thương đỏ thẫm cũ).
Đây là một bằng chứng về khái niệm đối với tôi, tôi dự định tạo ra một phiên bản có kích thước đầy đủ, tự động, chuyển động trong tương lai, nhưng đó là điều tôi phải làm trong tương lai.
Bây giờ, quay lại đó, và chỉ cho họ những gì để làm.
Tôi để mở IO trên pi trong trường hợp có sự cố phần mềm.
Tôi đã nhận thấy một lỗi trong đó Motion sẽ ngừng nhận dạng chuyển động sau quá nhiều lần kích hoạt và dự định viết một đoạn mã đơn giản để nó tự động khởi động lại chương trình vài giờ một lần để giải quyết nó (thật không ngu ngốc nếu nó hoạt động).
Đề xuất:
Tự tạo bộ điều hợp bộ Ekit cho ban nhạc rock của riêng bạn (không có bộ điều hợp kế thừa), không bị phá hủy !: 10 bước

Tự tạo bộ điều hợp bộ điều hợp băng tần Rock của riêng bạn (không có bộ điều hợp kế thừa), không bị phá hủy !: Sau khi nghe một người dẫn chương trình podcast nổi tiếng đề cập đến mối quan tâm của anh ấy về việc bộ điều hợp cũ có dây của anh ấy sắp chết, tôi đã tìm kiếm một giải pháp DIY để kết nối eKit tùy chỉnh / tốt hơn với RB . Cảm ơn Mr DONINATOR trên Youtube, người đã thực hiện một video mô tả chi tiết về p
Tạo hiển thị MQTT EInk của riêng bạn cho dữ liệu thời gian, tin tức và môi trường: 7 bước

Hiển thị MQTT EInk của riêng bạn cho Dữ liệu Thời gian, Tin tức và Môi trường: ‘THE’ là một Màn hình Thông tin MQTT nhỏ cho Thông tin Thời gian, Tin tức và Môi trường. Sử dụng màn hình eInk 4,2 inch, khái niệm của nó rất đơn giản - hiển thị thông tin trên cơ sở xoay, cập nhật vài phút một lần. Dữ liệu có thể là bất kỳ nguồn cấp dữ liệu nào - f
Xây dựng trang web của riêng bạn cho người mới bắt đầu: 5 bước

Xây dựng trang web của riêng bạn cho người mới bắt đầu: Cho dù bạn đã từng mơ ước trở thành một lập trình viên máy tính hay đã từng sử dụng một trang web, mà hầu như tất cả chúng ta phải đối mặt, công nghệ thông tin đã trở thành xương sống của doanh nghiệp. Mặc dù lúc đầu lập trình có vẻ hơi đáng sợ, nhưng mục tiêu của tôi là
Cách tạo bộ sạc ô tô USB của riêng bạn cho mọi IPod hoặc thiết bị khác sạc qua USB: 10 bước (có hình ảnh)

Cách tạo bộ sạc ô tô USB của riêng bạn cho mọi IPod hoặc thiết bị khác sạc qua USB: Tạo bộ sạc ô tô USB cho bất kỳ iPod hoặc thiết bị nào khác sạc qua USB bằng cách nối bộ chuyển đổi ô tô đầu ra 5v và đầu cắm USB Female lại với nhau. Phần quan trọng nhất của dự án này là đảm bảo rằng đầu ra của bộ chuyển đổi ô tô mà bạn đã chọn là đặt cược
Tạo dòng hàn thân thiện với môi trường của riêng bạn: 3 bước

Tạo chất lỏng hàn thân thiện với môi trường của riêng bạn: Chất chảy được sử dụng trong hàn để loại bỏ các ôxít khỏi các điểm tiếp xúc của các bộ phận được hàn với nhau. Chất trợ dung có thể được tạo ra từ axit clohydric, kẽm clorua hoặc nhựa thông. Đây là một loại bột thông cống tự chế đơn giản và dễ dàng làm từ quả thông
