
Mục lục:
- Bước 1: Thiết kế
- Bước 2: Dụng cụ và vật liệu làm đồ gỗ
- Bước 3: Xây dựng mô-đun điều khiển
- Bước 4: Dụng cụ và vật liệu điện tử
- Bước 5: Điều khiển mô-đun đấu dây
- Bước 6: Mã điều khiển
- Bước 7: Thiết lập Raspberry PI
- Bước 8: Xây dựng mô-đun hiển thị
- Bước 9: Kết thúc
- Bước 10: Thành phần mô-đun hiển thị
- Bước 11: Kết nối mô-đun hiển thị
- Bước 12: Tổng hợp và suy nghĩ cuối cùng
- Tác giả John Day [email protected].
- Public 2024-01-30 13:33.
- Sửa đổi lần cuối 2025-01-23 15:15.

Hai cậu con trai của tôi và tôi muốn chế tạo một chiếc máy trò chơi điện tử nhưng chúng tôi không thể quyết định loại nào để chế tạo giữa một tủ đứng đầy đủ, một quầy bar hoặc một bảng điều khiển kiểu gậy đánh nhau để cắm vào TV. Cuối cùng chúng tôi nhận ra rằng chúng tôi có thể xây dựng cả ba như một giải pháp mô-đun với các mô-đun có thể được sử dụng riêng lẻ hoặc kết hợp theo ý muốn.
Do thiết kế đơn giản và lựa chọn thành phần, đây cũng là một bản dựng khá rẻ so với nhiều dự án máy arcade gia đình và bạn sẽ có thể đạt được với giá vật liệu dưới 200 € / $. Tôi đã có hầu hết các vật liệu làm đồ gỗ và thiết bị điện tử nên cho đến nay tôi đã tiêu chưa đến 100 €.
Bước 1: Thiết kế

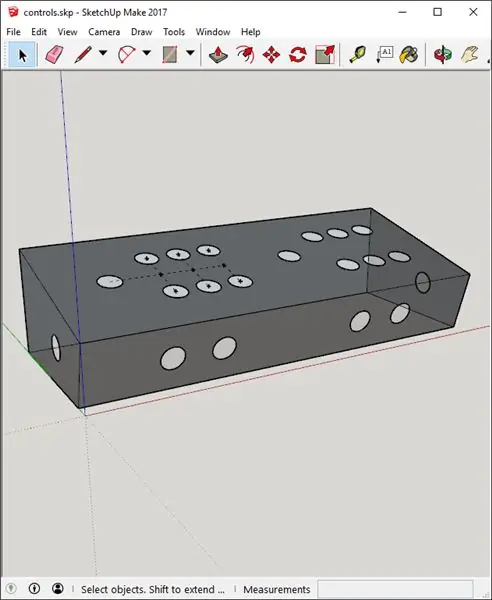
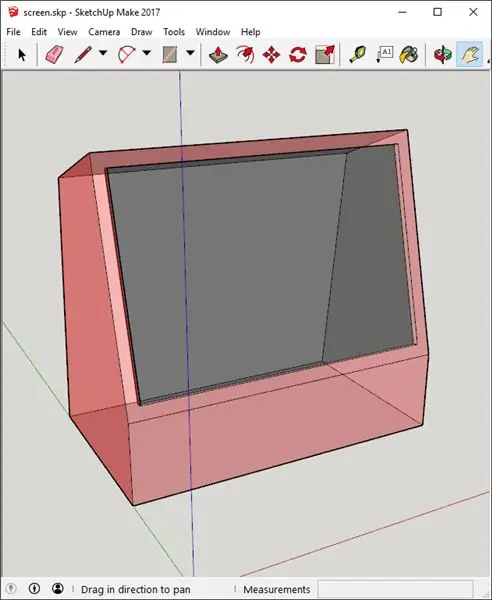
Khái niệm thiết kế cơ bản là một hệ thống arcade hai người chơi bao gồm một tập hợp các mô-đun độc lập mà mỗi mô-đun có một số chức năng riêng biệt và cũng bổ sung cho nhau khi được gắn với nhau.
- Mô-đun điều khiển chứa tất cả các điều khiển và thiết bị điện tử điều khiển bao gồm cả bộ điều khiển USB. Mô-đun này có thể được sử dụng bộ điều khiển kiểu gậy đánh được kết nối với bảng điều khiển hoặc Raspberry PI.
- Mô-đun hiển thị chứa màn hình và Raspberry PI (hoặc sự lựa chọn của bạn về SBC) và có thể được sử dụng độc lập như một máy tính "tất cả trong một" hoặc được kết nối với Mô-đun điều khiển để tạo thành một đơn vị arcade bartop.
- Mô-đun chân đế hoạt động như một bộ lưu trữ ở chế độ độc lập và khi kết hợp với bartop tạo thành một máy arcade độc lập hoàn chỉnh.
Chúng tôi đã cố gắng giữ cho thiết kế đơn giản và tiện dụng nhất có thể, lấy một số dấu hiệu thiết kế từ những năm 70 và 80 - mặt bàn - trò chơi và tránh các yếu tố phi chức năng như bảng điều khiển sáng và khuôn chữ T được tìm thấy trong nhiều tủ. Tất nhiên bạn có thể sửa đổi thiết kế để thêm vào các yếu tố này nếu muốn.
Tôi quyết định bố trí nút khá cổ điển mà dường như tôi nhớ lại từ những năm tháng tuổi trẻ của mình với cụm nút "sáu thẳng" bên cạnh mỗi cần điều khiển (StreetFighter2 FTW). Tôi đã đặt các nút Bắt đầu và Chọn trên bảng điều khiển phía trước để phục vụ cho việc mô phỏng bảng điều khiển cũng như các nhiệm vụ nhập tiền xu và lựa chọn người chơi. Tôi cũng đặt một nút ở mỗi bên cho trò chơi pinball. Tất nhiên, bạn có thể tự do sửa đổi thiết kế theo sở thích của riêng mình và các phương thức nhập mong muốn, v.d. bi xoay. máy quay có trọng lượng, v.v.
Tôi đã thực hiện một bản phác thảo khái niệm sơ bộ ban đầu về đơn vị bar-top trên giấy và sau đó tạo lại các mô hình đúng tỷ lệ trong SketchUp - hãy xem các tệp đính kèm cho từng mô-đun và tổ hợp.
Tôi dựa trên các kích thước xung quanh một màn hình rộng 19 mà tôi đã mua cũ với giá € 10. Điều này dẫn đến chiều rộng tổng thể của tủ là 500mm, để lại khoảng 30mm trong trường hợp tôi cần thay đổi màn hình.
Kiểm tra các tệp SketchUp để biết các phép đo chính xác trên tất cả các kích thước. Khi cắt một tấm hoặc lỗ cụ thể, tôi đã sử dụng công cụ thước dây trong SketchUp để đo kích thước trong mô hình trước khi đánh dấu các vết cắt trên vật liệu xây dựng.
Bước 2: Dụng cụ và vật liệu làm đồ gỗ
CẢNH BÁO: SỬ DỤNG CẨN TRỌNG VÀ PHÊ DUYỆT THIẾT BỊ AN TOÀN KHI VẬN HÀNH CÔNG CỤ ĐIỆN
Công cụ
- Tua vít và vít
- Máy cưa bàn hoặc máy cưa đĩa
- Ghép hình
- Khoan và các mũi khoan khác bao gồm cả cưa lỗ 28mm cho các nút
- Giấy nhám
- Bộ định tuyến và bit góc làm tròn
Vật liệu
- Tấm MDF 19mm (3/4 ")
- Tấm MDF 6mm (3/4 ")
- Giá đỡ góc (Tôi đã sử dụng một số loại nhựa thực sự tiện dụng - xem ảnh xây dựng)
- Phụ gỗ
- Sơn (xem các bước "Hoàn tất" sau để biết chi tiết)
Bước 3: Xây dựng mô-đun điều khiển



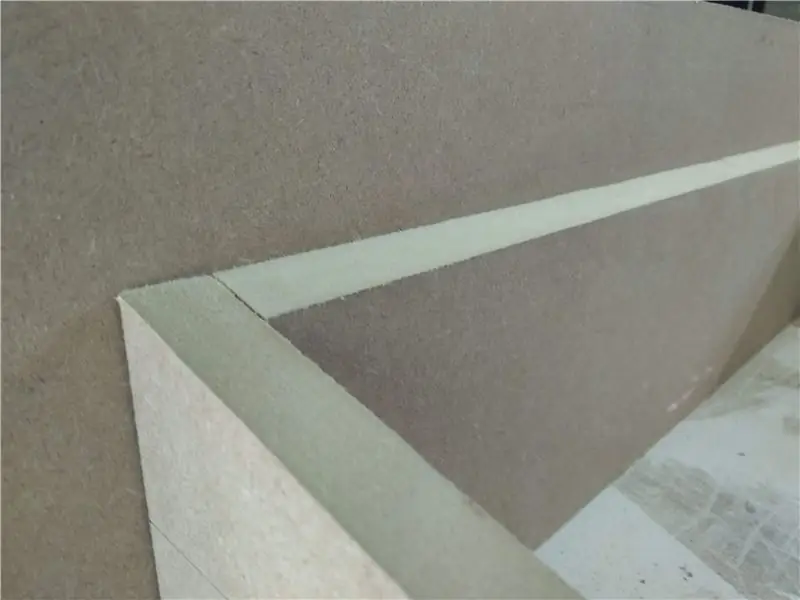
Tôi đã khởi động Mô-đun điều khiển bằng cách cắt bỏ các cạnh từ tấm MDF 19mm dựa trên các kích thước từ mô hình SketchUp.
Tiếp theo tôi cắt các tấm mặt trước và mặt sau. Tôi đánh dấu các góc xiên trên các tấm này bằng cách đặt chúng sát vào các cạnh và đánh dấu góc bằng bút chì, sau đó nối các dấu ở hai bên bằng một cạnh thẳng. Sau đó tôi cắt nó bằng mắt trong cưa bàn và hoàn thiện bằng giấy nhám. Tôi khá chắc rằng có một cách tốt hơn để làm điều này với nhiều công cụ hơn và / hoặc kỹ năng tốt hơn nhưng điều này diễn ra tốt cho nhu cầu của tôi và không mất nhiều thời gian.
Sau đó, tôi cắt bỏ các lỗ nút phía trước và bên cạnh và kết nối tất cả các tấm bằng các khung góc và vít. Ban đầu tôi dự định sử dụng keo nhưng các thử nghiệm của tôi với việc dán vào một cạnh cắt bằng MDF dường như cho thấy rằng loại keo này không đủ mạnh. Ngoài ra, tôi đã có một loạt các dấu ngoặc mà tôi đã tái chế từ một dự án cũ;).
Tôi cũng làm tròn các cạnh trên cùng của mặt trước ở giai đoạn này bằng cách sử dụng bộ định tuyến với bit làm tròn góc. Điều này mang lại giao diện đẹp hơn và cảm giác thoải mái hơn cho mô-đun và di chuyển các cạnh khắc nghiệt nơi bàn tay của bạn đặt tự nhiên bên cạnh các nút điều khiển.
Tiếp theo, tôi cắt phần trên và dưới từ tấm MDF 6mm. Tôi vát tấm trên cùng như với mặt trước và mặt sau để đảm bảo một kết thúc vừa khít và liền mạch. Tôi đã không vát bảng điều khiển phía dưới vì tôi không định tô và sơn nó. Thay vào đó, tôi sẽ sử dụng nó như một bảng điều khiển truy cập bảo trì. Tôi đã khoan và khoan các lỗ bắt vít và khoan các lỗ phù hợp trong các giá đỡ ở góc.
Sau đó, tôi tháo rời bảng điều khiển phía sau và khoét một lỗ lớn để truy cập thường xuyên vào cáp USB và Raspberry PI.
Cuối cùng, tôi cắt nút trên bảng điều khiển và các lỗ cần điều khiển và lắp ráp lại. Tôi đã không cố định bảng điều khiển trên cùng ở vị trí này vì tôi muốn giữ nó lỏng lẻo trong quá trình nối dây.
Bước 4: Dụng cụ và vật liệu điện tử
NB: Danh sách này chỉ cần thiết nếu bạn muốn học đầy đủ về thiết bị điện tử. Bạn có thể và có thể nên mua tất cả những thứ này như một phần của bộ cắm và chạy (như những bộ này) và tránh tất cả các dây hàn và dây tùy chỉnh. Sau khi làm điều này một lần "khó khăn", tôi chắc chắn sẽ đi xuống tuyến đường bộ nếu tôi làm một tủ khác.
Công cụ
- Máy đo vạn năng / kết nối
- Hàn sắt
- Kìm cắt dây
- Dụng cụ uốn (Tôi vừa mới sử dụng máy cắt dây)
Vật liệu
- Arduino Leonardo / Pro Micro với cấu hình cần điều khiển USB HID (Tôi đã sử dụng bản sao rẻ tiền)
- Trung tâm USB
- Arcade cần điều khiển và các nút.
- Các đầu nối uốn cong để khớp với phím điều khiển và các nút đã chọn của bạn
- 2x bảng bánh mì nhỏ
- Kết nối dây (tôi chủ yếu sử dụng dây nhảy Dupont)
- Máy hàn điện tử (vẫn có cuộn lõi nhựa thông ban đầu của tôi từ thời đại học)
- Ống co nhiệt
Bước 5: Điều khiển mô-đun đấu dây



Một lần nữa, tôi khuyên bạn nên xem xét một bộ plug and play thay vì cách tiếp cận được nêu ở đây. Chỉ làm theo phương pháp này nếu bạn:
A. Muốn có toàn quyền kiểm soát mã xử lý nút cấp thấp
B. Thực sự thích hàn và đi dây tùy chỉnh (ai không)
C. Đã có các công cụ và bộ phận và / hoặc muốn tiết kiệm một vài đô la
D. Muốn tìm hiểu thêm về công cụ này hoặc chỉ cần thực hành
Động lực cá nhân của tôi là sự kết hợp của những điều trên. Được rồi, đây là cách tôi đấu dây:
Đầu tiên, tôi tạo cáp bộ chuyển đổi để nối các đầu nối uốn trên các nút với dây đầu nối Dupont. Tôi đã tạo một trong số những cái này cho công tắc vi mô ở mỗi nút và bốn cái trong mỗi cần điều khiển. Kêu gọi Larry ngoài vòng pháp luật để tìm hiểu kỹ về dây chuyền sản xuất những thứ này.
Sau đó, tôi sử dụng các dây cáp tùy chỉnh này để kết nối các nút và cần điều khiển với chân đầu vào trên mỗi bộ điều khiển vi mô thông qua bảng mạch.
NB: Trong thiết kế này có một bộ điều khiển vi mô riêng biệt và do đó cáp USB cho mỗi máy nghe nhạc. Chia cần điều khiển và nút micro-switch cho phù hợp giữa chúng và nối cả hai nút pinball vào cùng một bộ điều khiển vi mô. Kiểm tra các bức ảnh cho thấy sự tiến triển của các giai đoạn nối dây nếu bạn gặp khó khăn.
Tiếp theo, tôi cần thêm một dây để gửi tín hiệu đến từng bộ chuyển mạch vi mô, sau đó sẽ trả lại tín hiệu cho chân đầu vào của bộ điều khiển vi mô khi nút được nhấn. Tôi đã sử dụng 4 cặp xoắn trong một số cáp Cat 5e để cung cấp tín hiệu cho các cần điều khiển bằng cách hàn tất cả chúng lại với nhau ở một đầu và gắn cáp đầu nối Dupont được kết nối với chân tín hiệu trên bộ điều khiển vi mô.
Tôi đã tạo một dây cáp nhỏ cho từng cụm nút trong số 6 cụm nút và cuối cùng sử dụng cáp bộ điều hợp tùy chỉnh của tôi trên các nút khởi động / chọn và pinball một lần nữa, tất cả đều được nối dây với chân tín hiệu của bộ điều khiển vi mô.
Việc đấu dây các bộ chuyển mạch vi mô đến bộ điều khiển vi mô khá đơn giản do việc sử dụng bảng mạch nhỏ và các đầu nối Dupont, có nghĩa là tôi có thể dễ dàng di chuyển dây xung quanh khi cần thiết.
Bước 6: Mã điều khiển



Mã này khá cơ bản. Tôi đã sửa đổi một ví dụ về gamepad từ Thư viện cần điều khiển Arduino tuyệt vời
Bạn có thể tìm hiểu thêm về cách bắt đầu với thư viện đó từ tài liệu hướng dẫn hữu ích này.
Ở cuối bước này, chúng tôi đã có một bộ điều khiển gậy chống 2 người chơi đang hoạt động, vì vậy chúng tôi đã ăn mừng với một vài vòng StreetFighter2 trên máy tính xách tay của tôi!
Ban đầu tôi dự định kết nối bộ điều khiển vi mô trực tiếp với Raspberry PI qua USB nhưng trong khi thử nghiệm trên máy tính xách tay, tôi nhận thấy rằng việc kết nối và ngắt kết nối các đầu nối micro USB với bộ điều khiển vi mô qua bảng điều khiển truy cập rất khó khăn và cuối cùng tôi đã ngắt kết nối đầu nối micro USB từ một trong những bộ điều khiển vi mô.
Giải pháp cho điều này là bao gồm một trung tâm USB trong mô-đun điều khiển. Điều này có nghĩa là chỉ có một kết nối duy nhất được hiển thị dưới dạng Mô-đun điều khiển và giải pháp tổng thể mạnh mẽ hơn nhiều. Với hệ thống dây điện hoàn chỉnh, tôi đã thêm các lỗ vít chìm vào bảng điều khiển trên cùng và vặn nó vào đúng vị trí.
gamepad.ino
| // Ví dụ về gamepad đơn giản trình bày cách đọc năm Arduino |
| // các chân kỹ thuật số và ánh xạ chúng tới thư viện Arduino Joystick. |
| // |
| // Các chân kỹ thuật số được nối đất khi chúng được nhấn. |
| // |
| // LƯU Ý: Tệp phác thảo này được sử dụng với Arduino Leonardo và |
| // Chỉ Arduino Micro. |
| // |
| // Phiên bản sửa đổi của mã gốc bởi Matthew Heironimus |
| // 2018-08-11 |
| //-------------------------------------------------------------------- |
| #bao gồm |
| Joystick_ Cần điều khiển; |
| voidsetup () { |
| // Khởi tạo các ghim nút |
| pinMode (2, INPUT_PULLUP); |
| pinMode (3, INPUT_PULLUP); |
| pinMode (4, INPUT_PULLUP); |
| pinMode (5, INPUT_PULLUP); |
| pinMode (6, INPUT_PULLUP); |
| pinMode (7, INPUT_PULLUP); |
| pinMode (8, INPUT_PULLUP); |
| pinMode (9, INPUT_PULLUP); |
| pinMode (10, INPUT_PULLUP); |
| pinMode (16, INPUT_PULLUP); |
| pinMode (20, INPUT_PULLUP); |
| pinMode (21, INPUT_PULLUP); |
| // Khởi tạo thư viện cần điều khiển |
| Joystick.begin (); |
| Joystick.setXAxisRange (-1, 1); |
| Joystick.setYAxisRange (-1, 1); |
| } |
| // Trạng thái cuối cùng của các nút |
| int lastButtonState [12] = {0, 0, 0, 0, 0, 0, 0, 0, 0, 0, 0, 0}; |
| int ghim [12] = {2, 3, 4, 5, 6, 7, 8, 9, 10, 16, 20, 21}; |
| voidloop () { |
| // Đọc giá trị pin |
| for (intindex = 0; index <12; index ++) |
| { |
| int currentButtonState =! digitalRead (ghim [index]); |
| if (currentButtonState! = lastButtonState [index]) |
| { |
| công tắc (ghim [chỉ mục]) { |
| case2: // LÊN |
| if (currentButtonState == 1) { |
| Joystick.setYAxis (-1); |
| } khác { |
| Joystick.setYAxis (0); |
| } |
| nghỉ; |
| case3: // PHẢI |
| if (currentButtonState == 1) { |
| Joystick.setXAxis (1); |
| } khác { |
| Joystick.setXAxis (0); |
| } |
| nghỉ; |
| case4: // XUỐNG |
| if (currentButtonState == 1) { |
| Cần điều khiển.setYAxis (1); |
| } khác { |
| Joystick.setYAxis (0); |
| } |
| nghỉ; |
| case5: // LEFT |
| if (currentButtonState == 1) { |
| Joystick.setXAxis (-1); |
| } khác { |
| Joystick.setXAxis (0); |
| } |
| nghỉ; |
| case6: |
| Joystick.setButton (0, currentButtonState); |
| nghỉ; |
| case7: |
| Joystick.setButton (1, currentButtonState); |
| nghỉ; |
| case8: |
| Joystick.setButton (2, currentButtonState); |
| nghỉ; |
| case9: |
| Joystick.setButton (3, currentButtonState); |
| nghỉ; |
| trường hợp10: |
| Joystick.setButton (4, currentButtonState); |
| nghỉ; |
| trường hợp16: |
| Joystick.setButton (5, currentButtonState); |
| nghỉ; |
| trường hợp20: |
| Joystick.setButton (8, currentButtonState); |
| nghỉ; |
| trường hợp21: { |
| Joystick.setButton (9, currentButtonState); |
| nghỉ; |
| } |
| } |
| lastButtonState [index] = currentButtonState; |
| } |
| } |
| chậm trễ (10); |
| } |
xem rawgamepad.ino được lưu trữ với ❤ bởi GitHub
Bước 7: Thiết lập Raspberry PI

Tôi khuyên bạn nên sử dụng Pi 3 để có hiệu suất và khả năng tương thích trò chơi tối đa nhưng nếu bạn chỉ quan tâm đến các trò chơi cũ hơn thì một thiết bị được cung cấp năng lượng thấp hơn như Pi Zero cũng sẽ ổn. Tôi đang sử dụng một Pi 2 dự phòng mà tôi đã đặt xung quanh.
Có rất nhiều tài nguyên tuyệt vời trên web mô tả cách thiết lập bạn đã chọn Pi hoặc SBC khác với các trình giả lập và giao diện người dùng khác nhau. Cá nhân tôi sử dụng và giới thiệu RetroPie và tôi thấy những video này - tuyệt vời - từ ETA Prime là một cách tuyệt vời để thiết lập và chạy nhanh chóng.
Bước 8: Xây dựng mô-đun hiển thị
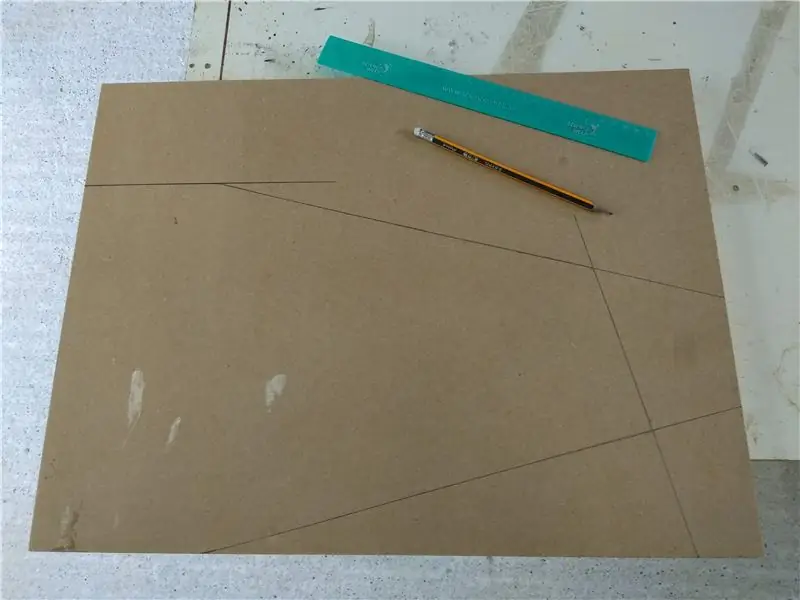
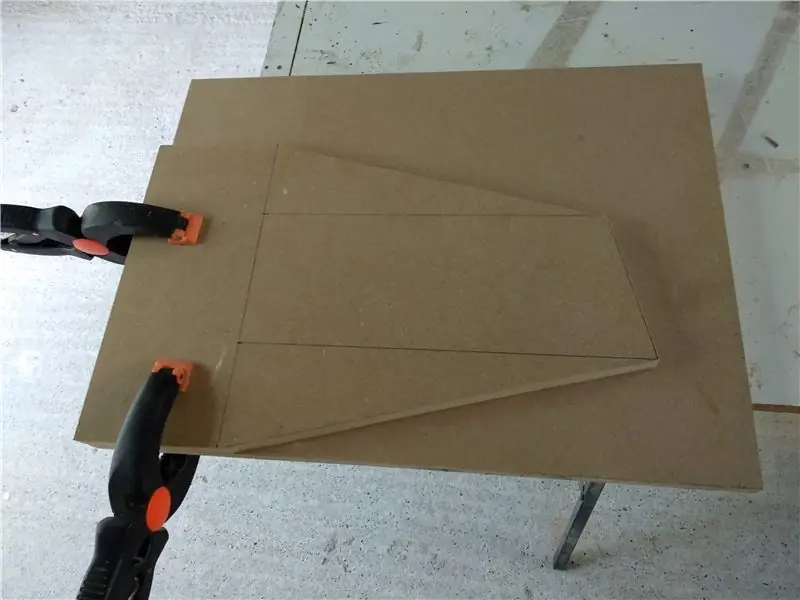

Tôi bắt đầu xây dựng Mô-đun hiển thị với các bảng bên, đánh dấu và cắt bỏ phần đầu tiên khỏi các kích thước được đo từ tệp SketchUp bằng thước dây ảo. Sau đó, tôi sử dụng bảng đầu tiên làm mẫu để đánh dấu bảng thứ hai.
Tiếp theo, tôi cắt tấm nền phía dưới ra, vặn vào một số giá đỡ góc và sau đó vặn nó vào các tấm bên. Ở giai đoạn này, tôi đã xác minh rằng màn hình của tôi sẽ phù hợp. Nó hơi chật hơn tôi mong đợi nhưng vẫn có đủ không gian.
Sau đó, tôi đã thêm bảng điều khiển phía trước thấp hơn và cắt các lỗ trên đó để phù hợp với mô-đun điều khiển. Để đánh dấu những điều này, tôi đã đặt mô-đun điều khiển lên trên mô-đun hiển thị và vẽ nguệch ngoạc xung quanh bên trong lỗ hiện có trong mô-đun điều khiển.
Ở giai đoạn này, tôi đã có thể bắt vít hai mô-đun với nhau bằng cách sử dụng hai bu lông đầu nối tủ. Bây giờ tôi có thể nhìn thấy hình dạng cuối cùng của mô-đun bar-top kết hợp!
Bước tiếp theo là định tuyến các cạnh của bảng điều khiển. Đối với điều này, tôi đã tháo rời thiết bị một lần nữa. Tôi cũng khoét lỗ cho đầu vào và công tắc nguồn. Đối với điều này, đầu tiên tôi đánh dấu lỗ, sau đó khoan các góc bằng một miếng gỗ nhỏ và cuối cùng cắt phần vật liệu còn lại bằng cách sử dụng cưa xoắn ốc.
Sau đó, tôi lắp ráp lại các đơn vị dán từng mảnh với nhau lần này. Vì tôi cũng đang sử dụng giá đỡ, tôi không cần phải sử dụng kẹp để giữ các mảnh với nhau.
Bây giờ thiết bị đã ở dạng cuối cùng, tôi cắt tấm nền màn hình ra và lắp nó vào vị trí, làm việc trên nó bằng giấy cát cho đến khi nó vừa khít. Khi tôi hài lòng với sự vừa vặn, tôi mở nó ra và sử dụng một hình ghép để khoét lỗ cho màn hình phù hợp với diện tích màn hình có thể nhìn thấy. Điều này được thực hiện, tôi đã có thể kiểm tra màn hình tại chỗ bằng cách sử dụng một số giá đỡ để giữ màn hình ở vị trí lỏng lẻo.
Tôi đặt hai mô-đun lại với nhau để xem nó trông như thế nào và sau đó hoàn thành việc dán viền màn hình vào đúng vị trí. Để làm điều này, tôi đã thêm một số miếng MDF 6mm bổ sung phía sau màn hình bao quanh để đảm bảo rằng nó chắc chắn và tránh các vết nứt trên sơn sau này.
Bước 9: Kết thúc




Khi keo đã khô hoàn toàn trên mô-đun màn hình, tôi phủ một lớp chất độn gỗ lên tất cả các mối nối và vết bẩn rồi chà nhám lại bằng giấy nhám loại thô.
Sau đó, tôi phủ lên nó bằng liên kết PVA đã được tưới nước như một lớp niêm phong đầu tiên. Tiếp theo, tôi phủ nhiều lớp hỗn hợp PVA và sơn gỗ / thép đa dụng màu trắng mà tôi tìm thấy trong nhà để xe.
Những lớp sơn ban đầu này đều được thi công bằng chổi sơn thông thường 2.
Khi lớp sơn nền khô đi, tôi chà nhám nhẹ bằng giấy nhám hạt mịn. Sau đó, tôi phủ thêm một lớp sơn trắng nữa.
Khi lớp sơn đó đã khô, tôi chà nhám nhẹ một lần nữa và sau đó phủ một vài lớp sơn xịt đa dụng rẻ tiền từ những chiếc hộp mà tôi mua được ở cửa hàng đồ kim khí.
Trước khi lặp lại quy trình cho mô-đun điều khiển, tôi cắt bảng mặt sau phía trên của mô-đun hiển thị. Bảng điều khiển này có một lỗ trên đó để tôi có thể mang mô-đun màn hình dễ dàng hơn. Nó cũng hoạt động cho phép âm thanh của loa màn hình tích hợp thoát ra khỏi vỏ máy.
Ở giai đoạn này, tôi cũng quyết định tháo các vít khỏi bảng điều khiển trên cùng của mô-đun điều khiển và thay vào đó là dán nó vào vị trí. Để đảm bảo nó được an toàn, tôi đã dán vào một số miếng hỗ trợ bổ sung trước.
Khi mô-đun điều khiển được sơn, tôi đã sử dụng Dremel để làm sạch các lỗ nút liên tục kiểm tra kích thước chúng bằng một trong các nút. Cuối cùng, tôi dán đai ốc kết nối đồ nội thất vào mặt sau của các mô-đun điều khiển.
Tôi hài lòng một cách hợp lý với kết quả đạt được ở cuối bước này với lượng thời gian và công sức đã bỏ ra. Nó không có nghĩa là hoàn hảo và có thể được cải thiện nếu có thêm thời gian trong giai đoạn này. Nó thực sự phụ thuộc vào mức độ hoàn thành bạn muốn đạt được và thời gian bước này sẽ mất bao nhiêu.
Bước 10: Thành phần mô-đun hiển thị
- Màn hình rộng 19 "với loa
- Máy tính bảng đơn Raspberry PI 2 (SBC)
- Vỏ Raspberry PI 2
- Bộ đổi nguồn USB 2Amp
- Cáp micro-usb
- Cáp âm thanh 3,5 mm
- Cáp HDmi
- Ổ cắm khung chính (loại dây dẫn ấm đun nước)
- Chì ấm đun nước chính
- Ổ cắm điện đôi
Bước 11: Kết nối mô-đun hiển thị
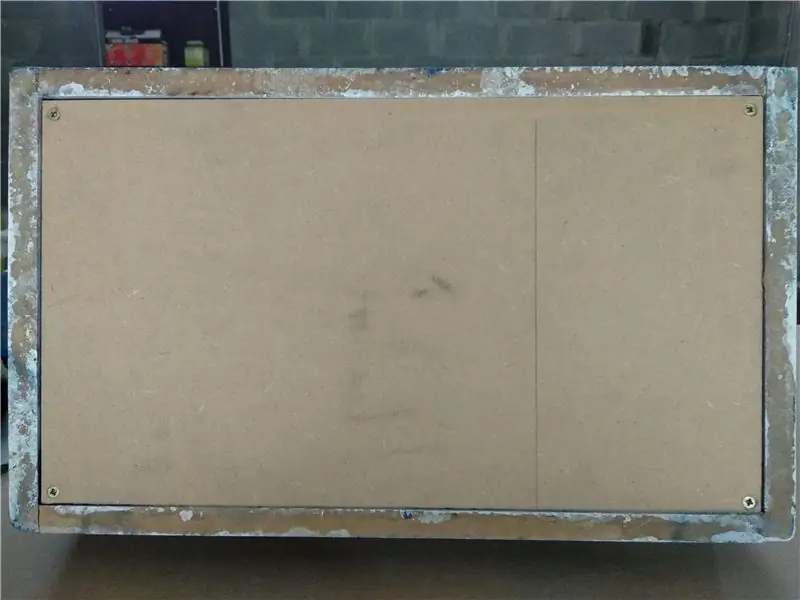



Đầu tiên, tôi đã thêm một đế và bảng điều khiển phía sau vào vỏ mô-đun màn hình. Bảng điều khiển phía sau được cố định tại vị trí bằng cách sử dụng bắt từ để có thể dễ dàng tháo ra để truy cập nhanh vào các thành phần.
Sau đó, tôi đấu dây công tắc nguồn vào ổ cắm điện đôi để cấp nguồn cho PI và màn hình. Tôi hàn dây điện vào công tắc và quấn dây cáp bằng ống co nhiệt. Nếu bạn không hoàn toàn thoải mái về phần này, hãy nhờ người có chuyên môn giúp đỡ. KHÔNG chịu bất kỳ rủi ro nào với hệ thống dây điện chính.
Sau khi tôi cố định công tắc một cách chắc chắn vào vỏ máy, tôi đã đặt màn hình vào vị trí. Với cuộc chiến vốn đã căng thẳng, một vài giá đỡ bằng nhựa bổ sung là tất cả những gì cần thiết để cố định màn hình tại chỗ.
Tiếp theo, tôi cắm bộ chuyển đổi nguồn USB cho PI và một dây dẫn ấm đun nước cho màn hình. Tất cả những gì còn lại là cắm tín hiệu âm thanh và hình ảnh vào màn hình.
Vì màn hình không có cổng HDMI nên tôi đã sử dụng bộ chuyển đổi HDMI sang DVI. Âm thanh được cung cấp đến loa màn hình tích hợp thông qua cáp âm thanh 3,5 mm từ PI. Khi mặt sau được bật và cài đặt âm thanh ở mức tối đa, âm lượng âm thanh vẫn ổn nhưng không lớn. Tôi có thể thêm loa và bộ khuếch đại mini trong bản cập nhật trong tương lai.
Cuối cùng, tôi đã cắm một bộ chia USB vào PI và có thể bắt đầu thử nghiệm mô-đun hiển thị hoạt động đầy đủ.
Bước 12: Tổng hợp và suy nghĩ cuối cùng




Công việc cuối cùng trước khi lắp ráp cuối cùng là đi dây lại và lắp ráp Mô-đun điều khiển sau khi sơn. Việc này diễn ra khá suôn sẻ ngoài việc đứt một dây phải được hàn lại.
Trước khi kết hợp các Mô-đun Điều khiển và Hiển thị, tôi đã cắt một vài đĩa phim tiếp xúc bằng keo trong để tránh các thùng nối đồ nội thất nhô ra khỏi Mô-đun Điều khiển làm trầy xước lớp sơn của Mô-đun Hiển thị.
Sau đó, nó chỉ là một nhiệm vụ đơn giản là đặt các mô-đun và vặn chúng lại với nhau. Ở giai đoạn này, bộ phận thanh trên đã hoàn chỉnh và sẵn sàng hoạt động. Có vẻ như đây sẽ là cấu hình ưu tiên nên ít nhất tôi sẽ không cần phải xây dựng Mô-đun chân đế trong một thời gian. Nếu và khi tôi làm, tôi sẽ cập nhật bài đăng này. Bản thân Mô-đun chân đế nên đơn giản nhất. Về cơ bản, nó là một tủ lưu trữ đơn giản với các lỗ bắt vít ở trên cùng để kết nối với bộ phận trên thanh.
Tôi đã có một thời gian tuyệt vời khi làm việc trong dự án này với các con của tôi. Chúng tôi đã học được rất nhiều điều và hiện đang mong muốn được chơi nhiều trò chơi kinh điển của máy chơi game và máy chơi game cũ trên máy mới. Cảm ơn bạn đã đọc và cho chúng tôi biết suy nghĩ của bạn về dự án trong phần bình luận!
Đề xuất:
Máy Arcade với Thay đổi Marquee LED: 5 Bước (có Hình ảnh)

Máy Arcade với Thay đổi Marquee LED: Các bộ phận bắt buộc: Bạn có thể cắt laser gắn khung LED bằng cách sử dụng các tệp trong Có thể hướng dẫn hoặc đối với những người không có quyền truy cập vào máy cắt laser, nó cũng có sẵn được lắp ráp hoàn chỉnh. LED Marquee
Máy quét CT và Máy quét 3D trên Máy tính để bàn Với Arduino: 12 Bước (Có Hình ảnh)

Máy quét CT và 3D để bàn Với Arduino: Chụp cắt lớp vi tính (CT) hoặc chụp cắt lớp vi tính trục (CAT) thường được kết hợp với hình ảnh cơ thể vì nó cho phép bác sĩ lâm sàng nhìn thấy cấu trúc giải phẫu bên trong bệnh nhân mà không cần phải thực hiện bất kỳ phẫu thuật nào. Hình ảnh bên trong con người b
Làm giá đỡ cho máy ảnh DSLR với giá chưa đến 6 đô la bằng cách sử dụng ống PVC (Chân máy / Chân máy cho mọi máy ảnh): 6 bước

Làm giá đỡ cho máy ảnh DSLR với giá chưa đến 6 đô la bằng cách sử dụng ống PVC (Monopod / chân máy cho mọi máy ảnh): Có …. Bạn có thể tự làm giá đỡ chỉ với một số ống PVC và chữ T. Nó rất nhẹ … Nó được cân bằng hoàn hảo … Nó rắn chắc … Nó thân thiện với khả năng tùy chỉnh … Tôi là Sooraj Bagal và tôi sẽ chia sẻ kinh nghiệm của mình về giá đỡ máy ảnh này mà tôi đã tạo cho
Giá đỡ máy tính xách tay không đắt tiền / Máy tính xách tay sang Bộ chuyển đổi máy tính để bàn: 3 bước

Giá đỡ máy tính xách tay / Máy tính xách tay sang Bộ chuyển đổi máy tính để bàn không đắt tiền: Tôi thấy mình đã sử dụng máy tính xách tay của mình trong thời gian dài. Nó sẽ khó chịu sau một thời gian. Bàn phím và màn hình lý tưởng nên tách biệt để giảm mỏi cổ khi sử dụng lâu. Nếu bạn là người dùng máy tính xách tay toàn thời gian, tôi khuyên bạn nên xây dựng
Máy đo tốc độ được tạo ra từ máy đo tốc độ xe đạp (máy tính xyclocomputer): 3 bước (có hình ảnh)
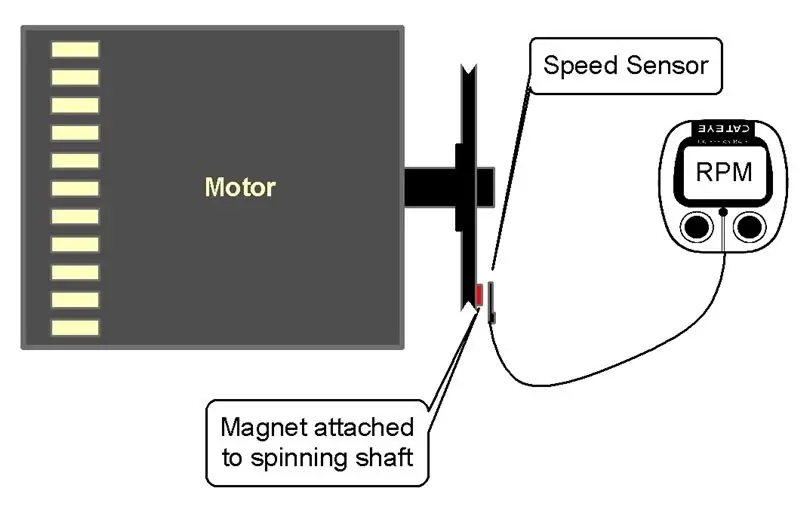
Máy đo tốc độ được tạo ra từ máy đo tốc độ xe đạp (máy tính xích lô): Đôi khi bạn chỉ cần biết một bánh xe hoặc trục hoặc động cơ đang quay nhanh như thế nào. Dụng cụ đo tốc độ quay là máy đo tốc độ. Nhưng chúng đắt và không dễ kiếm. Nó rẻ và dễ làm bằng cách sử dụng đồng hồ đo tốc độ xe đạp (xe đạp
