
Mục lục:
2025 Tác giả: John Day | [email protected]. Sửa đổi lần cuối: 2025-01-23 15:15



Bạn đã bao giờ muốn chơi một số trò chơi cổ điển khi ăn chưa? Có thể không, nhưng nếu bạn đã làm, đây là dự án dành cho bạn! Trình giả lập GameBoy sử dụng RetroPie trên Raspberry Pi Zero W. Có một bộ pin 2500mAh, có thể sử dụng pin khoảng 20 giờ! Có một màn hình 4,3 inch để hiển thị các trò chơi, không phải là lớn nhất, nhưng màn hình có thể đắt! Không chỉ vậy, có 2 bộ điều khiển SNES cho lối chơi nhiều người chơi! Và, quan trọng nhất, bạn có thể chạy bất kỳ trò chơi cổ điển nào mà bạn mong muốn (không có trong hướng dẫn, tài liệu chỉnh sửa lại cho bạn biết cách làm điều đó rất tốt… https://retropie.org.uk/docs/) !!! Hầu hết các bộ phận là từ Adafruit, bao gồm cả hộp cơm trưa. Dự án được thiết kế xung quanh hộp ăn trưa đó, nhưng tôi sẽ cung cấp liên kết Tinkercad nếu bạn muốn chỉnh sửa thiết kế của tôi để phù hợp với thiết kế của bạn. Tôi đã dành rất nhiều thời gian cho dự án này, vì vậy tôi hy vọng bạn sẽ thích nó!
Bước 1: Các bộ phận và nguồn cung cấp
Màn
Gói Raspberry Pi Zero W
Kippah
Bộ chia micro USB
Bộ pin
Bộ điều khiển SNES
Cáp mở rộng
Ngân hàng USB
Một công tắc
Sắt hàn
Tinkercad
Thingiverse
Bạn sẽ cần một máy in 3D hoặc sử dụng các định dạng để in nó cho bạn.
Bước 2: Thẻ Micro SD
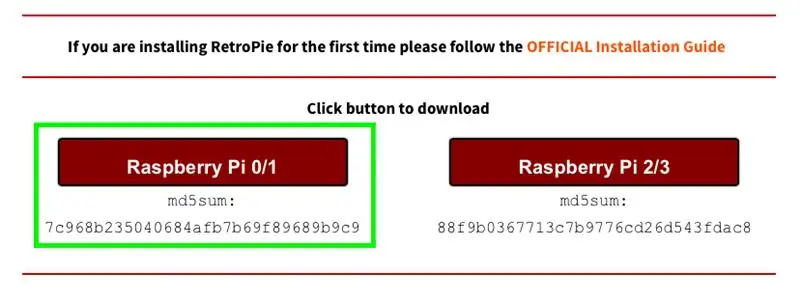
Truy cập https://retropie.org.uk/download/ và nhấp vào Raspberry pi 0/1. Sau đó tải xuống balenaEtcher cho Mac hoặc windows. Cắm thẻ micro SD vào máy tính của bạn (Xin lỗi tất cả các máy tính USB-C, bạn sẽ phải mua bộ chuyển đổi) và mở balenaEtcher. Chọn thẻ SD và hình ảnh bạn vừa tải xuống và nhấp vào "Flash" để bắt đầu nhấp nháy. Đó là tất cả cho thẻ micro SD!
Bước 3: Lắp ráp (1/6)


Hãy bắt đầu nào! Hình ảnh đầu tiên cho thấy tất cả các bộ phận cần thiết cho quá trình lắp ráp. Chúng tôi sẽ bắt đầu rất đơn giản. Tất cả những gì bạn phải làm là lắp thẻ SD vào Raspberry Pi.
Bước 4: Lắp ráp (2/6)


Tín dụng cho Adafruit Industries cho mã. Kết nối pi raspberry với màn hình bằng cáp mini-hdmi sang HDMI đi kèm. Sau khi được tải, nó sẽ yêu cầu bạn kết nối bộ điều khiển. Kết nối bộ điều khiển SNES với cáp micro-usb với usb có trong gói và tiếp tục các lời nhắc. Thoát ra khỏi trạm mô phỏng, sau đó nhập:
sudo apt-get install rpi-update
và sau đó
sudo rpi-update
Sau đó, gõ:
sudo apt-get install raspi-gpio
Sau đó, bạn có thể chạy nó với
sudo raspi-gpio get
Tiếp theo, nhập:
wget
sudo cp dt-blob.bin / boot /
Cuối cùng, gõ:
sudo nano /boot/config.txt
Và gõ những dòng này ở dưới cùng:
dtparam = spi = tắt
dtparam = i2c_arm = tắt
overscan_left = 0o
overscan_right = 0
overscan_top = 0
overscan_bottom = 0f
framebuffer_width = 480f
framebuffer_height = 272
enable_dpi_lcd = 1
display_default_lcd = 1
dpi_group = 2
dpi_mode = 87
dpi_output_format = 520197
hdmi_timings = 480 0 40 48 88 272 0 13 3 32 0 0 0 60 0 32000000 3
Thoát và Lưu sau đó gõ: sudo khởi động lại.
Sau khi khởi động lại, hãy rút phích cắm của pi và màn hình và lấy vật phẩm màu xanh lam, Kippah, và đặt nó như hình thứ hai, cái này ở phía trước cái kia. Lật Kippah để nó lộn ngược và cẩn thận ấn nó vào 20 chân trên Raspberry Pi, được gọi là chân GPIO.
Bước 5: Lắp ráp (3/6)




Đã xong một nửa! Lấy cáp ruy-băng, màn hình và bảng kết nối như hình minh họa. Trong ảnh chụp cận cảnh, hãy để ý 2 trạng thái của các cánh màu đen: lên và xuống. Cái bên phải đi lên trong khi bên trái đi xuống. Chèn cáp Ribbon bằng nắp lật lên. Đóng nắp một cách khéo léo và đảm bảo rằng cáp ruy-băng được giữ chặt. Làm tương tự cho màn hình, cho ra bức ảnh cuối cùng.
Bước 6: Lắp ráp (4/6)

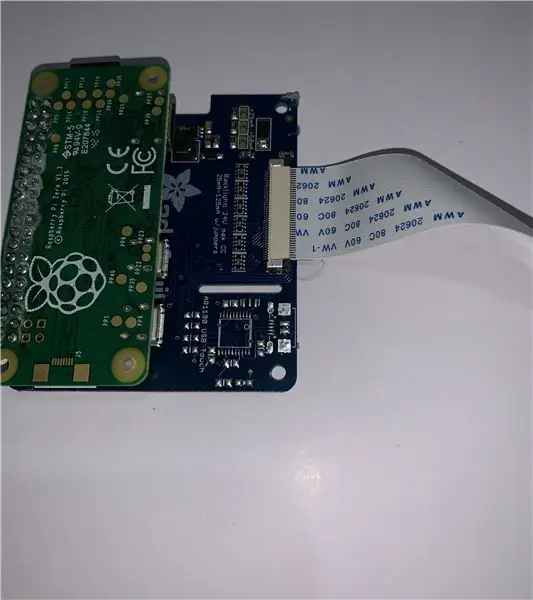
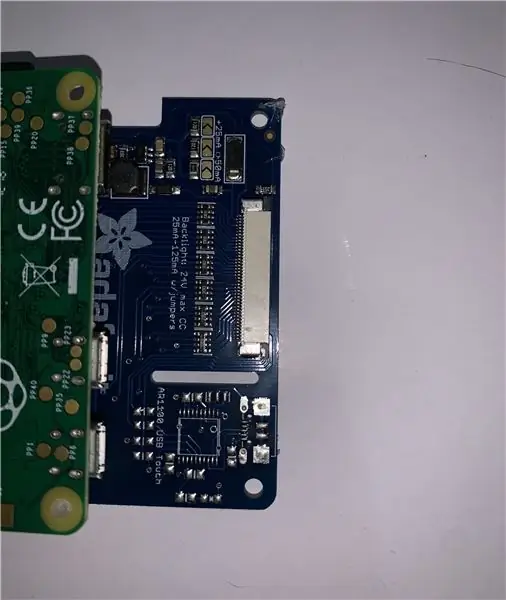
Lấy Kippah và Raspberry Pi và KÉO nắp màu đen, không nhấc lên như bước trước. Đảm bảo rằng mặt màu xanh hướng xuống XUỐNG. Điều này rất quan trọng đối với chức năng của dự án. Đẩy nhẹ nắp đen vào lại, đảm bảo Kippah được giữ chặt.
Bước 7: Lắp ráp (5/6)



Lấy cáp bộ chia và dải một bên vào dây của nó. Cắt một trong số chúng và hàn trên một công tắc để kiểm soát nguồn điện. Phết một ít keo nóng hoặc keo tản nhiệt để bảo vệ các dây tiếp xúc. Sau đó, lấy pin và bộ chia. Cắm pin vào bộ chia và bộ chia vào cổng trên Pi như hình trên. Bạn có thể sử dụng micro usb to usb của mình để cắm bộ điều khiển.
Bước 8: Lắp ráp (6/6)



In 3D các bộ phận cần thiết cho bước này. Lấy nửa dưới và bộ pin. Keo nóng nó vào lỗ tương ứng về phía dưới cùng của bản in. Dán keo pi raspberry bên dưới và bộ chia USB bên cạnh nó. (Tôi đã tước bỏ nhựa của nó). Luồn các bộ điều khiển USB qua các lỗ và cắm chúng vào trung tâm. Dán công tắc vào vị trí của cáp ruy-băng và đảm bảo rằng cáp ruy-băng có thể tiếp cận lỗ. Căng cáp bộ điều khiển tốt nhất có thể vào không gian còn lại. Lấy keo nóng ở nửa trên và CẨN THẬN dán màn hình vào. Tôi khuyên bạn nên dán keo ở hai bên và loại bỏ keo thừa ở mặt trước. Đặt bộ mở rộng màu xanh lá cây bên dưới nó và dán mặt trên để nó có khoảng trống để đóng lại. Có thể mất một vài lần thử để làm cho nó vừa phải. Và đó là nó! Bạn đã hoàn thành dự án! Bạn cũng có thể thêm ruy-băng làm nút chặn để có được một góc cụ thể.
Bước 9: ROMS
Để chạy trò chơi, bạn sẽ cần phải có ROMS. Tôi đã cung cấp một liên kết từ tài liệu chính thức về cách làm như vậy trong phần giới thiệu. Đây là một trang web có hàng ngàn ROMS. Đặt tệp ".nes" hoặc bất kỳ tệp nào bạn đã tải xuống vào thư mục tương ứng (ví dụ: nes).
Đề xuất:
Knight Rider Hộp cơm trưa Robot: 8 bước (có hình ảnh)

Knight Rider Lunchbox Robot: Ok, nó không nói chuyện, nó không đen và không có AI. Nhưng nó có những đèn LED màu đỏ lạ mắt ở phía trước. Tôi chế tạo một robot có thể điều khiển WiFi bao gồm một Raspberry Pi với bộ điều hợp WiFi và Arduino Uno. Bạn có thể SSH vào Raspberry Pi một
Màn hình cây trồng trong nhà thông minh - Biết khi nào cây trồng của bạn cần tưới nước: 8 bước (có hình ảnh)

Máy theo dõi cây trồng trong nhà thông minh - Biết khi nào cây trồng của bạn cần tưới nước: Một vài tháng trước, tôi đã làm một que theo dõi độ ẩm của đất chạy bằng pin và có thể được gắn vào đất trong chậu cây trong nhà của bạn để cung cấp cho bạn một số thông tin hữu ích về đất mức độ ẩm và đèn LED nhấp nháy để cho bạn biết khi nào cần
Làm một hộp cơm trưa nhiệt độ ổn định theo thời gian: 16 bước

Làm Hộp Cơm Giữ Nhiệt Có Định Giờ: Mặc dù hộp cơm nấu thông thường sử dụng và vận hành đơn giản nhưng chỉ có một chức năng duy nhất, không thể cài đặt thời gian hoặc cài đặt nhiệt độ để hâm nóng. Để cải thiện khuyết điểm này, lần này DIY được thực hiện trên cơ sở
Hộp cơm trưa cho người bị liệt nửa người: 11 bước

Hộp cơm cho người bị liệt nửa người: Nhiều người bị liệt nửa người, khiến cử động của một bên cơ thể bị căng thẳng do không có kỹ năng vận động. Nhiều hoạt động đòi hỏi sử dụng hai tay rất vất vả để hoàn thành đối với những người bị liệt nửa người. Hơn nữa, các hành động su
Hộp cơm trưa cho người bị liệt nửa người: 10 bước
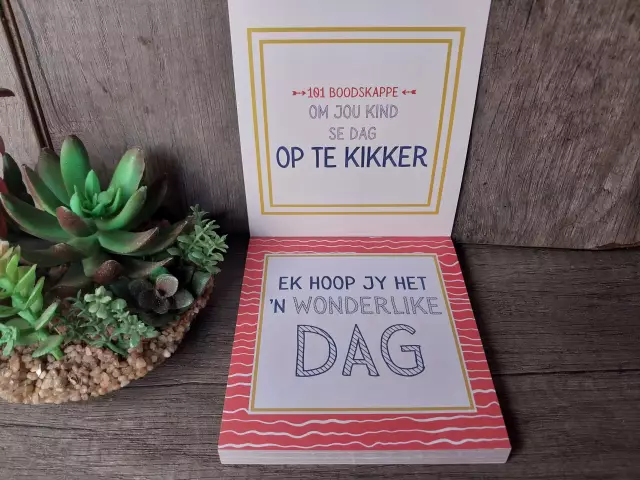
Hộp cơm cho người bị liệt nửa người: Các thành viên trong nhóm: Chris Lobo, Ryan Ravitz, Alex Romine Mặc dù nó không được nêu rõ ràng trong đánh giá thiết kế, Seven Hills đã yêu cầu
