
Mục lục:
2025 Tác giả: John Day | [email protected]. Sửa đổi lần cuối: 2025-01-23 15:15
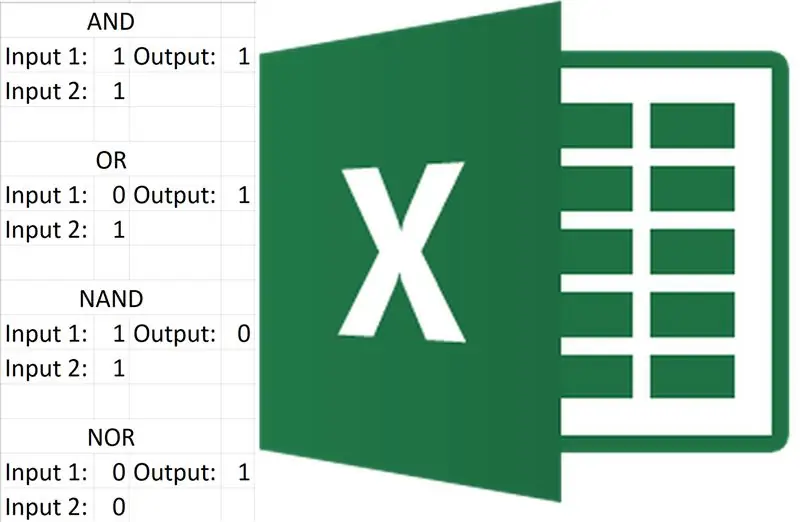
Làm tất cả 7 cổng logic cơ bản trong Excel không khó lắm. Nếu bạn hiểu các hàm trong Excel, thì dự án này sẽ khá đơn giản, nếu bạn không hiểu, đừng lo lắng sẽ không mất nhiều thời gian để làm quen.
Excel đã tạo một vài cổng logic cho chúng tôi nhưng nó không bao gồm tất cả 7 cổng và chúng tôi muốn tự mình tạo ra nó.
Dự án không mất nhiều thời gian và sau khi hoàn thành, bạn có thể tạo nhiều mạch kỹ thuật số trong Excel.
Bước 1: Những gì bạn cần
Bạn không cần nhiều cho dự án này.
- Máy vi tính
- Excel (Tôi khuyên bạn nên sử dụng Excel nhưng những cái tương tự cũng sẽ ổn)
- Kiến thức cơ bản về cách cổng logic hoạt động
Bước 2: Thiết lập Excel và Định dạng
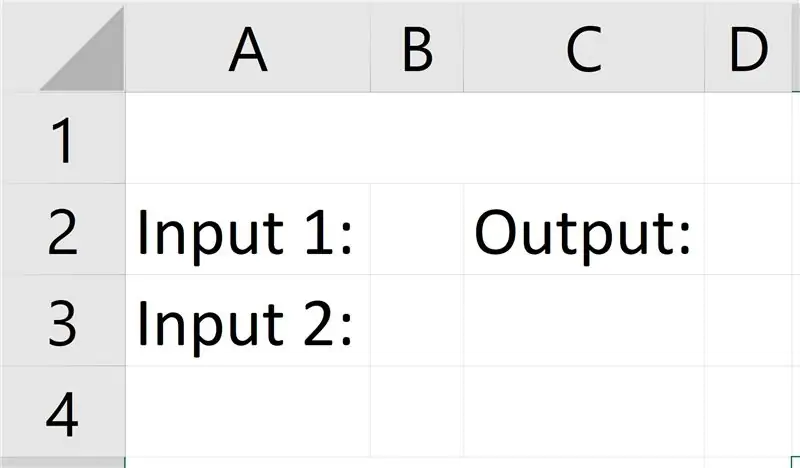
Trước tiên, hãy khởi động Excel (Phiên bản không quan trọng lắm, nhưng tôi đã sử dụng Excel 2016), sau đó mở "Sổ làm việc trống" mới.
Sau đó thực hiện định dạng bạn thấy trong hình trên (Do hình dạng của hình ảnh, bạn sẽ phải nhấp vào nó để xem nó cho đúng, điều này áp dụng cho các hình ảnh sau). Nếu bạn không thể sao chép định dạng, hãy đọc phần sau:
Tạo cột B & C rộng một chữ số, hợp nhất Hàng 1 A, B & C.
Sau đó, nhập văn bản vào.
Bước 3: Cổng VÀ
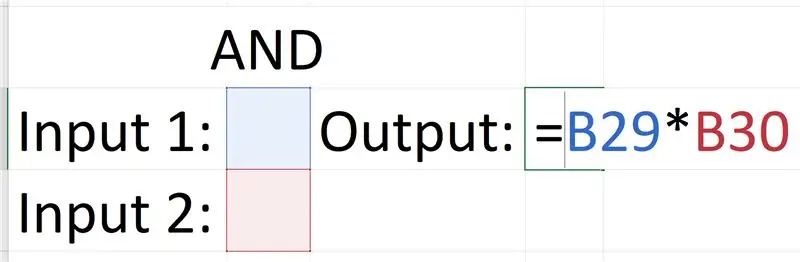
Cổng AND là cổng đơn giản nhất, điều này là do bạn có thể lấy đầu ra bằng cách nhân các đầu vào.
0 x 0 = 0, 0 x 1 = 0, 1 x 0 = 0, 1 x 1 = 1
Tích này của phương trình giống như kết quả đầu ra của cổng.
Sao chép công thức và kiểm tra nó bằng cách cung cấp cho nó các đầu vào (mặc dù chỉ ở dạng nhị phân).
Hãy nhớ mỗi khi bạn tạo một cổng mới, hãy sao chép bố cục để không có gì trùng lặp.
Bước 4: HOẶC Cổng
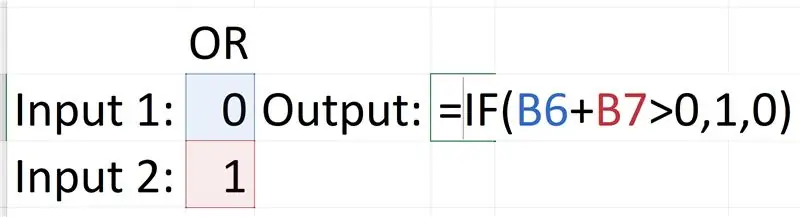
Cổng OR phức tạp hơn, nó yêu cầu câu lệnh 'If'. Câu lệnh 'if' hoạt động như sau: = If (logic_test, [giá trị nếu đúng], [giá trị nếu sai]). Kiểm tra logic mà chúng tôi đang sử dụng là: Input1 + Input2> 0, giá trị đúng là 1, nếu không giá trị là 0. Điều này là bởi vì chỉ khi cả hai đầu vào là sai thì đầu ra sẽ trở thành sai và vì 0 + 0 = 0, bất kỳ điều gì tập hợp đầu vào bao gồm 1 sẽ có giá trị lớn hơn (tổng giá trị). Vì vậy, nếu tổng của cả hai đầu vào lớn hơn 0 thì giá trị đầu ra của nó là Đúng hoặc 1.
Bước 5: Cổng NAND
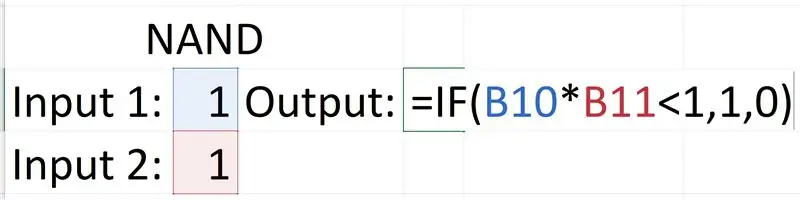
Cổng NAND cũng giống như cổng OR, nó yêu cầu câu lệnh 'If' và logic đằng sau nó cũng tương tự. Cổng sẽ chỉ đưa ra đầu ra Sai nếu cả hai đầu vào là Đúng. Vì vậy, nếu chúng ta nhân cả hai đầu vào, bất kỳ tổng nào nhỏ hơn 1 sẽ là Đúng vì câu lệnh 'Nếu' là: input1 x input2 <1, 1, 0. Nếu điều đó gây nhầm lẫn thì biểu đồ này có thể giúp:
0 x 0 = 0, 0 <1 nên True = 1
0 x 1 = 0, 0 <1 nên True = 1
1 x 0 = 0, 0 <1 nên True = 1
1 x 1 = 1, 1 = 1 nên Sai = 0
Bước 6: Cổng NOR
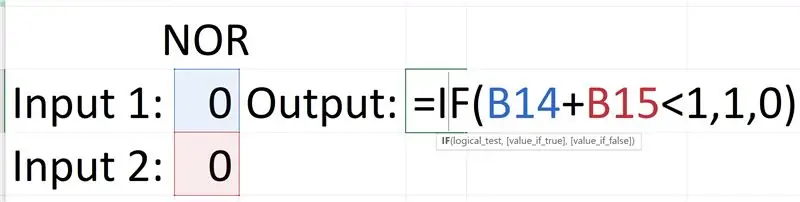
Cổng NOR cũng sử dụng câu lệnh 'Nếu', câu lệnh cho cổng này là: Input1 + Input2 <1, 1, 0. Điều này là do cổng chỉ đưa ra đầu ra Đúng của cả hai đầu vào đều sai. Vì chúng tôi thêm cả hai đầu vào với nhau, nên bất kỳ tập hợp đầu vào nào bao gồm số 1 sẽ lớn hơn hai số 0. Sau đó, câu lệnh True and False cho thấy rằng nếu bất kỳ tổng nào nhỏ hơn 1, hiển thị 1, ngược lại hiển thị 0.
0 + 0 = 0, 0 <1 nên True = 1
0 + 1 = 1, 1 = 1 nên Sai = 0
1 + 0 = 1, 1 = 1 nên Sai = 0
1 + 1 = 2, 2> 1 nên Sai = 0
Bước 7: Cổng XOR
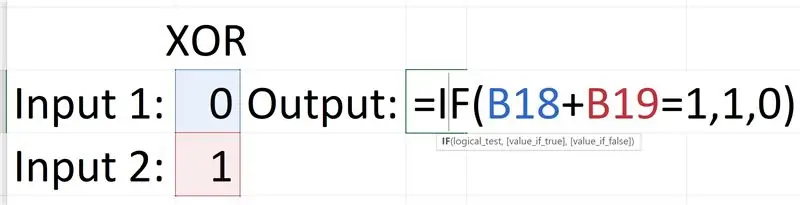
Điều này khá giống với cổng NOR, nhưng thay vì sử dụng ký hiệu lớn hơn hoặc nhỏ hơn, chúng tôi sử dụng dấu bằng vì cổng sẽ chỉ cung cấp đầu ra True của nó có đầu vào hỗn hợp, vì vậy nếu chúng ta thêm cả hai đầu vào với nhau, đầu vào hỗn hợp sẽ luôn cho giá trị 1 vì vậy chúng ta sử dụng câu lệnh: Input1 + Input2 = 1, 1, 0.
0 + 0 = 0, 0 ≠ 1 nên Sai = 0
0 + 1 = 1, 1 = 1 nên True = 1
1 + 0 = 1, 1 = 1 nên True = 1
1 + 1 = 2, 2 ≠ 1 nên Sai = 0
Bước 8: Cổng XNOR
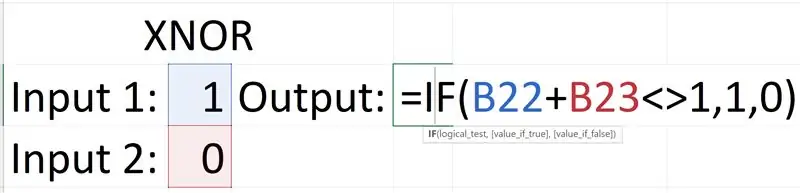
Cổng XNOR khá đơn giản, về cơ bản nó ngược lại với cổng XOR, điều này có nghĩa là kiểm tra logic cũng ngược lại. Cổng này chỉ đưa ra đầu ra Đúng nếu cả hai đầu vào là cùng một số, nói cách khác, bất kỳ tập hợp đầu vào hỗn hợp nào cũng là Sai. Kiểm tra logic cho cổng XOR là: Input1 + Input2 = 1, nhưng kiểm tra logic cho cổng XNOR là: Input1 + Input2 ≠ 1. (là ≠ trong công thức Excel).
0 + 0 = 0, 0 ≠ 1 nên True = 1
0 + 1 = 1, 1 = 1 nên Sai = 0
1 + 0 = 1, 1 = 1 nên Sai = 0
1 + 1 = 2, 2 ≠ 1 nên True = 1
Bước 9: KHÔNG phải cổng
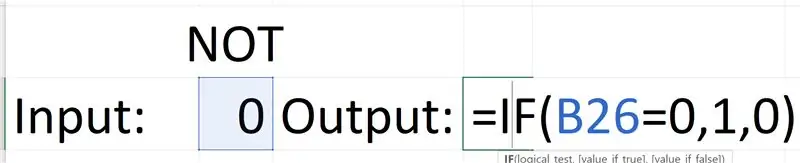
Cổng NOT là một cổng đơn giản nhưng câu lệnh 'If' của nó cũng giống như các cổng khác. Nó chỉ có một đầu vào nên bạn có thể muốn thay đổi định dạng của mình. Cổng chỉ đảo ngược đầu vào của nó nên công thức không quá khó, kiểm tra logic là: nếu đầu vào là 0, và câu lệnh True là: hiển thị 1 nếu không hiển thị 0.
0 = 0, vì vậy True = 1
1 ≠ 0, do đó False = 0
Bước 10: Mạch logic kỹ thuật số
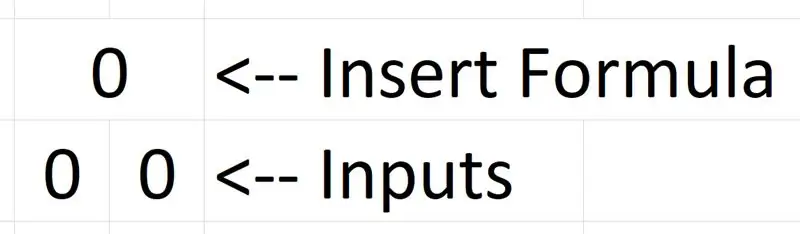
Khi bạn đã tạo tất cả các cổng logic, bạn có thể sử dụng chúng để tạo các mạch logic trong Excel. Nhưng định dạng hiện tại quá lớn nên bạn có thể thử định dạng mới (hình trên).
Tạo hai cột rộng một chữ số, hợp nhất hai ô trên cùng để tạo hiển thị đầu ra, hai ô dưới cùng là đầu vào.
Khi nhập công thức, hãy nhập công thức của cổng bạn muốn vào nơi hiển thị đầu ra.
Bước 11: Khắc phục sự cố
Nếu ở bất kỳ giai đoạn nào, cổng logic không hoạt động chính xác, hãy đảm bảo rằng công thức của bạn được nhập chính xác và các đầu vào được liên kết chính xác với công thức.
Nếu bạn chắc chắn mọi thứ đều chính xác, thì tôi có thể đã mắc lỗi khi viết hướng dẫn này, nếu vậy, vui lòng cho tôi biết trong phần bình luận để tôi có thể sửa chữa.
Đề xuất:
Màn hình cây trồng trong nhà thông minh - Biết khi nào cây trồng của bạn cần tưới nước: 8 bước (có hình ảnh)

Máy theo dõi cây trồng trong nhà thông minh - Biết khi nào cây trồng của bạn cần tưới nước: Một vài tháng trước, tôi đã làm một que theo dõi độ ẩm của đất chạy bằng pin và có thể được gắn vào đất trong chậu cây trong nhà của bạn để cung cấp cho bạn một số thông tin hữu ích về đất mức độ ẩm và đèn LED nhấp nháy để cho bạn biết khi nào cần
Trồng nhiều rau diếp trong ít không gian hơn hoặc Trồng rau diếp trong không gian, (nhiều hơn hoặc ít hơn).: 10 bước

Trồng nhiều rau diếp hơn trong ít không gian hơn hoặc … Trồng rau diếp trong không gian, (Nhiều hơn hoặc ít hơn): Đây là bài dự thi chuyên nghiệp cho Cuộc thi trồng trọt ngoài Trái đất, được gửi thông qua Huấn luyện viên. Tôi không thể vui mừng hơn khi được thiết kế cho sản xuất cây trồng vũ trụ và đăng Tài liệu hướng dẫn đầu tiên của mình. Để bắt đầu, cuộc thi yêu cầu chúng tôi
Tạo cổng USB dựa trên bo mạch SAMD21 thành cổng nối tiếp phần cứng !: 3 bước

Tạo cổng USB của bo mạch dựa trên SAMD21 thành cổng nối tiếp phần cứng !: Ngày nay tiêu chuẩn sử dụng cổng USB của bo mạch Arduino (hoặc bất kỳ cổng nối tiếp tương thích nào khác) làm cổng nối tiếp mô phỏng. Điều này rất hữu ích để gỡ lỗi, gửi và nhận dữ liệu từ các bảng đáng yêu của chúng tôi. Tôi đang làm việc trên uChipwhen, thông qua datash
Cách tạo mạng riêng hoặc mạng công cộng trong Titanfall 2: 15 bước
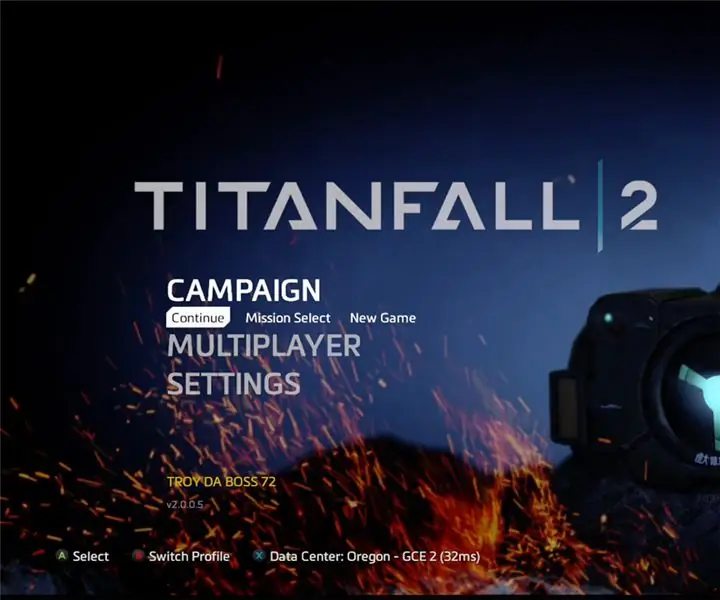
Cách tạo Mạng riêng hoặc Mạng chung trong Titanfall 2: Tôi sẽ hướng dẫn bạn cách tạo Mạng
Mặc trống: Đánh trống trong quần áo của bạn!: 7 bước

Drum Wear: Drums in Your Clothing !: Hãy nhìn những người đi xe buýt trong thành phố. Nhiều người trong số họ được cắm vào máy nghe nhạc của họ, gõ theo nhịp, giả vờ như họ có trống theo ý của họ. Bây giờ không cần phải giả vờ! Mòn trống mang đến cho những tay trống đầy tham vọng một khả năng di động hoàn toàn và
