
Mục lục:
- Tác giả John Day [email protected].
- Public 2024-01-30 13:32.
- Sửa đổi lần cuối 2025-01-23 15:15.


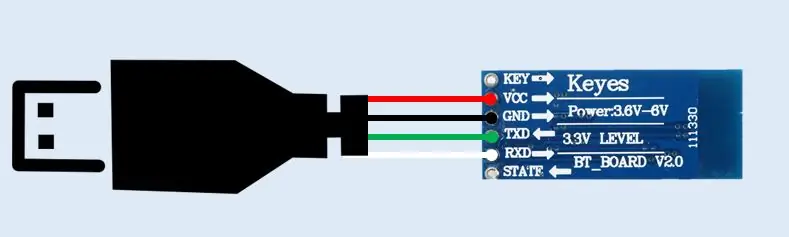
Ngày nay, tiêu chuẩn sử dụng cổng USB của bo mạch Arduino (hoặc bất kỳ cổng USB tương thích nào khác) làm cổng Nối tiếp mô phỏng. Điều này rất hữu ích để gỡ lỗi, gửi và nhận dữ liệu từ các bảng đáng yêu của chúng tôi.
Tôi đang làm việc trên uChip khi xem qua biểu dữ liệu của MCU của nó (SAMD21), tôi nhận thấy rằng USB gpio PORTA 24 và 25 (tương ứng là D- / D +) cũng có thể được sử dụng như SERCOM (PAD 2 và 3).
Sau khi nhận thấy điều này trong biểu dữ liệu, tôi nghĩ rằng đôi khi sẽ khá hữu ích nếu gắn thiết bị nối tiếp phần cứng trực tiếp vào cổng USB hơn là gắn dây bay trên bảng mạch hoặc hàn trực tiếp vào bảng.
Vì vậy, đây là một hướng dẫn nhanh chỉ cho bạn cách đặt bo mạch của bạn để bạn có thể sử dụng USB của nó như một cổng Serial phần cứng.
Trong hướng dẫn cụ thể này, thiết bị nối tiếp được kết nối là bộ điều hợp nối tiếp Bluetooth HC-06. Tuy nhiên, bạn có thể điều chỉnh mã cho bất kỳ thiết bị nối tiếp nào khác, miễn là bạn hàn bộ chuyển đổi cáp USB với thiết bị nối tiếp.
Hóa đơn nguyên vật liệu
uChipx 1
Bộ chuyển đổi micro-USB sang USB / A x 1 (liên kết)
HC-06 BT mô-đun x 1
Cáp USB tái chế x 1
Pin (3V3 <VBAT <5) x 1
Bước 1: Tạo thiết bị nối tiếp với đầu nối USB
Bóc cáp USB và hàn dây của nó vào thiết bị Nối tiếp như được hiển thị trong sơ đồ và được viết bên dưới.
- Cáp USB màu đen -> GND
- Cáp USB màu đỏ -> VCC (Nguồn)
- Cáp USB (D-) trắng -> RX
- Cáp USB (D +) màu xanh lá cây -> TX
Bước 2: Lập trình UChip

Kết nối uChip với máy tính của bạn và tải bản phác thảo “HWSerialUSB.ino” vào bảng. Sau đó, ngắt kết nối uChip để tiếp tục các bước tiếp theo.
MẸO: Mã hoạt động như thế nào? Tại sao cổng USB của tôi bây giờ khác?
Dưới đây là mô tả tóm tắt thủ thuật mà tôi đang thực hiện trong mã.
Về cơ bản, tôi đang tạo một phiên bản “SerialUSB_HW” mới bằng cách sử dụng GPIO hiện được chỉ định làm việc như D- và D +.
Trong Setup (), tôi bật chức năng SERCOM cho các chân USB, sử dụng chức năng “pinPeripherial ()” được đưa vào tiêu đề “wiring_private.h” ở đầu mã.
Bây giờ, tôi có thể sử dụng phiên bản “SerialUSB_HW” tương tự như Serial hoặc SerialUSB tiêu chuẩn, nhận và gửi dữ liệu đến thiết bị nối tiếp HC-06 của tôi.
Bước 3: Lắp ráp - Kết nối - Thử nghiệm

Kết nối pin với uChip
- pin_8 -> VBAT--
- pin_16 -> VBAT +
Cắm bộ điều hợp OTG và sau đó là thiết bị Nối tiếp có cổng USB hoàn toàn mới và… thế là xong, phần cứng đã sẵn sàng!
Sau khi ghép nối với mô-đun HC-06 (mật khẩu chuẩn là 1234), hãy kết nối với thiết bị BT bằng điện thoại hoặc giao diện BT của bạn. Bây giờ bạn sẽ nhận được trạng thái của đèn LED trên bo mạch.
Gửi ký tự ‘o’ để bật đèn LED hoặc bất kỳ ký tự nào khác để tắt.
Thử nghiệm và thử các thiết bị nối tiếp khác. Bây giờ bạn đã biết cách sử dụng cổng USB làm cổng Nối tiếp phần cứng!
MẸO: Có #define trong mã, cho phép bạn chuyển đổi giữa việc sử dụng cổng USB dưới dạng nối tiếp Mô phỏng hoặc nối tiếp Phần cứng. Thử nghiệm và xác minh rằng thiết bị Nối tiếp được gắn vào (HC-06) không giao tiếp trừ khi chúng tôi buộc USB hoạt động như nối tiếp Phần cứng!
Đề xuất:
Công tắc chuyển tiếp IOT điều khiển bằng giọng nói dựa trên Arduino (Google Home & Alexa được hỗ trợ): 11 bước

Công tắc chuyển tiếp IOT điều khiển bằng giọng nói dựa trên Arduino (Được Google Home & Alexa hỗ trợ): Dự án này mô tả cách tạo công tắc chuyển tiếp IOT, điều khiển bằng giọng nói, dựa trên Arduino. Đây là một bộ chuyển tiếp mà bạn có thể bật và tắt từ xa bằng ứng dụng dành cho iOS và Android, cũng như kết nối nó với IFTTT và điều khiển nó bằng giọng nói của bạn bằng Goog
Cổng UDP / IP nối tiếp cho Arduino dựa trên lá chắn ESP8266: 8 bước

Cổng UDP / IP nối tiếp cho Arduino Dựa trên Lá chắn ESP8266: Tôi đã xuất bản vào năm 2016 tài liệu hướng dẫn này " Cách tạo cổng Wifi của riêng bạn để kết nối Arduino với Mạng IP ". Vì tôi đã thực hiện một số cải tiến mã và tôi vẫn đang sử dụng giải pháp này. Tuy nhiên, bây giờ có một số lá chắn ESP8266 t
Nhiệt kế hồng ngoại không tiếp xúc dựa trên Arduino - Nhiệt kế dựa trên IR sử dụng Arduino: 4 bước

Nhiệt kế hồng ngoại không tiếp xúc dựa trên Arduino | Nhiệt kế dựa trên IR sử dụng Arduino: Xin chào các bạn trong phần hướng dẫn này, chúng tôi sẽ tạo một Nhiệt kế không tiếp xúc bằng arduino. nhiệt độ sau đó trong phạm vi đó
Trình tạo nhạc dựa trên thời tiết (Trình tạo âm trung dựa trên ESP8266): 4 bước (có hình ảnh)

Trình tạo nhạc dựa trên thời tiết (Trình tạo âm trung dựa trên ESP8266): Xin chào, hôm nay tôi sẽ giải thích cách tạo trình tạo nhạc dựa trên thời tiết nhỏ của riêng bạn. Nó dựa trên ESP8266, giống như Arduino và nó phản ứng với nhiệt độ, mưa và cường độ ánh sáng. Đừng mong đợi nó có thể tạo ra toàn bộ bài hát hoặc hợp âm
SmartMirror dựa trên web sử dụng giao tiếp nối tiếp: 6 bước

SmartMirror dựa trên web sử dụng giao tiếp nối tiếp: Hướng dẫn này được cung cấp với tất cả mã đã sẵn sàng để sử dụng. Quá trình phát triển rất phức tạp nhưng một khi nó được thiết lập, nó thực sự dễ dàng tùy chỉnh. Hãy xem và tận hưởng;)
