
Mục lục:
- Tác giả John Day [email protected].
- Public 2024-01-30 13:33.
- Sửa đổi lần cuối 2025-01-23 15:15.

Đối với dự án này, tôi đã tạo một tấm nền RGB cho một card đồ họa. Một số thẻ không đi kèm với tấm mặt sau để PCB hoàn toàn có thể nhìn thấy được. Để thêm gia vị và cung cấp cho PC của bạn thêm một số đèn và pháo sáng, bạn có thể tạo một cái nếu những cái này! Nếu thẻ của bạn không có mặt sau, tôi không khuyên bạn nên thay thế mặt sau của bạn bằng một tấm như thế này.
Bước 1: VẬT LIỆU


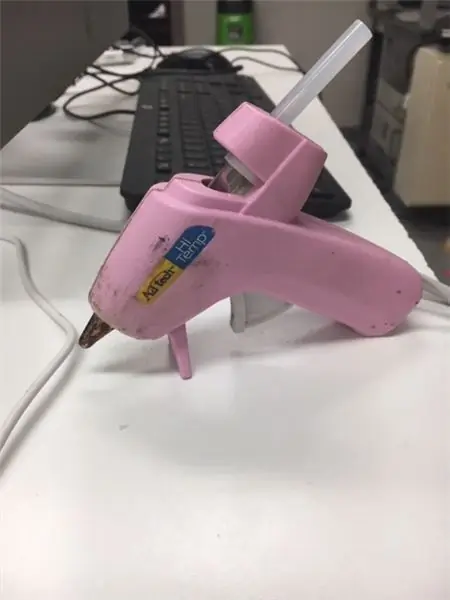
Đối với dự án này, bạn sẽ cần một arduino, dây, neo pixel, acrylic, keo nóng, nhựa vinyl, một thứ gì đó để cắt acrylic, sơn và dụng cụ hàn.
Bước 2: Trích xuất Acrylic của bạn
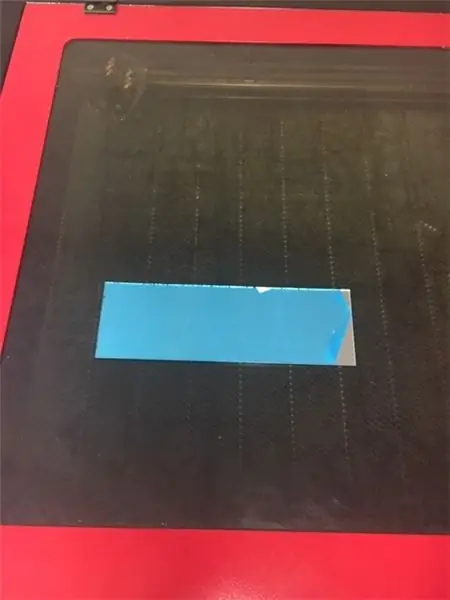
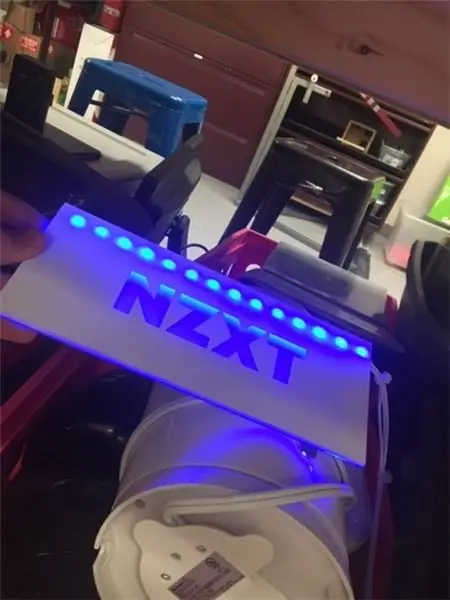
Đối với bước đầu tiên của dự án này, chúng ta cần cắt 2 miếng acrylic. Phần 1 phải là kích thước của PCB của bạn. Chiều cao của mảnh thứ 2 phải bằng chiều rộng của móng tay bạn ÍT hơn so với mảnh thứ nhất. Có nhiều cách để làm điều này như sử dụng cưa cuộn hoặc máy cắt acrylic cầm tay nhưng tôi đã chọn cách cắt bằng laser. Cắt acrylic bằng laser sẽ cung cấp cho bạn một cạnh sắc nét và sạch sẽ hơn nhiều. Phương pháp khác sẽ làm xước mặt bên của acrylic. Điều này cho phép ánh sáng khuếch tán sạch hơn nhiều như bạn có thể thấy ở đây. Khi cắt bằng laser, bạn có thể nhìn xuyên qua acrylic, thay vì phải cắt nó. Ngoài ra, máy cưa cuộn có cơ hội làm chảy acrylic do ma sát.
Bước 3: Làm cho nó trở nên độc đáo
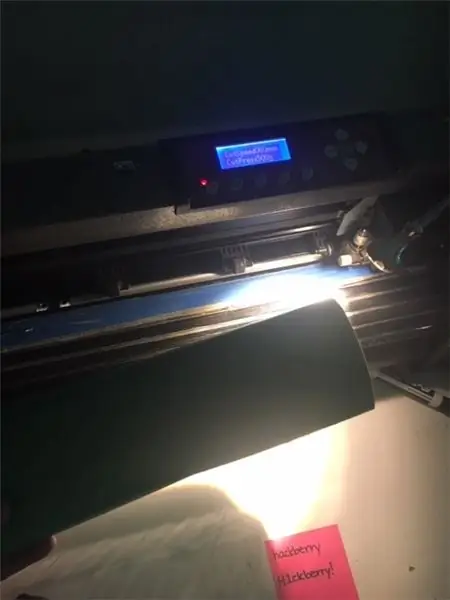
Vì chiếc PC của tôi có rất nhiều logo thương hiệu NZXT bên trong nên tôi đã quyết định dán logo NZXT lên. Điều này đã cắt bỏ logo và sau đó tôi đặt phần vinyl đã cắt ra ngay trên lớp acrylic của mình. Tiếp theo tôi phun sơn nó màu trắng. Bây giờ phần mà tôi không muốn sáng lên có màu trắng và khi tôi gỡ bỏ lớp vinyl, không có sơn trên logo! phần này hoàn toàn phụ thuộc vào bạn. Bạn có thể cắt viynl và thiết kế của riêng bạn và sơn nó theo cách nào bạn muốn! thử và kết hợp một chủ đề hoặc chỉ cần điên cuồng!
Bước 4: Đấu dây

Bây giờ chúng ta có thể bắt đầu màn trình diễn ánh sáng. Tôi khuyên bạn nên mua dây của riêng bạn cần được tước ở các đầu. Nó hoạt động nhiều hơn nhưng dây bảng bánh mì thông thường sẽ quá ngắn và khó kết hợp màu sắc để thu hút thẩm mỹ. Lấy dây của bạn và hàn nó vào ba điểm đồng trên các pixel neo của bạn. Một là nguồn, một là dữ liệu và một là nối đất, hãy đấu dây chúng vào arduino của bạn cho phù hợp. Tôi phủ lớp keo nóng lên chỉ để mối hàn dính tốt hơn và các dây hở không chạm vào nhau.
Bước 5: Lắp ráp
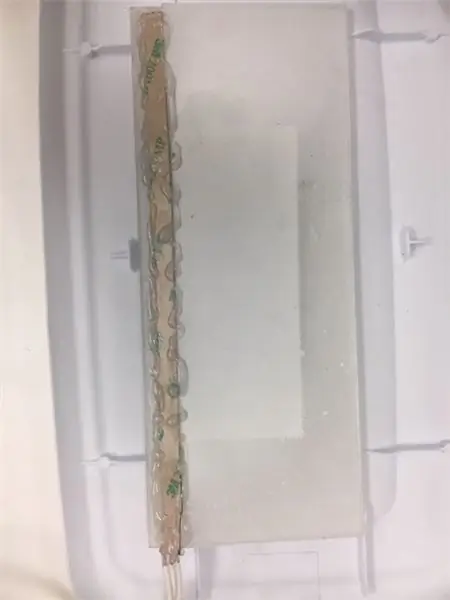
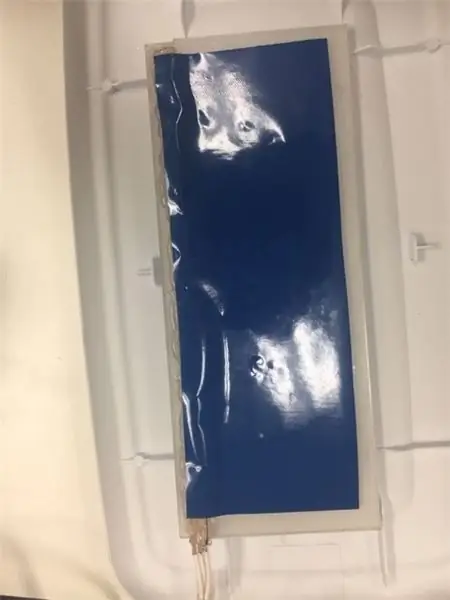
chúng tôi đã thiết lập mọi thứ chưa nên chúng tôi có thể bắt đầu tổng hợp tất cả lại với nhau! Bắt đầu bằng cách lấy 2 miếng acrylic của bạn và dán chúng lại với nhau. phần nhỏ hơn sẽ ở dưới cùng với không gian mở ở phía sau, đây là nơi các pixel neo sẽ đi đến. Hướng các pixel neo theo hướng lên trên trong khi chúng hướng ra ngoài. Điều này sẽ giúp khuếch tán ánh sáng qua acrylic. Keo xuống mọi thứ (Nên dùng súng bắn keo nhiệt độ nóng). Keo có thể rơi ra nếu bạn sử dụng súng bắn keo ở nhiệt độ thấp. sau đó, tôi lấy một miếng vinyl lớn và dán nó vào mặt sau. Điều này cũng giúp khuếch tán ánh sáng, nếu không có một số lớp phủ ở mặt sau, rất nhiều ánh sáng có thể thoát qua phần dưới mà bạn không nhìn thấy. Điều này cũng chặn hình ảnh PCB của bạn thông qua logo.
Bước 6: Mã hóa
Đối với mã, tôi chỉ đơn giản sử dụng kiểm tra sợi cầu vồng từ ngoại tuyến. Tôi đã sửa đổi nó cho số lượng pixel neo mà tôi có và cổng cho dây dữ liệu. đây là mã
#bao gồm
// hằng số sẽ không thay đổi. Chúng được sử dụng ở đây để // đặt số pin: const int ledPin = 0; // số lượng của dải neopixel const int numLeds = 8;
// Adafruit_NeoPixel pixel = Adafruit_NeoPixel (8, ledPin); Dải Adafruit_NeoPixel = Adafruit_NeoPixel (numLeds, ledPin, NEO_GRB + NEO_KHZ800);
void setup () {strip.begin (); dải.setBrightness (80); // độ sáng 1/3
}
void loop () {
cầu vồng (30); chậm trễ (10);
}
void cầu vồng (uint8_t chờ) {uint16_t i, j;
for (j = 0; j <256; j ++) {for (i = 0; i
// Nhập giá trị 0 đến 255 để nhận giá trị màu. // Các màu là sự chuyển đổi r - g - b - trở lại r. uint32_t Wheel (byte WheelPos) {if (WheelPos <85) {return strip. Color (WheelPos * 3, 255 - WheelPos * 3, 0); } else if (WheelPos <170) {WheelPos - = 85; dải trả về. Color (255 - WheelPos * 3, 0, WheelPos * 3); } else {WheelPos - = 170; dải trả về. Color (0, WheelPos * 3, 255 - WheelPos * 3); }}
Bước 7: CẢNH BÁO
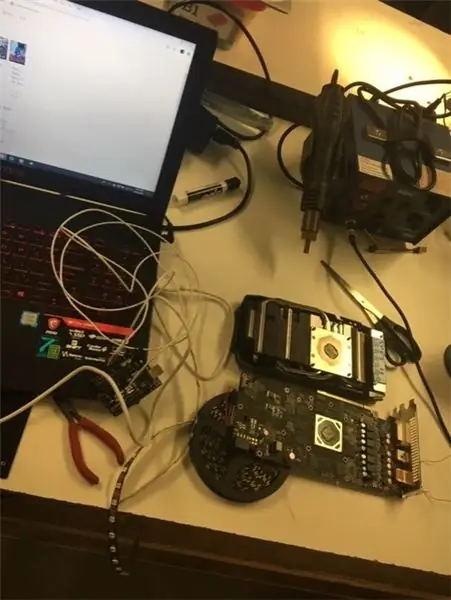
Nếu card đồ họa của bạn đi kèm với một tấm lót mặt sau, tôi sẽ không khuyên bạn nên tháo tấm lưng của bạn cho dự án này, chỉ cần đặt nó lên trên. Khi tôi tháo rời, tôi tháo tấm sau và tách PCB khỏi bộ làm mát. Sau khi tôi hoàn thành dự án và kết nối mọi thứ trở lại. GPU của tôi tiếp tục tăng đột biến và trò chơi bị treo. Tôi nhận ra rằng các ốc vít đi vào tấm mặt sau ban đầu có lò xo để nén PCB để kết nối chắc chắn với bộ làm mát. Nếu không có kết nối đó, bạn có thể gặp phải tình trạng quá nhiệt của GPU. Tôi phát hiện ra điều đó một cách khó khăn nhưng sau khi lắp ráp lại, nó hoạt động như mới.
Đề xuất:
Tấm nền GPU tự làm Không có Dụng cụ điện: 16 bước (có Hình ảnh)

DIY GPU Backplate Không có Công cụ Nguồn: Xin chào tất cả mọi người, trong Tài liệu có thể hướng dẫn này, tôi sẽ hướng dẫn các bạn cách tạo một Backplate Card đồ họa tùy chỉnh RGB có thể định địa chỉ bằng cách sử dụng đèn LED WS2812b (Aka Neopixels). Mô tả đó không thực sự công bằng, vì vậy hãy xem video ở trên! Xin lưu ý t
Nến điện chạy bằng nến: 8 bước (có hình ảnh)

Nến Điện chạy bằng Nến: Sau khi xem các bản tin về cơn bão Sandy và nghe thử thách mà tất cả gia đình và bạn bè của tôi ở New York và New Jersey đã trải qua, tôi nghĩ về việc chuẩn bị cho trường hợp khẩn cấp của mình. San Francisco - sau tất cả - nằm trên đỉnh một số
Nền tảng cơ sở IoT với RaspberryPi, WIZ850io: Trình điều khiển thiết bị nền tảng: 5 bước (có hình ảnh)

Nền tảng cơ sở IoT với RaspberryPi, WIZ850io: Trình điều khiển thiết bị nền tảng: Tôi biết nền tảng RaspberryPi cho IoT. Gần đây WIZ850io được WIZnet công bố. Vì vậy, tôi đã triển khai ứng dụng RaspberryPi bằng cách sửa đổi Ethernet SW vì tôi có thể xử lý mã nguồn một cách dễ dàng. Bạn có thể kiểm tra Trình điều khiển thiết bị nền tảng thông qua RaspberryPi
Giải quyết với Tấm chắn mắt (để thích ứng với tầm nhìn khi thức dậy): 35 bước

Đối phó với Tấm chắn mắt (để Thích ứng với Tầm nhìn khi Thức dậy): Vấn đề chính: Khi chúng ta thức dậy sau giấc ngủ và bạn của chúng ta bật đèn phòng, hầu hết chúng ta ngay lập tức bị mù bởi ánh đèn vì mắt của chúng ta cần thời gian để điều chỉnh từ môi trường tối thành môi trường sáng. Chúng ta sẽ làm gì nếu chúng ta muốn giải quyết
Tấm nền tổ trang trí: 7 bước (có hình ảnh)

Tấm lót nền Nest trang trí: Đây là chỉ dẫn cho khung dây trang trí cho bộ điều nhiệt Nest. Bạn có thể sử dụng kỹ thuật tương tự trên bất kỳ hình ảnh nào bạn thích. Nếu tác phẩm nghệ thuật của bạn cần đi dây thay vì dây xung quanh, hãy tắt tất cả nguồn điện & gắn nhãn trước khi cài đặt
