
Mục lục:
- Quân nhu
- Bước 1: Thiết lập PI
- Bước 2: Cài đặt Componants cho Next Cloud
- Bước 3: Cài đặt phần mềm đám mây tiếp theo
- Bước 4: Hoàn thiện thiết lập NextCloud của bạn
- Bước 5: Thiết lập RAID 1 Mirror
- Bước 6: Chuyển Repo dữ liệu NextCloud sang Ổ đĩa RAID mới
- Bước 7: Tăng Tải lên Tối đa
- Bước 8: Cho phép ghi đè.htaccess trong Chuẩn bị cho SSL SEC
- Bước 9: Thiết lập SSL
- Bước 10: Đối với bất kỳ thông báo bổ sung nào
- Tác giả John Day [email protected].
- Public 2024-01-30 13:33.
- Sửa đổi lần cuối 2025-01-23 15:15.

Xin chào và chào mừng. Hôm nay chúng ta sẽ xem xét cách xây dựng
Hệ thống phần mềm đám mây sẽ cho phép bạn lưu trữ thông tin cá nhân của mình trong một đám mây mà bạn Kiểm soát và duy trì. Đám mây này cũng sẽ sử dụng một máy nhân bản RAID 1 để bạn có thể có các ổ Đĩa cứng dự phòng để dữ liệu của bạn sẽ không bị mất nếu ổ đĩa bị lỗi.
Quân nhu
Liên kết:
Cách thiết lập máy chủ Nextcloud raspberry pi
pimylifeup.com/raspberry-pi-nextcloud-server/
Cách thiết lập phần mềm RAID 1 Mirror
Bảng gian lận MDADM RAID
Hóa đơn nguyên vật liệu:
Raspberry pi 4
Thẻ nhớ Micro SD 16GB
Ổ cứng ngoài 1TB được cấp nguồn bên ngoài
Bước 1: Thiết lập PI


Trước tiên, bạn sẽ cần cài đặt một số phần mềm để NextCloud hoạt động. Sau khi bạn đã chiếu một hình ảnh đẹp vào thẻ nhớ microSD và lắp nó vào pi, bạn sẽ cần kết nối cả hai ổ đĩa cứng ngoài với pi trên phích cắm USB 3.0. Sau đó, kết nối bàn phím với ti để bạn có thể định cấu hình mọi thứ.
Sau đó, bạn sẽ bật pi và chuyển đến phía trên bên phải của màn hình và thiết lập internet không dây hoặc có dây của bạn để lấy địa chỉ ip.
Sau khi hoàn tất, bạn sẽ cần mở một thiết bị đầu cuối cho bước tiếp theo.
Bước 2: Cài đặt Componants cho Next Cloud
Tiếp theo, bạn sẽ cần cài đặt một số gói để NextCloud thiết lập và chạy
Các lệnh sau theo thứ tự
sudo apt-get cập nhật
nâng cấp sudo apt-get (nếu bạn không có phiên bản hệ điều hành mới nhất)
sudo apt-get install apache2
Sau khi hoàn tất, bạn sẽ cần cài đặt tất cả PHP bằng lệnh sau:
sudo apt-get install php7.3 php7.3-gd sqlite php7.3-sqlite3 php7.3-curl php7.3-zip php7.3-xml php7.3-mbstring
Sau đó, bạn sẽ cần khởi động lại dịch vụ web apache2 để làm cho nội dung php có hiệu lực
khởi động lại dịch vụ sudo apache2
Bước 3: Cài đặt phần mềm đám mây tiếp theo
Tiếp theo, chúng ta sẽ cần cài đặt phần mềm đám mây tiếp theo, vì vậy trước tiên bạn sẽ cần thay đổi các thư mục thành thư mục html
cd / var / www / html /
Bây giờ chúng ta cần lấy phần mềm và tải xuống và giải nén nó vào vị trí này:
curl https://download.nextcloud.com/server/releases/nextcloud-10.0.3.tar.bz2 | sudo tar -jxv
Chúng ta cần tạo một thư mục để lưu trữ dữ liệu tạm thời trên thẻ nhớ chính và cũng cần thiết lập quyền và chủ sở hữu / nhóm
sudo mkdir -p / var / www / html / nextcloud / data
sudo chown -R www-data: www-data / var / www / html / nextcloud sudo chmod 750 / var / www / html / nextcloud / data
Bước 4: Hoàn thiện thiết lập NextCloud của bạn


Bây giờ bạn sẽ cần hoàn thiện bằng cách tạo người dùng và mật khẩu quản trị viên mới.
Để làm điều này, bạn sẽ cần phải truy cập địa chỉ ip của pi của bạn. Nếu bạn không biết địa chỉ, bạn có thể nhập như sau vào thiết bị đầu cuối:
ipconfig
Sau khi thu thập địa chỉ IP, bạn sẽ nhập một cái gì đó như sau vào trình duyệt chromium trên pi hoặc trên một trình duyệt web khác từ một máy tính trong cùng một mạng
192.168.1.28/nextcloud
Bước 5: Thiết lập RAID 1 Mirror
Bây giờ, bạn sẽ cần tạo khối lượng RAID của mình từ hai ổ đĩa cứng.
Bạn nên đã cắm cả ổ cứng HDD vào cổng USB3.0 của Raspberry PI 4
Trước tiên, bạn sẽ cần cài đặt phần mềm RAID.
sudo apt-get install mdadm
Bây giờ chúng ta cần tìm ra vị trí của các thiết bị ổ đĩa để làm điều đó, vì vậy bạn cần chạy lệnh sau:
pi @ raspberrypi: ~ $ sudo blkid / dev / mmcblk0p1: LABEL_FATBOOT = "boot" LABEL = "boot" UUID = "3FFE-CDCA" TYPE = "vfat" PARTUUID = "80da4694-01" / dev / mmcblk0p2: LABEL = " rootfs "UUID =" 3122c401-b3c6-4d27-8e0d-6708a7613aed "TYPE =" ext4 "PARTUUID =" 80da4694-02 "/ dev / sda1: UUID =" 76c0abd6-d547-3882-a94f-1bc4c78addf3 " 13e8-04ed-d5f5-7f9805ae72b5 "LABEL =" raspberrypi: 0 "TYPE =" linux_raid_member "PARTUUID =" 9b3ff72d-01 "/ dev / sdb1: UUID =" 76c0abd6-d547-3882-a94f-1bc4 " 556d-9c96-cb6c-b55d3721c4bf "LABEL =" raspberrypi: 0 "TYPE =" linux_raid_member "PARTUUID =" cc00f35e-52e9-43b9-b955-33f4d54b203d "/ dos / mmcblk0:" PTda4694 "PTTda4694 =" 80 PTda4694 " / md0: UUID = "94103a0c-0985-4d75-957f-042f4d9f3bd0" TYPE = "ext4"
Sau khi lệnh này được chạy, chúng tôi thấy rằng hai ổ đĩa được nhận dạng là hai thiết bị:
/ dev / sda1
/ dev / sdb1
Tiếp theo, chúng ta sẽ cần tạo ổ đĩa RAID (đây sẽ là một bản sao nơi bất cứ thứ gì được ghi vào một ổ đĩa sẽ được tự động sao chép sang ổ đĩa kia)
sudo mdadm --create --verbose / dev / md0 --level = mirror --raid-devices = 2 / dev / sda1 / dev / sdb1
Bây giờ mảng RAID đã được tạo, bạn có thể xác minh điều đó bằng lệnh sau:
cat / proc / mdstat / Tính cách: [đột kích10]
md0: hoạt động đột kích10 sdd1 [3] sdc1 [2] sdb1 [1] sda1 [0] 15319040 khối siêu 1,2 512K khối 2 bản sao gần [4/4] [UUUU] [> ………………..] đồng bộ lại = 0,4% (61504/15319040) kết thúc = 28,9 phút tốc độ = 8786K / giây thiết bị không sử dụng:
Bây giờ bạn sẽ cần lưu tạo mảng của mình bằng cách ghi nó vào tệp cấu hình mdadm bằng lệnh sau:
sudo -i
mdadm --detail --scan >> /etc/mdadm/mdadm.conf
Sau đó thoát khỏi người dùng root bằng cách gõ "exit" trong cửa sổ lệnh.
Bây giờ bạn sẽ tạo hệ thống tệp trên ổ đĩa RAID mới của mình:
mkfs.ext4 -v -m.1 -b 4096 -E sọc = 32, sọc-width = 64 / dev / md0
Nếu thành công, bạn sẽ thấy một cái gì đó giống như kết quả sau:
1605632, 2654208 Phân bổ bảng nhóm: xong Viết bảng inode: xong Tạo nhật ký (16384 khối): xong Viết siêu khối và thông tin kế toán hệ thống tệp: xong
Tiếp theo, chúng ta cần gắn hệ thống tệp mới được định dạng vào ổ đĩa RAID bằng lệnh sau:
sudo mount / dev / md0 / mnt
Nếu bạn không gặp lỗi, mọi thứ đang hoạt động bình thường.
Cuối cùng để đảm bảo ổ đĩa RAID của bạn luôn được gắn khi khởi động, bạn sẽ cần chỉnh sửa tệp fstab bằng lệnh sau:
cd / etc /
sudo vi fstab
Thêm dòng sau vào dưới cùng:
/ dev / md0 / mnt ext4 mặc định 0 0
Lưu điều này bằng ": wq" và bây giờ khi bạn khởi động lại pi của mình, nó sẽ tự động gắn hệ thống tệp / dev / md0 vào thư mục / mnt.
Bước 6: Chuyển Repo dữ liệu NextCloud sang Ổ đĩa RAID mới
Bây giờ chúng ta sẽ cần phải di chuyển thư mục dữ liệu mà chúng ta đã tạo sang ổ đĩa RAID mới để nó được sao lưu giữa hai ổ cứng.
Trước tiên, chúng ta cần tạo cấu trúc thư mục trên ổ đĩa RAID của mình bằng lệnh sau:
sudo mkdir -p / mnt / nextcloud
sau đó, chúng ta cần di chuyển thư mục dữ liệu từ thư mục html sang thư mục nextcloud mới mà chúng ta vừa tạo:
sudo mv -v / var / www / html / nextcloud / data / mnt / nextcloud / data
Bây giờ chúng tôi sẽ cần cho NextCloud biết trong tệp cấu hình của nó nơi tìm vị trí mới.
Để thực hiện việc này, chúng ta cần chỉnh sửa bằng lệnh sau:
cd / var / www / html / nextcloud / config /
sudo vi config.php
Bây giờ tìm kiếm trong tệp này và tìm thấy dòng sau:
'datadirectory' => '/ var / www / html / nextcloud / data',
Thay đổi điều đó thành như sau:
'datadirectory' => '/ mnt / nextcloud / data',
Lưu các thay đổi của bạn với ": wq"
Bước 7: Tăng Tải lên Tối đa
Bây giờ chúng ta cần tăng tải lên tối đa vì nó rất nhỏ theo mặc định.
Để thực hiện việc này, chúng ta cần chỉnh sửa tệp php.ini bằng các lệnh sau:
sudo vi /etc/php/7.3/apache2/php.ini
tìm hai dòng:
post_max_size = 8 triệu
upload_max_filesize = 2 triệu
Và thay đổi cả hai thành sau:
post_max_size = 2048 triệu
upload_max_filesize = 2048 triệu
Điều này đặt cả hai thành 2GB. Nếu bạn cần thêm, hãy đặt chúng cao hơn.
Cuối cùng khởi động lại webservice apache2 để thay đổi có hiệu lực bằng lệnh sau:
khởi động lại dịch vụ sudo apache2
Bước 8: Cho phép ghi đè.htaccess trong Chuẩn bị cho SSL SEC
Để cho phép.htaccess có khả năng ghi đè để bắt đầu quá trình bảo mật trang web của bạn, bạn sẽ cần chỉnh sửa tệp cấu hình cho apache2 với những điều sau:
sudo vi /etc/apache2/apache2.conf
Tìm phần giống như sau:
Tùy chọn Chỉ mục Theo dõiSymLinks Cho phépOverride Không có Yêu cầu tất cả được cấp
Thay đổi AllowOverride thành như sau:
Tùy chọn Chỉ mục Theo dõiSymLinks Cho phép Ghi đè Tất cả Yêu cầu tất cả được cấp
Bây giờ bạn sẽ cần khởi động lại dịch vụ web apache2 để có hiệu lực:
khởi động lại dịch vụ sudo apache2
Bước 9: Thiết lập SSL
Tiếp theo, chúng ta cần thiết lập SSL để chúng ta có thể có chứng chỉ tự ký cho https thay vì
Để bắt đầu, chúng ta cần các lệnh sau để tạo các khóa:
sudo mkdir -p / etc / apache2 / ssl
sudo openssl req -x509 -nodes -days 365 -newkey rsa: 4096 -keyout /etc/apache2/ssl/apache.key -out /etc/apache2/ssl/apache.crt
Khi khóa xây dựng sẽ có một số thông tin mà bạn có thể muốn điền như quốc gia và thành phố nhưng bạn không cần phải điền những thứ như đơn vị tổ chức, tên thường gọi hoặc địa chỉ email.
Sau khi hoàn tất việc tạo khóa, bạn sẽ cần kích hoạt mô-đun SSL cho apache bằng lệnh sau:
sudo a2enmod ssl
Bây giờ chúng ta cần chỉnh sửa cấu hình để sử dụng các khóa mà chúng ta vừa tạo bằng các lệnh sau:
sudo vi /etc/apache2/sites-available/default-ssl.conf
Trong tệp này, bạn sẽ cần tìm hai dòng sau
SSLCertificateFile /etc/ssl/certs/ssl-cert-snakeoil.pemSSLCertificateKeyFile /etc/ssl/private/ssl-cert-snakeoil.key
Thay đổi những điều này thành như sau:
SSLCertificateFile /etc/apache2/ssl/apache.crt
SSLCertificateKeyFile /etc/apache2/ssl/apache.key
Bây giờ điều đó đã được giải quyết, chúng ta cần bật cấu hình defatult-ssl cũng như khởi động lại dịch vụ web apache2 để làm cho tất cả những thay đổi này có hiệu lực:
sudo a2ensite default-ssl.conf
khởi động lại dịch vụ sudo apache2
Bây giờ, bạn có thể thay thế https:// của mình bằng https:// và có được kết nối an toàn bằng chứng chỉ ssl.
**************************
Phần thưởng nếu bạn muốn trang web chuyển hướng bất kỳ ai nhập http thay vì https, bạn có thể làm như sau:
Mở tệp cấu hình 000 và thêm một số dòng như sau:
sudo vi /etc/apache2/sites-available/000-default.conf
Nhận xét mọi thứ trong tệp này bằng dấu # và nhập thông tin sau vào cuối tệp
ServerAdmin example @ example RewriteEngine On RewriteCond% {HTTPS} tắt RewriteRule ^ (. *) $ Https: //% {HTTP_HOST} [R = 301, L]
Sau khi thêm vấn đề này, hai lệnh sau để lưu nó:
sudo a2enmod viết lại
khởi động lại dịch vụ sudo apache2
Bước 10: Đối với bất kỳ thông báo bổ sung nào

Nếu bạn muốn biết thêm thông tin, đây là một số liên kết tuyệt vời và video của tôi từ kênh youtbue của tôi để giúp bạn. Hãy xem xét đến kênh của tôi và thả một phụ. Tôi biết bạn sẽ không hối tiếc.
Liên kết:
Cách thiết lập Máy chủ Raspberry Pi Nextcloud
pimylifeup.com/raspberry-pi-nextcloud-serv…
Cách thiết lập RAID trên Raspberry pi
www.ricmedia.com/build-raspberry-pi3-raid-…
Dùng thử Amazon Prime 30-Days
Hỗ trợ kênh và trở thành người bảo trợ
Đề xuất:
Micro: bit MU Vision Sensor cho người mới bắt đầu - Giá trị nhãn và Nhận dạng thẻ số: 6 bước

Micro: bit MU Vision Sensor dành cho người mới bắt đầu - Giá trị nhãn và Nhận dạng thẻ số: Đây là hướng dẫn thứ hai của tôi về cảm biến tầm nhìn MU. Trong dự án này, chúng tôi sẽ lập trình micro: bit để nhận ra các thẻ số khác nhau bằng cách sử dụng các giá trị nhãn
Đám mây nhân tạo: 3 bước
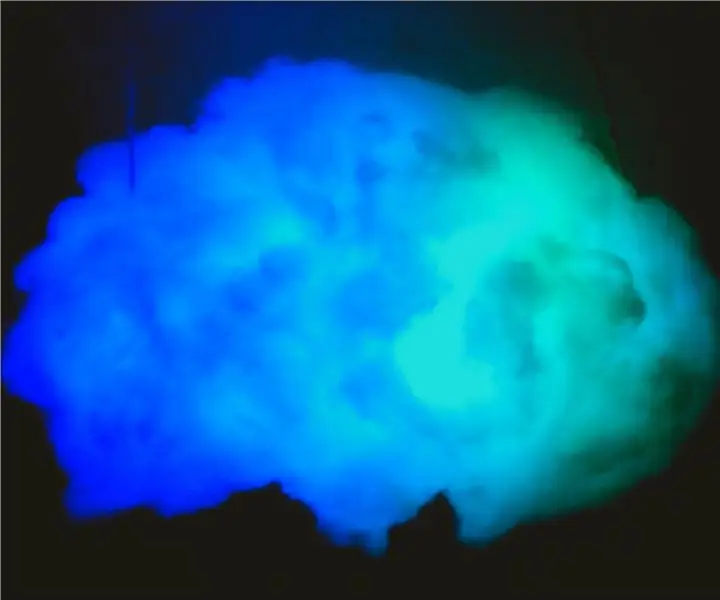
Đám mây nhân tạo: Xin chào mọi người, Hôm nay tôi sẽ làm một đám mây nhân tạo có màu cầu vồng
Kết nối cảm biến DHT11 / DHT22 với đám mây với bo mạch dựa trên ESP8266: 9 bước

Kết nối cảm biến DHT11 / DHT22 với đám mây với bo mạch dựa trên ESP8266: Trong bài viết trước, tôi đã kết nối bo mạch NodeMCU dựa trên ESP8266 của mình với dịch vụ Cloud4RPi. Bây giờ, đã đến lúc cho một dự án thực sự
Multi Task Raspberry 1 B (Đám mây cá nhân + Trạm thời tiết): 4 bước

Multi Task Raspberry 1 B (Personal Cloud + Weather Station): Một thời gian trước, tôi nhớ rằng có một RPiB dự phòng sau khi mua phiên bản mới hơn. Hạnh phúc với kết quả tốt nhưng không hài lòng với sự lãng phí tiềm năng từ R
Làm giá đỡ cho máy ảnh DSLR với giá chưa đến 6 đô la bằng cách sử dụng ống PVC (Chân máy / Chân máy cho mọi máy ảnh): 6 bước

Làm giá đỡ cho máy ảnh DSLR với giá chưa đến 6 đô la bằng cách sử dụng ống PVC (Monopod / chân máy cho mọi máy ảnh): Có …. Bạn có thể tự làm giá đỡ chỉ với một số ống PVC và chữ T. Nó rất nhẹ … Nó được cân bằng hoàn hảo … Nó rắn chắc … Nó thân thiện với khả năng tùy chỉnh … Tôi là Sooraj Bagal và tôi sẽ chia sẻ kinh nghiệm của mình về giá đỡ máy ảnh này mà tôi đã tạo cho
