
Mục lục:
2025 Tác giả: John Day | [email protected]. Sửa đổi lần cuối: 2025-01-23 15:15

Xin chào các bạn, gần đây tổ chức Raspberry pi đã tung ra hệ điều hành Raspbian mới với tên gọi là Raspbian Buster. Đây là một phiên bản mới của Raspbian dành cho Raspberry pi's. Vì vậy, hôm nay trong phần hướng dẫn này, chúng ta sẽ học cách cài đặt Hệ điều hành Raspbian Buster trên Raspberry pi 3 / 3b + hoặc bất kỳ kiểu Raspberry pi nào khác. Phương pháp này cũng sẽ hoạt động trên Raspberry pi 4 nhưng vì chúng tôi có Raspberry pi 3 nên chúng tôi sẽ sử dụng phương pháp đó để cài đặt Raspbian trên Raspberry pi 3. Đối với các quy trình khác của Raspberry pi (pi 4b hoặc bất kỳ biến thể nào khác) sẽ là cùng một bộ chuyển đổi nguồn. hoặc cáp sẽ được thay đổi ngoài việc quá trình cài đặt raspbian buster này sẽ hoạt động trên tất cả các kiểu máy Raspberry pi.
Bước 1: Những thứ bạn cần



Đối với hướng dẫn này, bạn sẽ cần nhiều thứ (phần cứng & phần mềm) được liệt kê bên dưới: Danh sách phần cứng: Raspberry pi 3b / 3b +: (Raspberry pi khác như 4B cũng sẽ hoạt động nhưng cáp nguồn và cáp hdmi sẽ bị thay đổi) Thẻ nhớ Đầu đọc thẻ nhớ 5v 2A bộ đổi nguồn Cáp HDMI Màn hình hiển thị HDMI Danh sách phần mềm: Bạn cần tải các phần mềm sau: /////////// Phần mềm bạn cần tải xuống ///////////// Tải xuống: - Định dạng thẻ SDhttps: / /www.sdcard.org/downloads/formatter_4/
Tải xuống: - Phần mềm Etcher https://etcher.ioTải xuống: - Hệ điều hành Raspberry Pi
Bước 2: Ghi hệ điều hành Raspbian vào thẻ SD
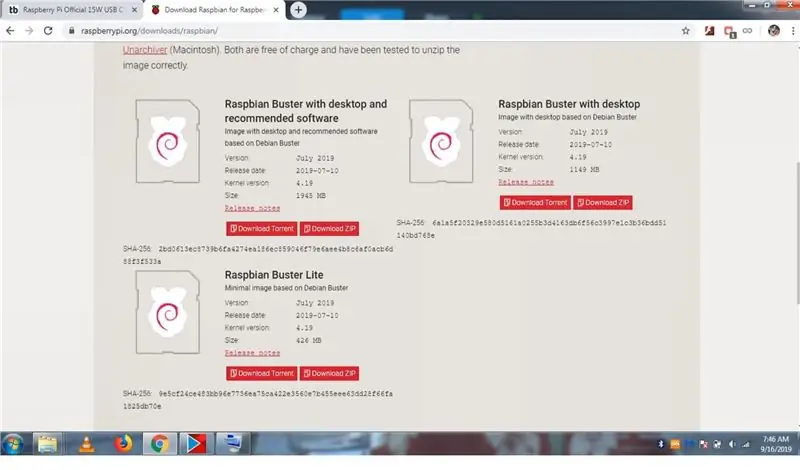
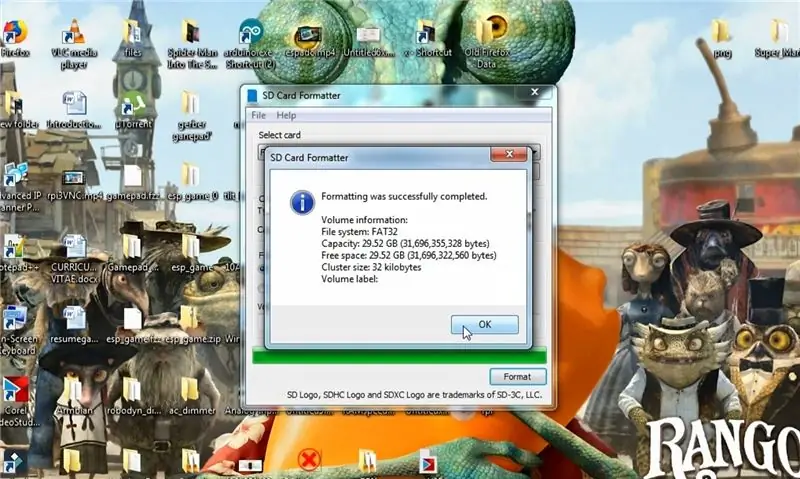
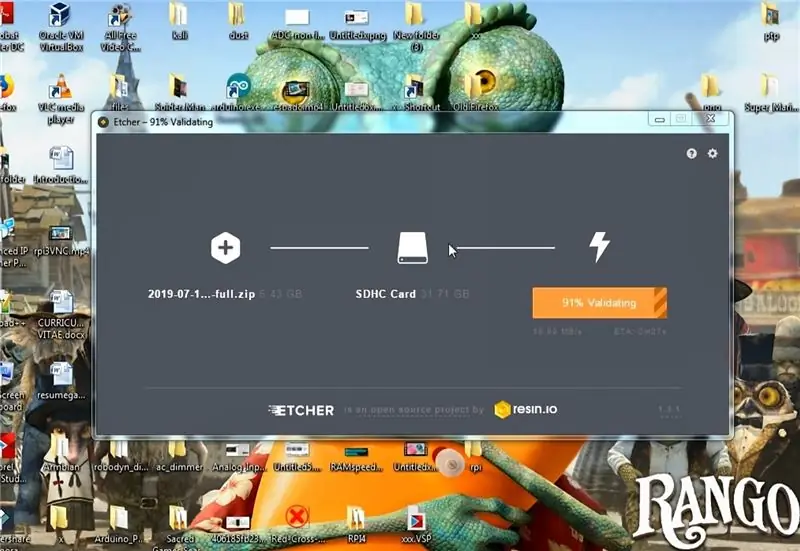
Đảm bảo rằng bạn đã tải xuống Raspbian Buster từ trang web Raspberry pi như được hiển thị trong hình ảnh. mở Etcher Tool và chọn hình ảnh Raspberry Buster và chọn thẻ SD của bạn và nhấn Flash và sau vài phút hệ điều hành của bạn sẽ được flash trên thẻ SD của bạn.
Bước 3: Hãy khởi động Raspberry Pi

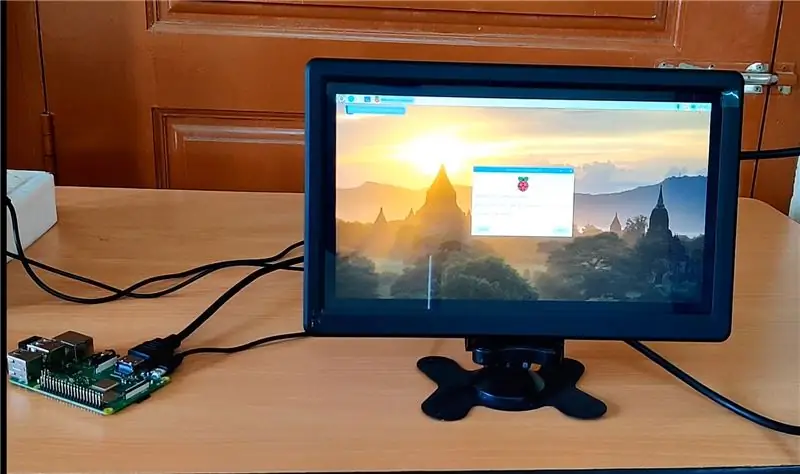
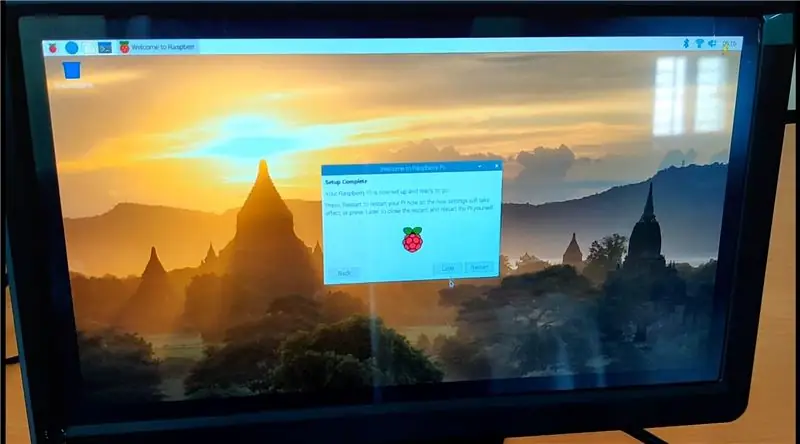
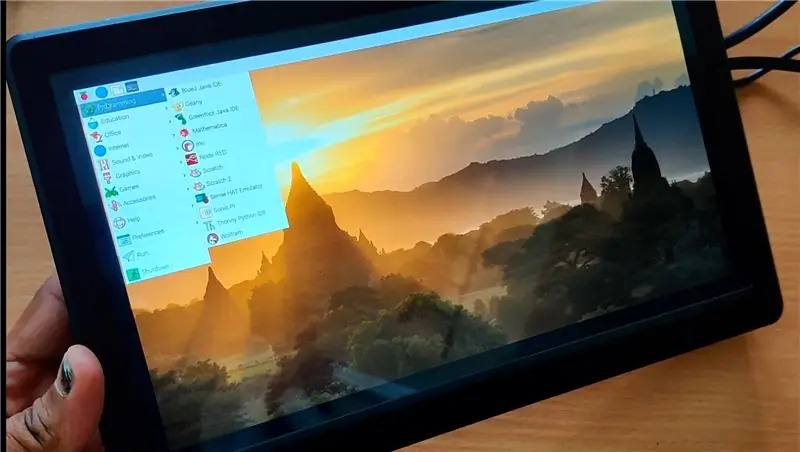
Vì vậy, sau khi flash thẻ SD với Raspbian Buster, hãy cắm thẻ SD CARD vào bảng Raspberry pi của bạn sau đó kết nối cáp HDMI với Raspberry pi sau đó kết nối cáp nguồn với Raspberry pi và trong vài giây, pi sẽ bắt đầu khởi động và trong vòng 1-2 Sau khi khởi động Raspbian OS sẽ yêu cầu bạn thực hiện một số thiết lập cơ bản như chọn ngôn ngữ, quốc gia, múi giờ, thay đổi mật khẩu, thiết lập mạng, cập nhật hệ điều hành Raspbian, v.v. Vui lòng hoàn thành việc này trước khi thực hiện bất cứ thứ gì trong Hệ điều hành Raspbian.
Bước 4: Chơi với Raspbian Buster mới
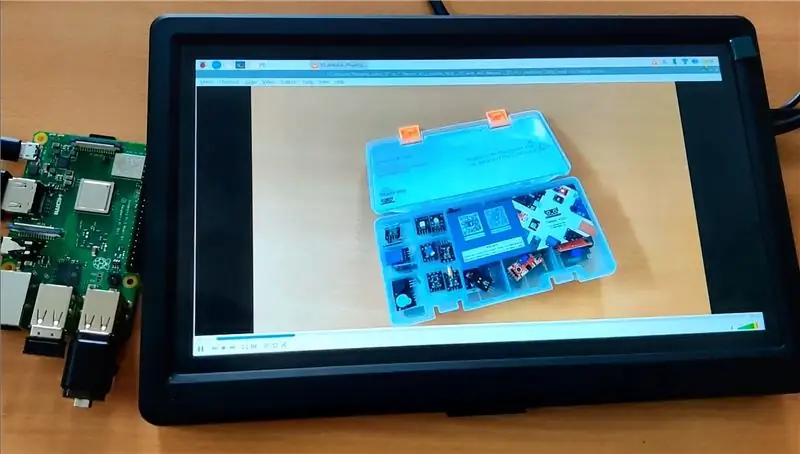
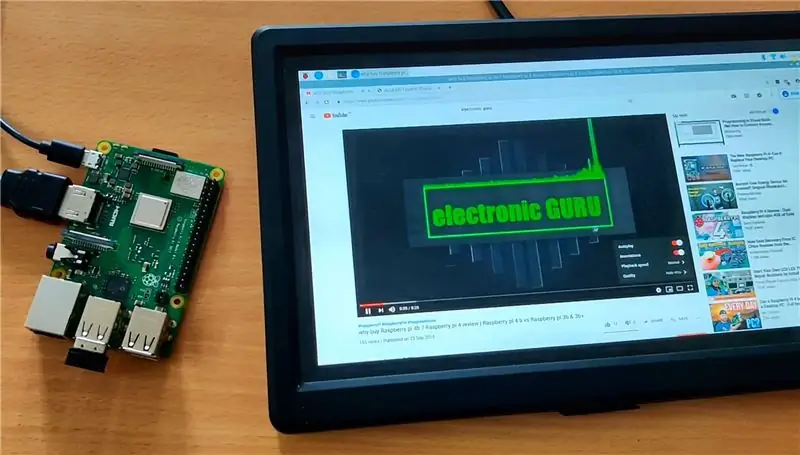
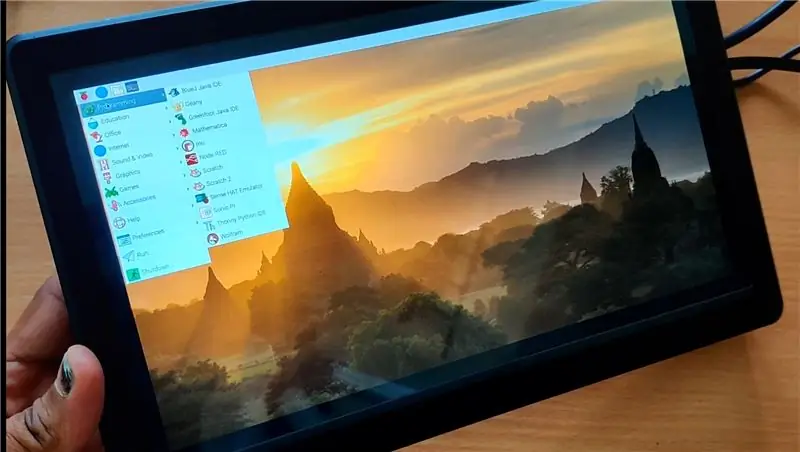
Vì vậy, sau khi hệ điều hành Raspbian hoạt động, bạn có thể thấy nhiều phần mềm có sẵn và một số phần mềm mới và tôi đã phát video 480p trên YouTube và nó đã phát mà không gặp vấn đề gì. Vì vậy, hãy vui vẻ với New Raspbian Buster và cho tôi biết về nó trong phần nhận xét.
Đề xuất:
Cài đặt De La Carte TagTagTag Đổ Nabaztag / Cài đặt Bảng TagTagTag trên Nabaztag của bạn: 15 bước

Cài đặt De La Carte TagTagTag Pour Nabaztag / Cài đặt TagTagTag Board trên Nabaztag của bạn: (xem bên dưới đối với phiên bản tiếng Anh) La carte TagTagTag a été créée en 2018 lors de Maker Faire Paris pour faire renaitre les Nabaztag et les Nabaztag: tag. Elle a fait l'objet ensuite d'un tài chính tham giaatif sur Ulule vào tháng 6 năm 2019, si vous souhaitez
Cài đặt De La Carte TagTagTag Đổ Nabaztag: tag / Cài đặt TagTagTag Board trên Nabaztag của bạn: tag: 23 bước

Cài đặt De La Carte TagTagTag Pour Nabaztag: tag / Cài đặt TagTagTag Board trên Nabaztag của bạn: tag: (xem bên dưới cho phiên bản tiếng Anh) La carte TagTagTag a été créée en 2018 lors de Maker Faire Paris pour faire renaitre les Nabaztag et les Nabaztag: tag . Elle a fait l'objet ensuite d'un tài chính tham giaatif sur Ulule vào tháng 6 năm 2019, si vous souhaitez
Cài đặt và cấu hình Raspbian trên Raspberry Pi: 6 bước

Cài đặt và cấu hình Raspbian trên Raspberry Pi: Hướng dẫn này dành cho những người muốn cài đặt Raspbian trên Raspberry Pi. Ban đầu, hướng dẫn này được viết bằng tiếng Bồ Đào Nha tại Brazil. Tôi đã cố gắng hết sức để viết nó bằng tiếng Anh. Vì vậy, hãy tha thứ cho tôi vì một số lỗi có thể có trong văn bản
Cách cài đặt các cài đặt trước của Final Cut Pro X Transitions: 10 bước

Cách cài đặt các cài đặt trước cho chuyển tiếp Final Cut Pro X: YÊU CẦU: Máy tính / máy tính xách tay Apple đã cài đặt Trình duyệt Final Cut Pro X để tải xuống (các) cài đặt trước chuyển tiếp Final Cut Pro X mong muốn
Cài đặt Windows trên ổ đĩa ngoài với phân vùng Mac trên máy Mac: 5 bước (có hình ảnh)

Cài đặt Windows trên ổ đĩa ngoài với phân vùng Mac trên máy Mac: Nếu bạn đã mua một thứ gì đó như MacBook pro cơ bản và tiết kiệm được một ít tiền mặt, nhưng sau đó sớm gặp phải vấn đề lưu trữ khi cố gắng cài đặt cửa sổ bằng Bootcamp Chúng ta đều biết rằng 128 gb là không nên những thứ này nên chúng ta có thể đã mua một thứ gì đó li
