
Mục lục:
- Bước 1: Phần cứng
- Bước 2: Thiết lập phần cứng
- Bước 3: Phần mềm - Arduino IDE, PyCharm IDE
- Bước 4: Arduino IDE
- Bước 5: Arduino IDE - Mã Phần 1
- Bước 6: Arduino IDE - Mã Phần 2
- Bước 7: Mở PyCharm IDE và nhấp vào Tệp -> Cài đặt
- Bước 8: Trong Project, chọn Project Interpreter và nhấp vào biểu tượng “+”
- Bước 9: Trong Thanh tìm kiếm, gõ Pyserial và nhấp vào Cài đặt gói
- Bước 10: Mã Python bên dưới được chạy trên PyCharm IDE
- Bước 11: Mã Python - Phần 1
- Bước 12: Mã Python - Phần 2
- Bước 13: Cuối cùng
- Bước 14: Video
- Tác giả John Day [email protected].
- Public 2024-01-30 13:32.
- Sửa đổi lần cuối 2025-01-23 15:15.

Hướng dẫn nhanh này cho thấy hoạt động đơn giản của động cơ DC sử dụng GUI Python. Để làm cho Python giao tiếp với bảng Arduino, chúng ta sẽ sử dụng gói pySerial. pySerial là một thư viện Python cung cấp hỗ trợ cho các kết nối nối tiếp trên nhiều thiết bị khác nhau.
Bước 1: Phần cứng

Tấm chắn động cơ Adafruit, bảng Arduino (Mega), động cơ DC, điện trở 1k ohm (2), đèn LED (2), dây nối và bảng mạch.
Bước 2: Thiết lập phần cứng

Trong thiết lập này, đèn LED màu xanh lá cây -> Chân 30 của đèn LED có bo mạch Arduino -> Chân 32 của bảng Arduino DC Motor -> Kênh 3 (M3) của tấm chắn động cơ
Bước 3: Phần mềm - Arduino IDE, PyCharm IDE

Bước 4: Arduino IDE

Kết nối bảng Arduino mong muốn với PC (trong trường hợp này tôi đang sử dụng Arduino Mega). Mở Arduino IDE và chọn cổng COM và bo mạch thích hợp. Đoạn mã dưới đây được tải lên bảng Arduino bằng cách nhấp vào nút Tải lên.
Bước 5: Arduino IDE - Mã Phần 1

Bước 6: Arduino IDE - Mã Phần 2

Bước 7: Mở PyCharm IDE và nhấp vào Tệp -> Cài đặt

Cài đặt. "Src =" https://content.instructables.com/ORIG/F2U/HXFW/K0MP3QX8/F2UHXFWK0MP3QX8-p.webp

Cài đặt. "Src =" {{file.large_url | add: 'auto = webp & frame = 1 & height = 300'%} ">
Bước 8: Trong Project, chọn Project Interpreter và nhấp vào biểu tượng “+”
Bước 9: Trong Thanh tìm kiếm, gõ Pyserial và nhấp vào Cài đặt gói
Bước 10: Mã Python bên dưới được chạy trên PyCharm IDE

Bước 11: Mã Python - Phần 1

LƯU Ý: Đảm bảo rằng cùng một số cổng COM được sử dụng trong mã Python. Tham khảo: pySerial: https://pyserial.readthedocs.io/en/latest/shortintro.htmlTkinter: https://docs.python.org/3/ library / tkinter.html # tkinter-modules
Bước 12: Mã Python - Phần 2

Bước 13: Cuối cùng

Giao diện người dùng đơn giản mở ra với 3 nút - FORWARD, REVERSE và EXIT. Tùy thuộc vào hệ thống dây kết nối động cơ, động cơ chạy theo hướng mong muốn bằng cách nhấp vào nút FORWARD hoặc REVERSE. Nút EXIT đóng cổng nối tiếp và kết thúc quá trình thực thi chương trình.
Đề xuất:
Xoay đồng hồ cát mỗi phút bằng động cơ Servo - Arduino: 8 bước

Xoay đồng hồ cát mỗi phút sử dụng động cơ Servo - Arduino: Trong hướng dẫn này, chúng ta sẽ học cách xoay đồng hồ cát nhỏ (1 phút) cứ sau 60 giây sử dụng động cơ servo và Visuino, Xem video trình diễn
Chọn động cơ bước và trình điều khiển cho dự án màn hình bóng tự động Arduino: 12 bước (có hình ảnh)

Chọn Động cơ Bước và Trình điều khiển cho Dự án Màn hình Bóng tự động Arduino: Trong phần Có thể hướng dẫn này, tôi sẽ thực hiện các bước mà tôi đã thực hiện để chọn Động cơ Bước và Trình điều khiển cho dự án Màn hình Bóng tự động nguyên mẫu. Các tấm chắn bóng là các kiểu quay tay Coolaroo phổ biến và rẻ tiền, và tôi muốn thay thế t
Robot Arduino có khoảng cách, hướng và mức độ xoay (Đông, Tây, Bắc, Nam) được điều khiển bằng giọng nói sử dụng mô-đun Bluetooth và chuyển động của robot tự động: 6 bước

Robot Arduino có khoảng cách, hướng và mức độ xoay (Đông, Tây, Bắc, Nam) được điều khiển bằng giọng nói sử dụng mô-đun Bluetooth và chuyển động của robot tự động: Tài liệu hướng dẫn này giải thích cách chế tạo Robot Arduino có thể di chuyển theo hướng cần thiết (Tiến, lùi , Trái, Phải, Đông, Tây, Bắc, Nam) yêu cầu Khoảng cách tính bằng Centimet bằng lệnh Thoại. Robot cũng có thể được di chuyển tự động
Đóng gói động cơ Servo từng bước với điều khiển nối tiếp qua Arduino bằng máy in 3D - Pt4: 8 bước

Đóng gói động cơ bước với điều khiển nối tiếp qua Arduino bằng máy in 3D - Pt4: Trong video thứ tư này của loạt bài về bước động cơ, chúng tôi sẽ sử dụng những gì chúng tôi đã học trước đây để xây dựng động cơ servo bước có điều khiển thông qua giao tiếp nối tiếp và thực phản hồi vị trí bằng cách sử dụng bộ mã hóa điện trở được giám sát bởi Arduino. Trong
Tự động mở và đóng cửa bằng cảm biến tự động với Arduino !: 4 bước
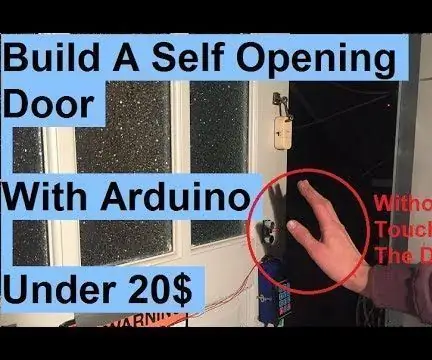
Tự động mở và đóng cửa bằng cảm biến tự động với Arduino !: Bạn đã bao giờ muốn mở cửa tự động giống như trong các bộ phim khoa học viễn tưởng chưa? Bây giờ bạn có thể làm theo hướng dẫn này. Trong hướng dẫn này, chúng tôi sẽ xây dựng một cánh cửa có thể mở và đóng tự động mà bạn không cần chạm vào cửa. Cảm biến siêu âm o
