
Mục lục:
2025 Tác giả: John Day | [email protected]. Sửa đổi lần cuối: 2025-01-23 15:15

Xin chào các bạn vì rất nhiều người sử dụng bo mạch arduino nhưng như chúng ta biết chúng có một số hạn chế nên rất ít bo mạch khác ra đời như một giải pháp thay thế arduino có thể mang lại hiệu suất tốt hơn và các tính năng tốt hơn so với Arduino và một trong số đó là STM32. Bo mạch STM32 thậm chí còn rẻ hơn Arduino una và khả năng của nó tốt hơn so với Arduino una nhưng vì chúng không được Arduino IDE hỗ trợ nguyên bản nên chúng ta cần thêm chúng theo cách thủ công vào Arduino IDE. Vì vậy, trong hướng dẫn này, chúng tôi sẽ thêm bảng STM32 vào Arduino IDE và chúng tôi sẽ lập trình bảng này bằng cách sử dụng Arduino IDE.
Bước 1: Những thứ bạn cần

Đối với hướng dẫn này, chúng tôi sẽ cần những thứ sau: STM32: CÁP USB: FTDI: "Breadboard & vài Jumper
Bước 2: Thông số kỹ thuật STM32 BOARD (STM32F103C8T6)
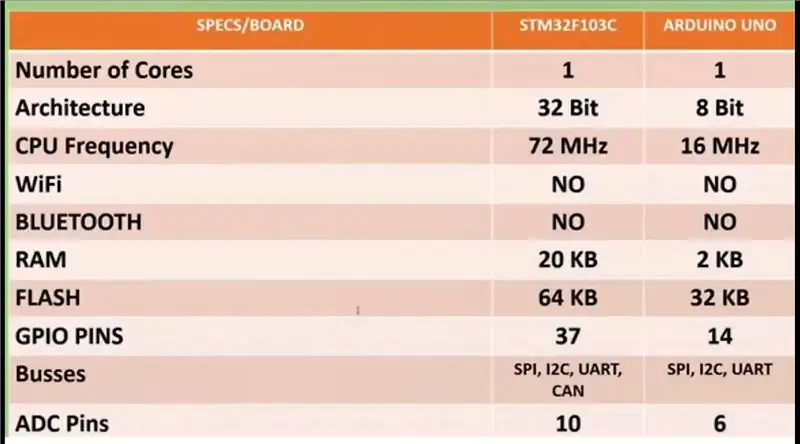
Các thông số kỹ thuật của STM32F103C8T6 được cung cấp bên dưới và cũng như trong hình ảnh.: Nhà sản xuất Dòng STMicroelectronics Bộ xử lý lõi STM32F1 ARM® Cortex®-M3 Kích thước lõi 32-bit Tốc độ 72MHz Khả năng kết nối CANbus, I²C, IrDA, LINbus, SPI, UART / USART, Thiết bị ngoại vi USB DMA, Điều khiển động cơ PWM, PDR, POR, PVD, PWM, Cảm biến nhiệt độ, WDT Số lượng I / O 37 Kích thước bộ nhớ chương trình 64KB (64K x 8) Loại bộ nhớ chương trình Kích thước FLASH EEPROM - Kích thước RAM 20K x 8 Điện áp - Nguồn cung cấp (Vcc / Vdd) Bộ chuyển đổi dữ liệu 2V ~ 3.6V A / D 10x12b Loại dao động Nhiệt độ hoạt động bên trong -40 ° C ~ 85 ° C (TA)
Bước 3: Cài đặt bảng STM32 trong Arduino IDE
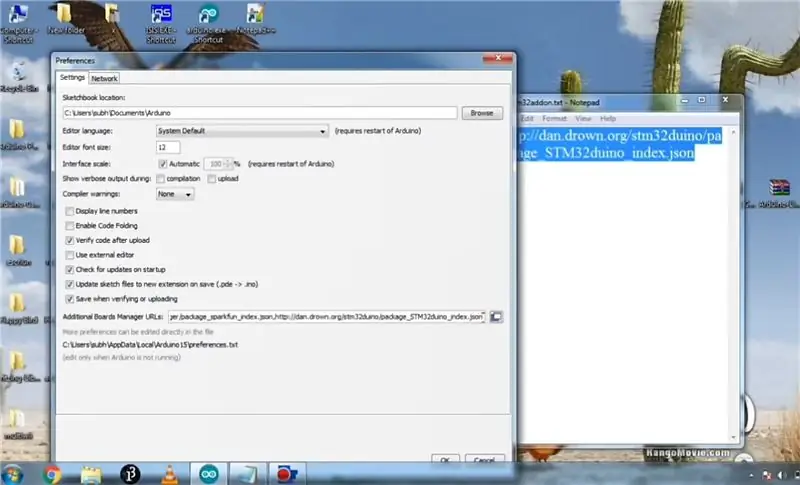
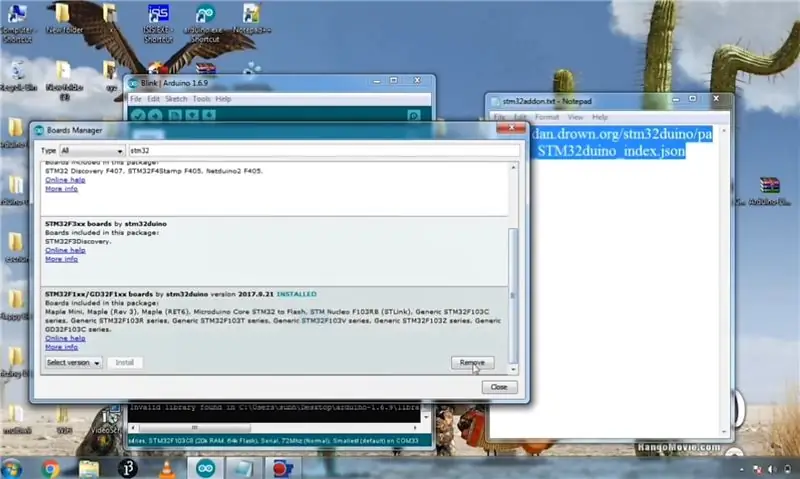
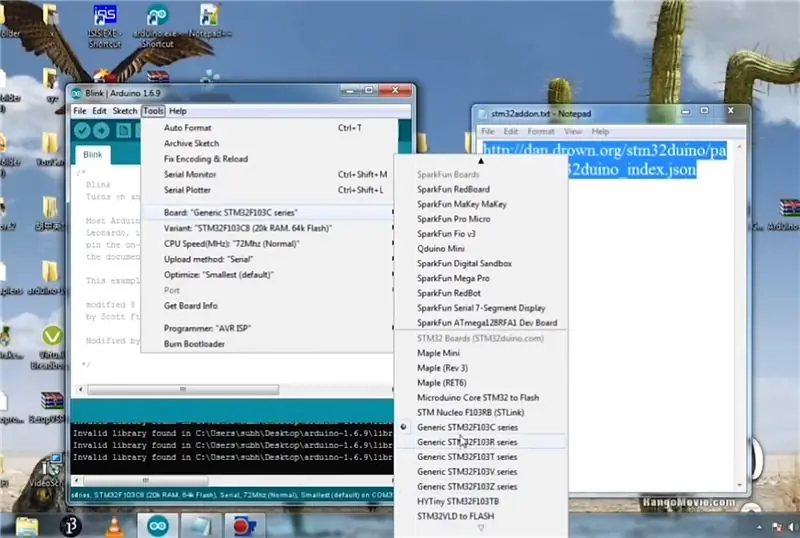
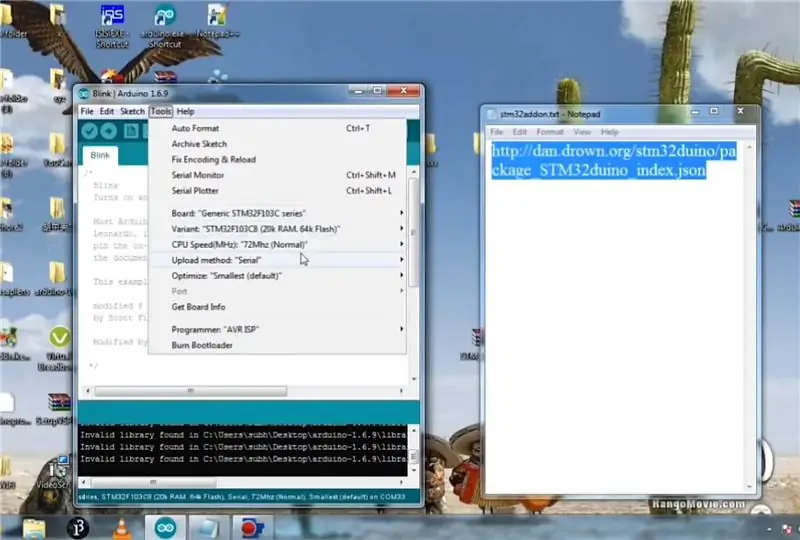
Vui lòng làm theo hướng dẫn dưới đây và hình ảnh được cung cấp để cài đặt bo mạch stm32 trong arduino Ide: 1- Khởi chạy Arduino.cc IDE. Nhấp vào menu "Tệp" và sau đó "Tùy chọn". Hộp thoại "Tùy chọn" sẽ mở ra, sau đó thêm liên kết sau vào trường "URL của người quản lý bảng bổ sung": "https://dan.drown.org/stm32duino/package_STM32duino_index. json "Nhấp" Ok "2- Nhấp vào menu" Công cụ "và sau đó" Boards> Boards Manager "Trình quản lý bo mạch sẽ mở ra và bạn sẽ thấy danh sách các bo mạch đã được cài đặt và có sẵn. Chọn" STM32 F103Cxxx "và nhấp vào cài đặt. Sau khi cài đặt xong, thẻ "ĐÃ CÀI ĐẶT" xuất hiện bên cạnh tên lõi, bạn có thể đóng Trình quản lý bảng. Bây giờ bạn có thể tìm thấy gói bo mạch STM32 trong menu "Bo mạch". Chọn loạt bo mạch mong muốn: STM32F103Cxxx Chọn bo mạch
Bước 4: Kết nối để lập trình bảng
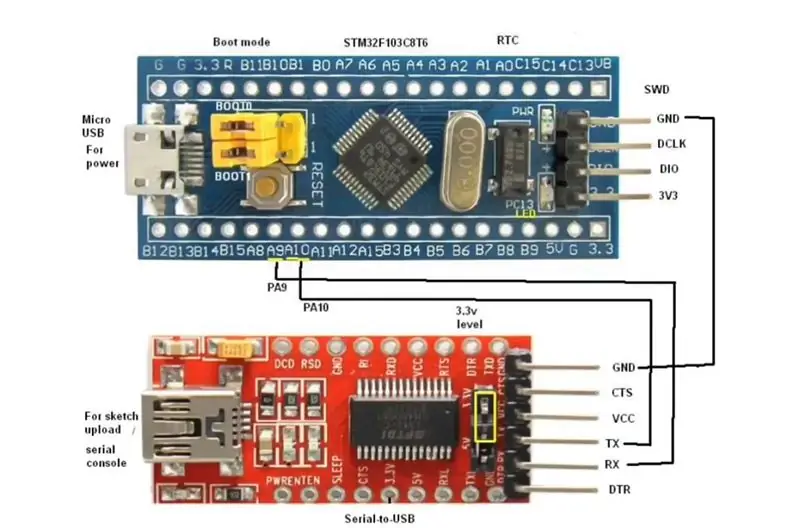
Để lập trình stm32, bạn cần làm theo các mạch đã cho này. Để lập trình, bạn cần phải có Stm32 rõ ràng và một mạch khác là bộ chuyển đổi USB sang ttl, vì vậy hãy lấy bộ chuyển đổi USB sang TTL và làm theo các sơ đồ được hiển thị.
Bước 5: Lập trình bảng
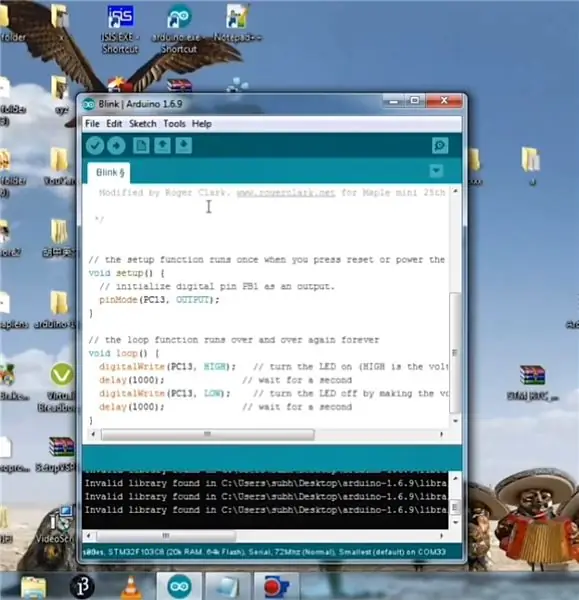


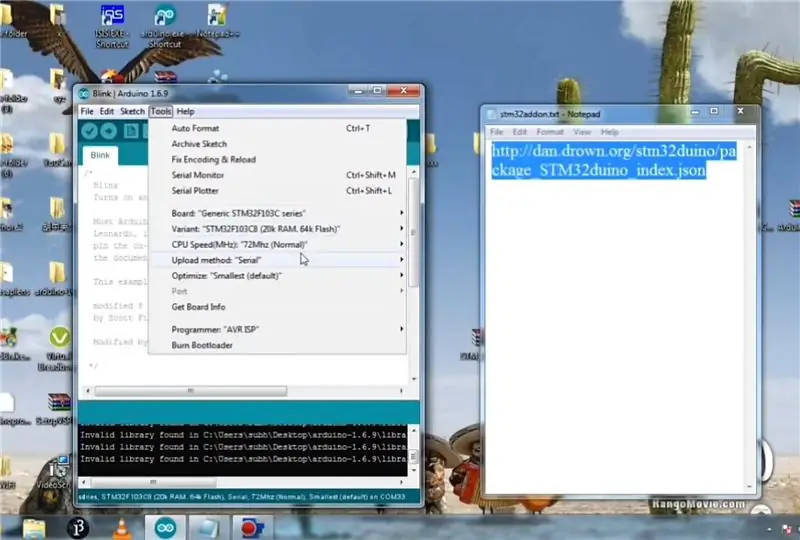
Bây giờ hãy mở bản phác thảo nhấp nháy trong IDE arduino của bạn và thay đổi chân không thành "PC13" vì đèn LED trên bo mạch của stm32 nằm trên chân PC13, sau đó chọn cài đặt trong phần công cụ (như: bo mạch, cổng com, phương thức tải lên, v.v. Theo hình minh họa hình ảnh) & Tải mã lên stm32 của bạn và đèn led pc13 trên bo mạch sẽ bắt đầu nhấp nháy như của tôi trong hình ảnh (xin lỗi về chất lượng hình ảnh) và thậm chí để thấy nó nhấp nháy, bạn cũng có thể thêm đèn LED bên ngoài vào PC13. Vì vậy, hãy vui vẻ khi thực hiện các dự án với STM32 BOARD.
Đề xuất:
PWM Với ESP32 - Làm mờ đèn LED với PWM trên ESP 32 Với Arduino IDE: 6 bước

PWM Với ESP32 | Làm mờ LED với PWM trên ESP 32 Với Arduino IDE: Trong hướng dẫn này, chúng ta sẽ thấy cách tạo tín hiệu PWM với ESP32 bằng Arduino IDE & PWM về cơ bản được sử dụng để tạo ra đầu ra tương tự từ bất kỳ MCU nào và đầu ra tương tự có thể là bất kỳ thứ gì trong khoảng từ 0V đến 3,3V (trong trường hợp esp32) & từ
Tạo đồng hồ với M5stick C bằng Arduino IDE - Đồng hồ thời gian thực RTC với M5stack M5stick-C: 4 bước

Tạo đồng hồ với M5stick C bằng Arduino IDE | Đồng hồ thời gian thực RTC với M5stack M5stick-C: Xin chào các bạn trong phần hướng dẫn này, chúng ta sẽ học cách tạo đồng hồ với bảng phát triển m5stick-C của m5stack bằng Arduino IDE Vì vậy m5stick sẽ hiển thị ngày, giờ & tuần trong tháng trên màn hình
Bắt đầu với Stm32 bằng Arduino IDE: 3 bước

Bắt đầu với Stm32 Sử dụng Arduino IDE: STM32 là một bo mạch khá mạnh và phổ biến được hỗ trợ bởi Arduino IDE, nhưng để sử dụng nó bạn cần cài đặt bo mạch cho stm32 trong Arduino IDE vì vậy trong phần hướng dẫn này, tôi sẽ hướng dẫn cách cài đặt bo mạch stm32 và cách lập trình nó
Bắt đầu với Esp 8266 Esp-01 Với Arduino IDE - Cài đặt Bo mạch Esp trong Arduino Ide và Lập trình Esp: 4 bước

Bắt đầu với Esp 8266 Esp-01 Với Arduino IDE | Cài đặt bo mạch Esp-01 trong Arduino Ide và Lập trình Esp: Trong phần hướng dẫn này, chúng ta sẽ tìm hiểu cách cài đặt bo mạch esp8266 trong Arduino IDE và cách lập trình esp-01 và tải lên mã trong đó. điều này và hầu hết mọi người đều phải đối mặt với vấn đề
Cách lập trình bảng AVR bằng bảng Arduino: 6 bước

Làm thế nào để lập trình một bảng AVR bằng cách sử dụng một bảng Arduino: Bạn có một bảng vi điều khiển AVR được đặt xung quanh không? Nó có phức tạp để lập trình nó không? Tốt bạn đang ở đúng nơi. Ở đây, tôi sẽ chỉ cho bạn cách lập trình một bo mạch vi điều khiển Atmega8a bằng cách sử dụng một bo mạch Arduino Uno với tư cách là một lập trình viên. Vì vậy, không có lông
