
Mục lục:
- Bước 1: Thực hiện thiết lập ban đầu DragonBoard 410c **
- Bước 2: Định vị DragonBoard 410c của bạn bằng cách sử dụng ăng-ten GPS của nó
- Bước 3: Cài đặt USB 3G / 4G Dongle
- Bước 4: Biến DragonBoard 410c thành Điểm phát sóng / Điểm truy cập Wifi
- Bước 5: Truy cập không dây DragonBoard 410c bằng SSH, thông qua kết nối điểm phát sóng
- Bước 6: Kết nối DragonBoard 410c với OBD của ô tô bằng Bluetooth - Phần 1/2
- Bước 7: Kết nối DragonBoard 410c với OBD của ô tô bằng Bluetooth - Phần 2/2
- Bước 8: Kết nối DragonBoard 410c với OBD của ô tô bằng PyOBD
- Bước 9: Đọc dữ liệu từ ô tô, bằng cách sử dụng Python
- Bước 10: Tập lệnh định kỳ và quy trình lưu trữ dữ liệu cho dữ liệu được chụp
- Bước 11: Các vấn đề trên đường đi
- Bước 12: Tham khảo
2025 Tác giả: John Day | [email protected]. Sửa đổi lần cuối: 2025-06-01 06:10

Đọc dữ liệu xuất phát từ cổng OBD2 trong ô tô của bạn, bạn có thể thu thập thông tin đáng kinh ngạc từ đó. Sử dụng DragonBoard 410c, chúng tôi đã thực hiện dự án này và trình bày chi tiết tại đây để bạn có thể tự làm.
Dự án này chỉ có thể thực hiện được do sự hợp tác với #Qualcomm #Embarcados #Linaro #Arrow #BaitaAceleradora cho phép chúng tôi có quyền truy cập vào phần cứng tốt nhất trên thị trường, cũng như liên hệ với các chuyên gia tốt nhất để hỗ trợ phát triển.
Nhóm được thành lập bởi những người này:
- Marcel Ogando - Hacker - [email protected]
- Leandro Alvernaz - Hacker - [email protected]
- Thiago Paulino Rodrigues - Tiếp thị - [email protected]
Chúng tôi rất muốn giúp bạn đạt được mục tiêu và đảm bảo bạn hoàn thành dự án của mình, vì vậy hãy cho chúng tôi biết nếu bạn cần trợ giúp thêm ngoài các hướng dẫn bên dưới.
Para seguir este projeto em Português, clique aqui:
www.instructables.com/id/DragonBoard-Com-OBD
Đối với dự án này, chúng tôi đã sử dụng các mục sau:
- Qualcomm DragonBoard 410c
- Giao diện ELM327 Bluetooth OBD2
- Dongle USB 3G / 4G
- Bộ sạc xe hơi biến tần căng thẳng (110v)
Bước 1: Thực hiện thiết lập ban đầu DragonBoard 410c **
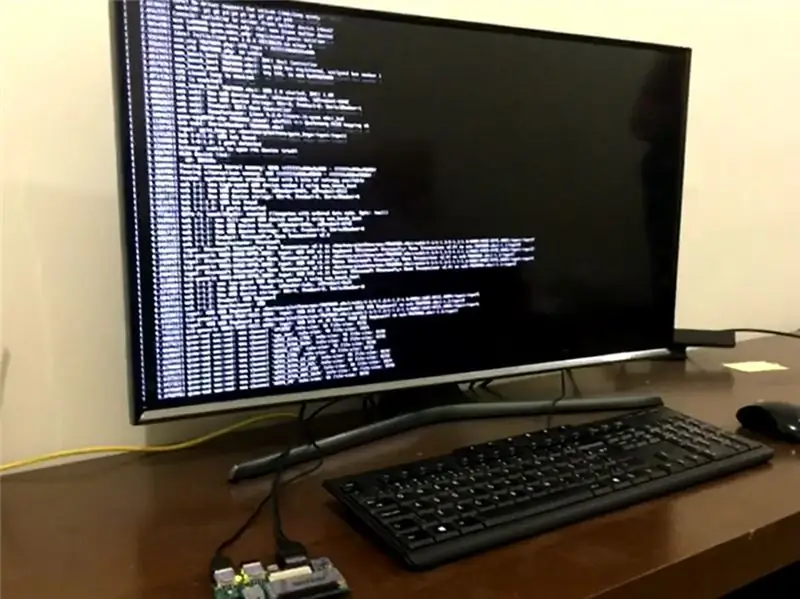
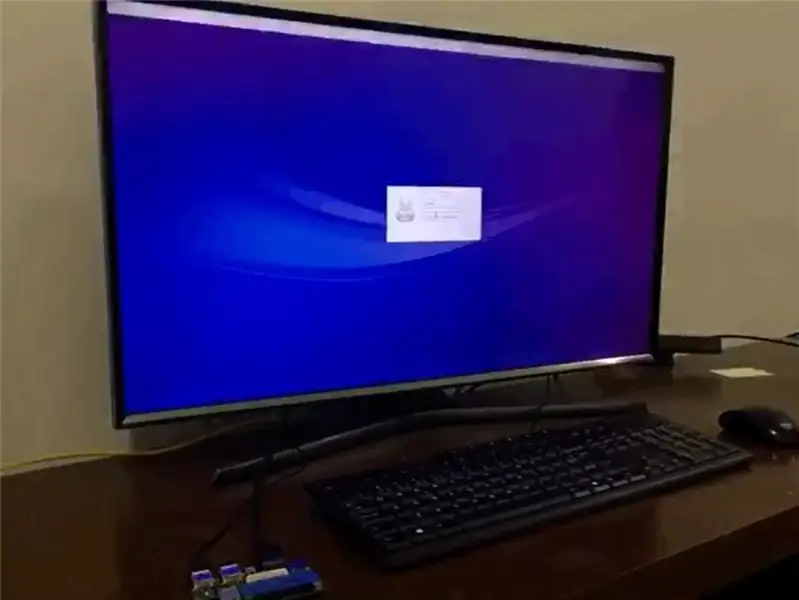
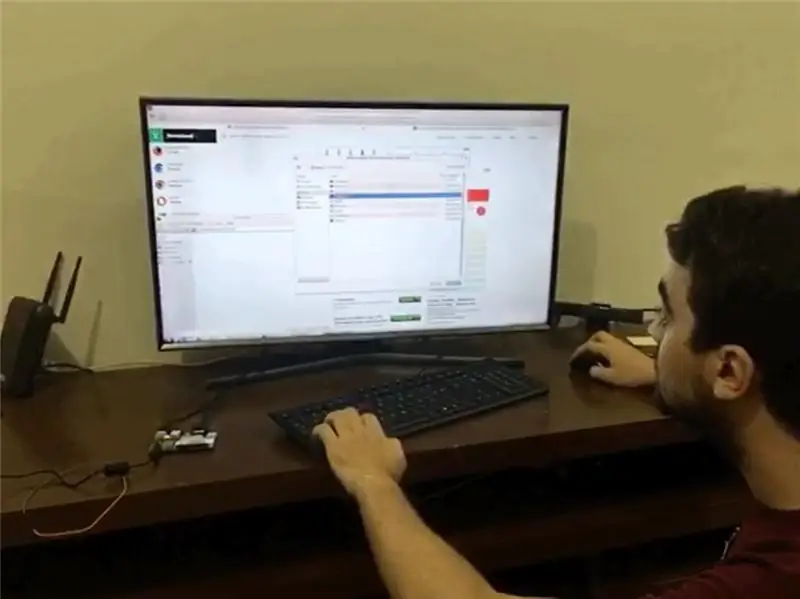
Sử dụng Qualcomm DragonBoard 410c, chúng tôi bắt đầu dự án bằng cách cài đặt bản phân phối của Linux có tên là Linaro, cho phép chúng tôi thiết lập tất cả các thiết bị cần thiết.
Để tạo hình ảnh Linaro cho DragonBoard, hãy sử dụng Ubunto trên VirtualBox, vì vậy bạn có thể sử dụng FastBoot (ứng dụng dựa trên Linux). Vì vậy, về cơ bản những gì bạn phải làm là mở Terminal trên VM Ubuntu và nhập:
sudo apt-get android-tools-fastboot
Để cài đặt Linaro, chúng ta phải trải qua 2 bước quan trọng:
1) Cài đặt BOOTLOADER
Tên tệp: dragonboard410c_bootloader_emmc_linux-79.zip
builds.96boards.org/releases/dragonboard410c/linaro/rescue/latest/
Giải nén các tệp và chọn thư mục:
cd / FolderName (đường dẫn đến thư mục đã giải nén)
Nhập mã sau:
thiết bị khởi động nhanh sudo
Lợi nhuận mong đợi:
(hệ thập lục phân) fastboot
Sau đó nhập:
sudo./flashall
Lợi nhuận mong đợi:
hoàn thành. tổng thời gian 1.000 giây (không có lỗi)
Cài đặt HỆ THỐNG VẬN HÀNH
builds.96boards.org/releases/dragonboard410c/linaro/debian/latest/
Tải xuống 2 tệp này:
boot-linaro-stretch-qcom-snapdragon-arm64-20170607-246.img.gz
Đây là phiên bản mới nhất có sẵn cho đến nay (tháng 6/17) nên tên có thể thay đổi trong tương lai. Mẫu bạn sẽ tìm là "boot-linaro-VersionName". Cái này tên là "Stretch" và cái trước là "Jessie".
linaro-stretch-alip-qcom-snapdragon-arm64-20170607-246.img.gz
Đây là phiên bản mới nhất cho đến nay (17/6) và tên có thể thay đổi trong tương lai. Tìm mẫu "linaro-VersionName-alip".
Giải nén các tệp từ. GZ
Truy cập thư mục "gốc", liên quan đến các tệp đã giải nén
ví dụ: "/ Downloads" là nơi lưu trữ các tệp đã tải xuống.
Bây giờ hãy bắt đầu với các lệnh sau:
thiết bị khởi động nhanh sudo
sudo fastboot flash boot boot-linaro-NomeDaVersão-qcom-snapdragon-arm64-DATA.img
Lợi nhuận dự kiến (ghi nhớ thời gian có thể thay đổi):
hoàn thành. tổng thời gian: 100,00 giây
Kết nối Chuột, Bàn phím và màn hình / TV bằng cổng HDMI
Có cái này trong tay:
người dùng: linaro
mật khẩu: linaro
Mở ứng dụng Lxterminal và tiếp tục tải xuống danh sách các bản cập nhật có sẵn, liên quan đến các gói đã cài đặt:
sudo apt-get cập nhật
Đảm bảo cài đặt các gói có sẵn từ danh sách:
sudo apt-get nâng cấp
Gợi ý: Linaro được chọn do khởi động cực nhanh và một cộng đồng rất gắn bó và có định hướng giải quyết vấn đề, giúp tiết kiệm rất nhiều thời gian.
Bước 2: Định vị DragonBoard 410c của bạn bằng cách sử dụng ăng-ten GPS của nó
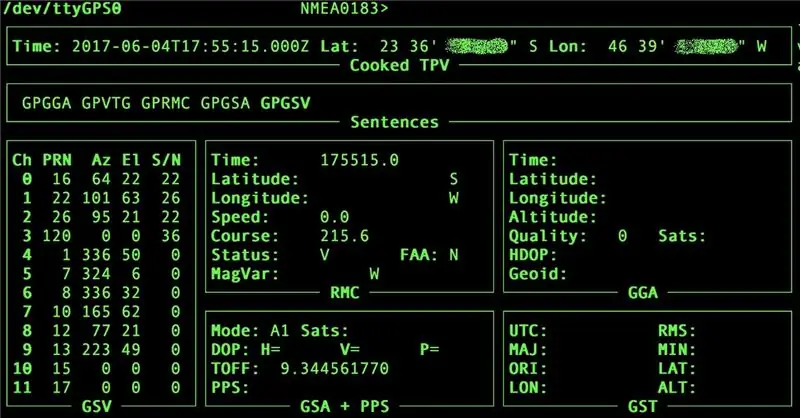
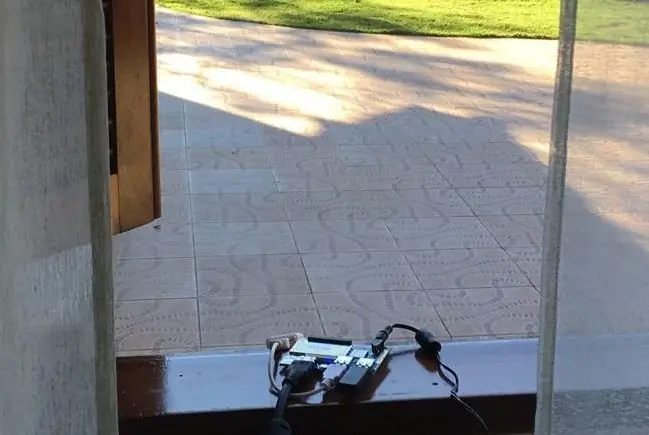
Bắt đầu bằng cách cài đặt các ứng dụng cần thiết sẽ là ứng dụng khách cho mô-đun GPS. Tên ứng dụng là: GNSS-GPSD, GPSD và GPSD-CLIENTS. Để làm điều đó, hãy làm theo các lệnh:
sudo apt-get install gnss-gpsd gpsd gpsd-client
Khi các ứng dụng này được cài đặt, bạn sẽ cần nhiều lệnh hơn để khởi động nó đúng cách:
sudo systemctl start qdsp-start.service
sudo systemctl start gnss-gpsd.service sudo systemctl start qmi-gps-proxy.service
Bây giờ, hãy đưa DragonBoard 410c đến một khu vực rộng mở, với tầm nhìn rõ ràng về bầu trời, cho phép nó nhận tín hiệu từ vệ tinh. Bây giờ hãy nhập vào thiết bị đầu cuối:
gpsmon -n
Từ các thử nghiệm của chúng tôi, trung bình dữ liệu sẽ bắt đầu hiển thị trên màn hình sau 10 phút. Điều đó thay đổi rất nhiều ở từng nơi, ngoài vị trí của DragonBoard trên cửa sổ, hoặc trong nhà, bên cạnh nhiều rào cản khác có thể cản trở việc thu tín hiệu GPS.
Bước 3: Cài đặt USB 3G / 4G Dongle
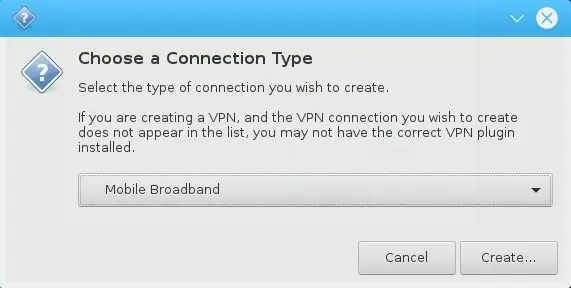
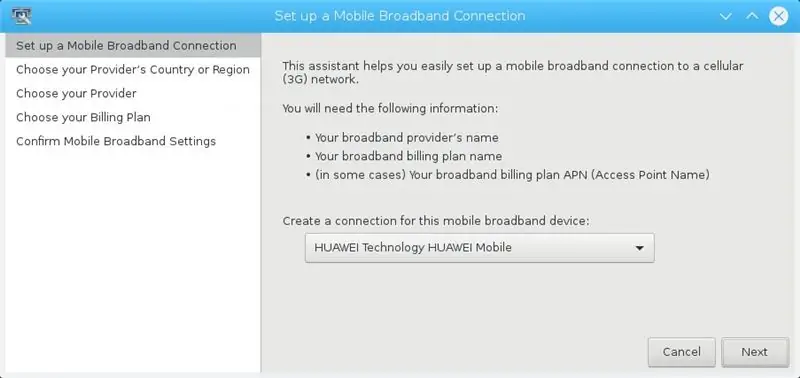
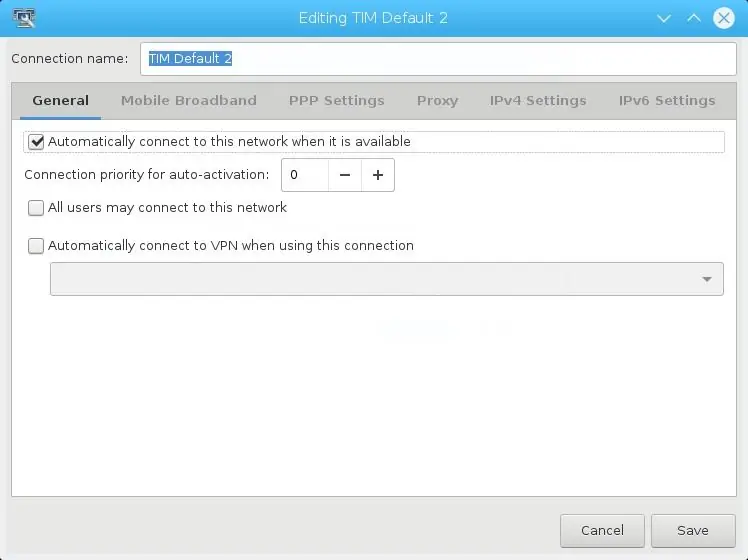

Có một số cách để kết nối DragonBoard 410c với Mạng 3G / 4G / GSM:
- Sử dụng Shield / BreakoutBoard với modem GSM cũng có khe cắm SimCard;
- Sử dụng USB 3G / 4G Dongle.
Đối với dự án này, chúng tôi quyết định sử dụng USB Dongle E3272 của Huawei, vì việc mua một chiếc rất dễ dàng và nhanh chóng.
Để định cấu hình modem, bạn có thể sử dụng thiết bị đầu cuối (bằng ứng dụng WVDial), nhưng cách dễ nhất để thực hiện là sử dụng Giao diện người dùng đồ họa (GUI) của Linaro. Với nó như sau:
- Với USB Dongle được kết nối với DragonBoard, nhấp chuột phải vào biểu tượng "mạng" ở góc dưới cùng bên phải của màn hình;
- “Chỉnh sửa kết nối”> “Thêm”;
- Chọn “Băng thông rộng di động” từ menu thả xuống;
- Nhấp vào "Tạo".
Làm theo hướng dẫn từ trình hướng dẫn, đảm bảo chọn Nhà cung cấp dịch vụ thích hợp từ menu, cho phép thiết bị kết nối tương ứng.
Bước 4: Biến DragonBoard 410c thành Điểm phát sóng / Điểm truy cập Wifi
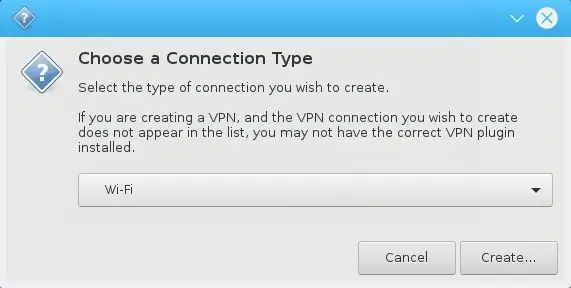
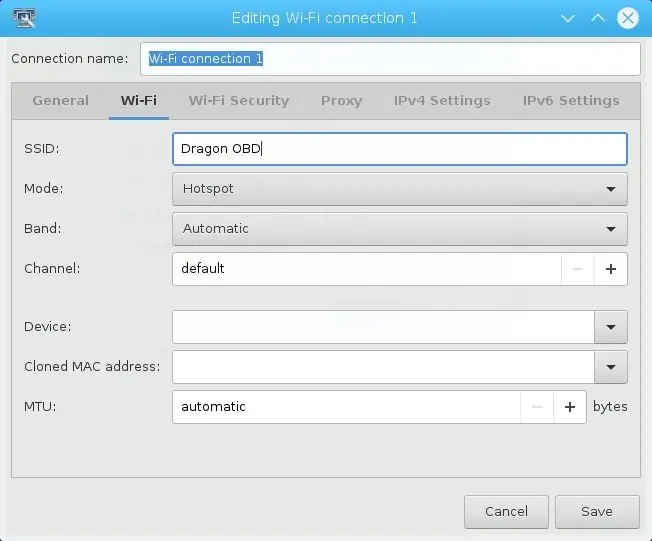
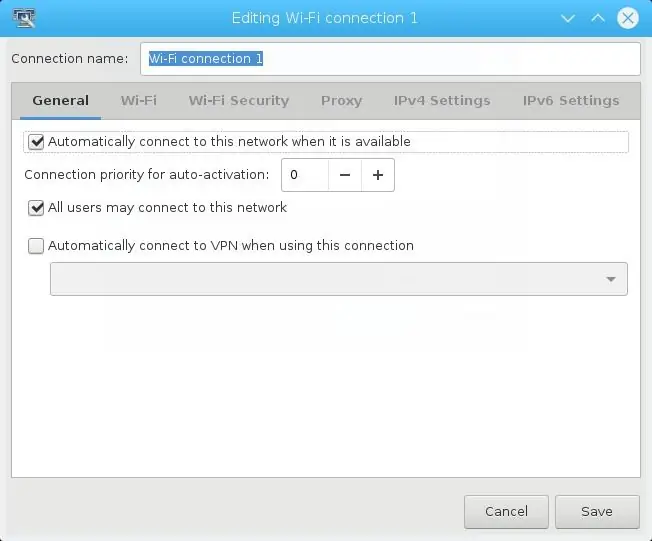
Cách dễ nhất để định cấu hình DragonBoard 410c làm bộ định tuyến wifi hoặc điểm phát sóng (bây giờ bạn đã định cấu hình kết nối internet) là sử dụng GUI của hệ thống. Để làm điều đó, hãy làm theo các bước bên dưới:
- Nhấp chuột phải vào biểu tượng mạng ở góc dưới bên phải
- Chọn “Chỉnh sửa kết nối, sau đó chọn“Thêm”
- Chọn “WiFi”
- Bấm tạo
Thay đổi tên của mạng bạn muốn tạo trong trường “SSID” và thay đổi trường “Chế độ” thành “Điểm phát sóng”.
Để đảm bảo rằng nó sẽ hoạt động, hãy xác minh những điều sau:
- Đi tới tab “Cài đặt IPv4”
- Xác minh xem "Phương pháp"
Bước 5: Truy cập không dây DragonBoard 410c bằng SSH, thông qua kết nối điểm phát sóng

Chúng tôi đã cố gắng tạo ra một cách để truy cập DragonBoard từ xa, không quan trọng nếu bạn có ở gần nó hay không. Thông thường, bạn sẽ cần phải kết nối với chính bảng, sử dụng wifi hoặc bluetooth. Một cách khác, sẽ là truy cập nó bằng cách kết nối với cùng một Mạng Wifi (ví dụ: từ một bộ định tuyến). Bằng cách thực hiện các bước tiếp theo, chúng tôi đang tạo ra một thiết bị độc lập, tạo ra mạng riêng của nó và tự mở lên web để được truy cập.
Bạn có thể bắt đầu bằng cách cài đặt "Auto SSH", sử dụng mã bên dưới:
sudo apt-get install gcc make
wget https://www.harding.motd.ca/autossh/autossh-1.4e.tgz tar -xf autossh-1.4e.tgz cd autossh-1.4e./configure make sudo make install
Bây giờ chúng ta sẽ tạo một khóa mật mã, sử dụng tiêu chuẩn RSA. Khóa này sẽ được sử dụng để truy cập một cách an toàn phiên bản điểm cuối Linux, thông qua IP công cộng của Modem 3G. Mục tiêu chính của bước này. Đoạn mã sau sẽ sao chép khóa đó vào Kho lưu trữ khóa đáng tin cậy của Linux, đảm bảo kết nối thậm chí còn có tính bảo mật cao hơn.
ssh-keygen -t rsa
scp ~ /.ssh / id_rsa.pub user @ remote_server:.ssh / allow_keys autossh -M 0 -q -f -N -i /home/pi/.ssh/id_rsa -o "ServerAliveInterval 60" -o "ServerAliveCountMax 3" -R 2222: localhost: 22 người dùng @ remote_server
Bằng cách làm theo các bước sau, bạn vừa chuyển Qualcomm DragonBoard 410c thành Máy chủ đám mây! / o /
Bước 6: Kết nối DragonBoard 410c với OBD của ô tô bằng Bluetooth - Phần 1/2

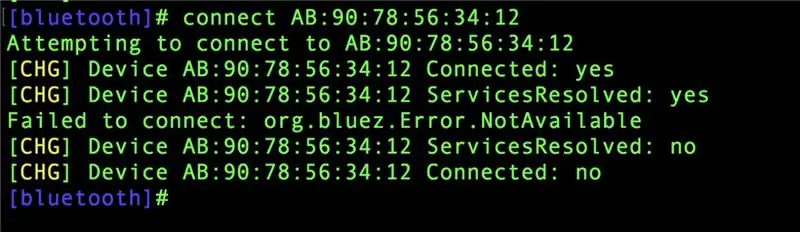
Giao diện liên lạc của ô tô được thực hiện thông qua một cổng OBD2. Thông tin được trao đổi trong cổng này cần được dịch và chúng tôi cần một thiết bị phiên dịch. Có hai lựa chọn thay thế phần cứng: ELM327 hoặc STN1170.
Đối với dự án này, chúng tôi đã sử dụng thiết bị Bluetooth có chipset dựa trên ELM327.
Điều quan trọng cần lưu ý là tính khả dụng của ELM327 không có nghĩa là nó là PHIÊN BẢN GỐC CỦA ELM327. Hầu hết các chipset hiện có đều dựa trên phiên bản 1.5, đó là khi thông tin về chip này bị sao chép và rò rỉ ra thị trường. ELM327 ban đầu hiện đã có trên phiên bản 2.2. Sự phát triển của chipset này mang lại nhiều dữ liệu hơn về những chiếc ô tô mới hơn. Điều quan trọng cần biết là, bởi vì tùy thuộc vào các bài kiểm tra, bạn có thể truy cập hoặc không thể truy cập dữ liệu từ các phương tiện mới hơn.
Với bộ điều hợp Bluetooth OBD2, hãy tìm cổng OBD2 trên ô tô của bạn. Nó có thể được xác định vị trí ở đâu đó dưới tay lái. Có thể dễ dàng tìm kiếm nó hơn bằng cách sử dụng công cụ này:
Truy cập DragonBoard 410c bằng SSH, từ sổ ghi chép của bạn (hãy nhớ rằng bây giờ bạn đang ở trên xe và không có TV / Màn hình để cắm bo mạch). Ngay sau khi thiết bị Bluetooth OBD2 được lắp vào cổng ô tô, hãy làm theo các bước bên dưới để truy cập kết nối bluetooth.
sudo bluetoothctl
có thể ghép nối trên tác nhân khi bật quét tác nhân mặc địnhỞ giai đoạn này, điều quan trọng là bạn phải sao chép Địa chỉ MAC vì bạn sẽ cần nó cho các bước tiếp theo
Nhập các lệnh sau:
tin tưởng MACADDRESS
cặp MACADDRESS
Bạn sẽ được nhắc với yêu cầu nhập Mã PIN để Ghép nối Bluetooth OBD2 với bo mạch.
Thông thường Mã PIN là 1234 hay 0000 - tùy thuộc vào phần cứng của bạn
Bây giờ bạn sẽ thấy màn hình "kết nối thành công". Để thoát ứng dụng Bluetooth, hãy sử dụng lệnh sau:
từ bỏ
Bước tiếp theo là BIND thiết bị bằng Cổng nối tiếp:
sudo rfcomm bind 0 MACADDRESS 1
Để đảm bảo thao tác thành công, hãy nhập:
ls / dev
Cổng “Rfcomm0 sẽ được liệt kê.
Bước 7: Kết nối DragonBoard 410c với OBD của ô tô bằng Bluetooth - Phần 2/2

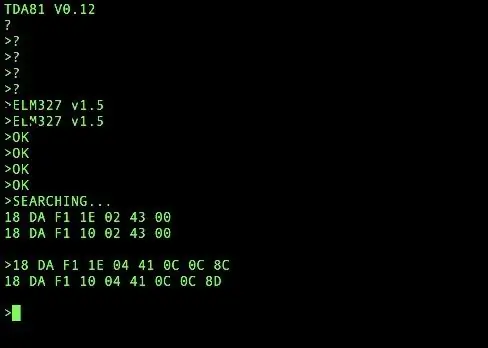
Mục tiêu chính của bước này là đảm bảo rằng giao tiếp giữa 3 thiết bị đang hoạt động:
ELM327, DragonBoard 410c và xe hơi
Tải xuống ứng dụng “Màn hình” để gửi tin nhắn nối tiếp qua cổng nối tiếp
sudo apt-get install màn hình
Cổng nối tiếp sẽ được sử dụng để gửi Lệnh AT và nhận phản hồi giữa DragonBoard 410c và thiết bị ELM327.
Truy cập liên kết sau để biết thêm thông tin về Lệnh AT:
elmelectronics.com/ELM327/AT_Commands.pdf
Cảnh báo:
Hãy rất cẩn thận với bước này! Tất cả thông tin bạn gửi đến thiết bị sẽ được diễn giải và gửi đến ô tô, nếu gửi sai thông báo có thể bị ô tô hiểu sai và gây ra sự cố. Hãy chú ý đến các lệnh và nghiên cứu chúng trước khi bạn thử viết mã của riêng mình. Chúng tôi thực sự khuyên bạn nên làm theo các hướng dẫn bên dưới bức thư.
Làm theo chuỗi lệnh bên dưới để bắt đầu giao tiếp:
-
Chức năng này sẽ bắt đầu giao tiếp nối tiếp bằng màn hình:
screen / dev / rfcomm0
Ngay sau khi thiết bị đầu cuối tải, hãy nhập các lệnh sau theo trình tự sau:
ATZ
ATL1 ATH1 ATS1 ATSP0
Kiểm tra giao tiếp cuối cùng:
Nhập vào bảng điều khiển:
ATI
Nó sẽ trả về “ELM327 v1.5” hoặc phiên bản ELM của thiết bị của bạn
Đây là bằng chứng cho thấy giao tiếp của thiết bị ELM và DragonBoard 410c đang hoạt động
Mẹo nhanh
Để thoát khỏi “Màn hình”, cần phải gõ Ctrl + A, sau đó là Ctrl + D.
Bước 8: Kết nối DragonBoard 410c với OBD của ô tô bằng PyOBD
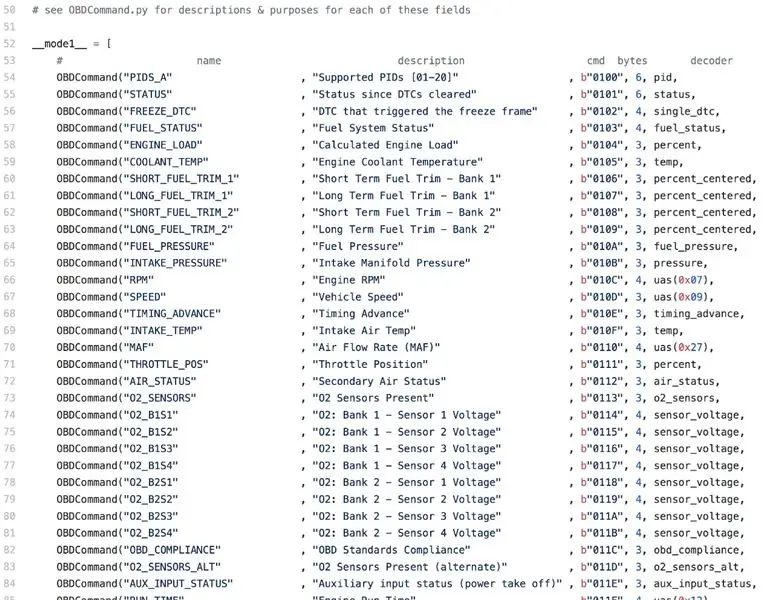
PyOBD là một thư viện Python để cho phép giao tiếp với các thiết bị OBD2 có thể được kết nối với ô tô. Với điều đó, chúng tôi có thể trích xuất một số thông tin bao gồm tốc độ của xe và lỗi điện.
Trong bước này, chúng tôi cần đảm bảo rằng các thư viện python sau được cài đặt trong Linaro của DragonBoard 410c của bạn:
-
PIP - Trình quản lý gói của Python
sudo apt-get install python-pip
-
SetupTools - trình quản lý cài đặt tệp
sudo pip cài đặt -U pip setupstools
-
Bánh xe - cài đặt bộ định dạng gói
sudo apt-get install python-wheel
-
OBD - Thư viện Python để giao tiếp với thiết bị OBD
sudo apt-get install python-obd
-
GPS - Thư viện Python để lấy dữ liệu từ GPS
sudo pip cài đặt gps
-
Yêu cầu - Gói Python cho RESTful
sudo pip cài đặt yêu cầu
Để xác minh xem gói của OBD có hoạt động chính xác hay không, hãy làm theo các bước sau:
trăn sudo
Bây giờ con trỏ của thiết bị đầu cuối sẽ được thay đổi thành “>>>” cho biết rằng Python đang chạy. Bây giờ bạn có thể bắt đầu nhập các lệnh bên dưới:
-
Bắt đầu bằng cách nhập thư viện OBD:
nhập khẩu obd
-
Để kết nối với Cổng nối tiếp, hãy sử dụng lệnh:
connection = old. OBD (“dev / rfcomm0”)
- Thông báo lỗi cho biết rằng liên lạc không thành công là điều bình thường, vì vậy nếu điều đó xảy ra, hãy thử thêm một lần nữa.
-
Để tìm hiểu xem Python có đang lấy thông tin từ ô tô đi qua ELM327 qua bluetooth hay không, hãy nhập như sau:
connection.protocol_name ()
Bước 9: Đọc dữ liệu từ ô tô, bằng cách sử dụng Python
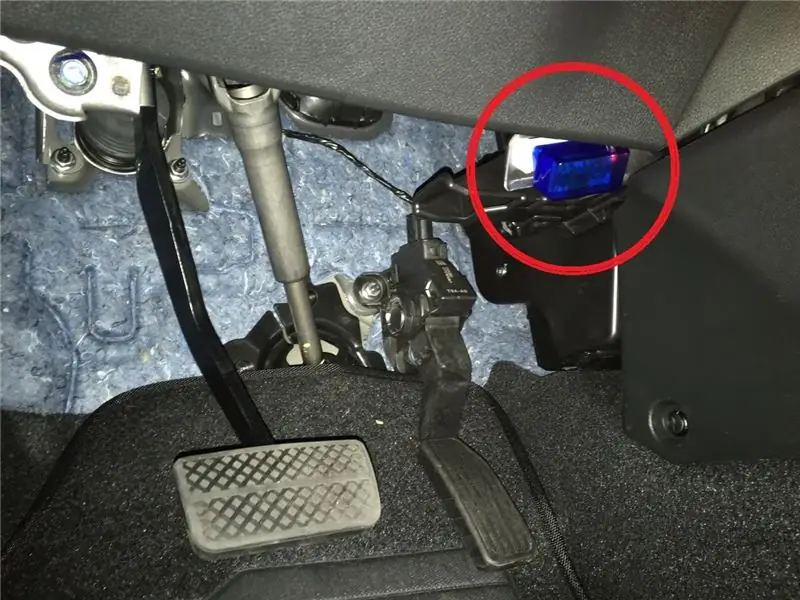
Chúng tôi sẽ tạo một tệp có tên: OBD.py, như hướng dẫn bên dưới, theo sau là mã.
Bắt đầu bằng cách nhập thư viện OBD vào Python để bắt đầu các kết nối.
Vì những lý do không xác định, sử dụng phần cứng của chúng tôi, lần thử kết nối đầu tiên luôn không thành công. Nỗ lực thứ hai, luôn luôn hoạt động. Đó là lý do tại sao trên đoạn mã, bạn sẽ thấy có hai dòng lệnh đang cố gắng tạo kết nối.
Sau khi kết nối thành công, chúng tôi bắt đầu một vòng lặp vô hạn, tìm kiếm dữ liệu OBD, định dạng nó theo các tham số đặt trước. Sau đó, nó tạo một URL, sử dụng Chuỗi truy vấn, cho phép nó được gửi đến máy chủ bằng phương thức POST.
Trong ví dụ dưới đây, chúng tôi đã quản lý để có được thông tin sau:
- RPM
- Tốc độ, vận tốc
Các chức năng để thu thập dữ liệu sử dụng hai tham số. Ví dụ: bằng cách sử dụng [1] [12], bạn đang dịch chuyển cho [mô-đun] [PID]. Danh sách các hàm có thể được tìm thấy tại:
Cuối cùng, tạo URL với tất cả thông tin được nối và thêm vào tệp, được gọi là "obd_data.dat".
Mã cho OBD.py ở bên dưới.
Sau khi kết nối và nắm bắt dữ liệu, chúng tôi sẽ tạo một tệp có tên: envia_OBD.py
Phần này của mã trở nên đơn giản hơn. Nhập các thư viện liên quan đến yêu cầu / gửi dữ liệu, sử dụng RESTFUL.
Tạo WHILE để sử dụng POST và gửi URL của dòng đầu tiên của tệp, được điền trước bởi OBD.py. Sau đó, để tránh dữ liệu được gửi lại, nó sẽ xóa dòng đó khỏi tệp.
Mã cho tệp OBD.py ở bên dưới.
Bước 10: Tập lệnh định kỳ và quy trình lưu trữ dữ liệu cho dữ liệu được chụp
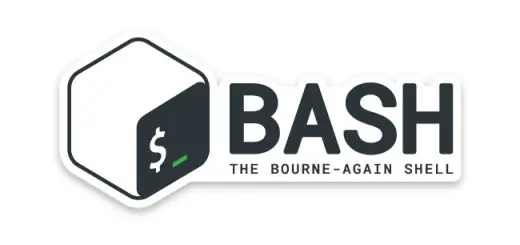
Tất cả những gì chúng tôi đã làm cho đến nay đều được định hướng để đảm bảo DragonBoard giao tiếp đúng cách với các thành phần, như dữ liệu 3G, Wifi, Bluetooth, GPS và hơn thế nữa.
Sử dụng mã bên dưới để chỉnh sửa tệp "rc.local", tệp đã có một số chức năng và lệnh xác định trước. Nó nằm ở '/ etc'. Để chỉnh sửa, hãy sử dụng lệnh:
sudo nano /etc/rc.local
Bây giờ chúng ta cần định cấu hình tất cả các dịch vụ và chức năng, tạo các quy trình tự động khởi tạo khi DragonBoard khởi động. Hãy sử dụng BASH để làm điều này. BASH (Bourne-Again-SHell) là một ứng dụng thông dịch lệnh Linux.
Đoạn mã sau có các lệnh BASH và bạn sẽ cần phải chèn Địa chỉ MAC Bluetooth / OBD. Hãy hết sức cẩn thận để đảm bảo kết thúc mã bằng "exit 0" là phản hồi của hệ thống rằng hành động đã thành công.
nếu như [! -f / etc / ssh / ssh_host_rsa_key]
then systemctl stop ssh.socket || true dpkg-recfigure openssh-server fi sudo systemctl start qdsp-start.service rfcomm bind 0 MACADDRESS 1 sudo python /home/linaro/Documents/FadaDoCarro/conectaGPS.py & sudo python / home / linaro /Documents/FadaDoCarro/OBD.py & sudo python /home/linaro/Documents/FadaDoCarro/envia_OBD.py & thoát 0
Kể từ bây giờ, mỗi khi bạn bật DragonBoard, nó sẽ kết nối với 3G và gửi dữ liệu GPS và OBD đến máy chủ đã chọn.
Bước 11: Các vấn đề trên đường đi

Chúng tôi đã liệt kê bên dưới một số vấn đề mà chúng tôi đã tìm thấy trong quá trình thực hiện trước khi viết Bài hướng dẫn này, nhưng chúng tôi nghĩ rằng nó có thể giúp bạn nếu điều đó xảy ra với bạn.
-
PyOBD
Bạn cần phải rất thận trọng để gửi dữ liệu trong khi giao tiếp với xe. Trong một trong những lần thử đầu tiên của chúng tôi, khi liên lạc không ổn định, chúng tôi đã gửi sai lệnh và về cơ bản đã làm hỏng ECU. Việc sang số bị kẹt khi đỗ xe và một số đèn của bảng điều khiển liên tục nhấp nháy ngẫu nhiên. Giải pháp được tìm thấy là ngắt kết nối một trong các dây cáp của pin trong khoảng 15 phút. Thao tác này sẽ đặt lại ECU về trạng thái mặc định ban đầu, do đó sẽ hủy bất kỳ lệnh hoặc thay đổi nào mà chúng tôi có thể đã thực hiện
-
Linaro
Chúng tôi đã gặp sự cố với DragonBoard của mình, thẻ này liên tục khởi động lại một cách không thường xuyên. Vấn đề đã được giải quyết bởi nhóm của Linaro, họ đã phát hành phiên bản hệ điều hành mới hơn. Chúng tôi đã viết hướng dẫn này với phiên bản cập nhật
-
GPS của DragonBoard
DragonBoard 410c của Qualcomm không có ăng-ten GPS bên trong, vì vậy, để nâng cao khả năng thu tín hiệu GPS, chúng tôi cần lắp đặt đầu nối cho ăng-ten externa. Quy trình này được giải thích rõ hơn trong liên kết sau:
Bước 12: Tham khảo
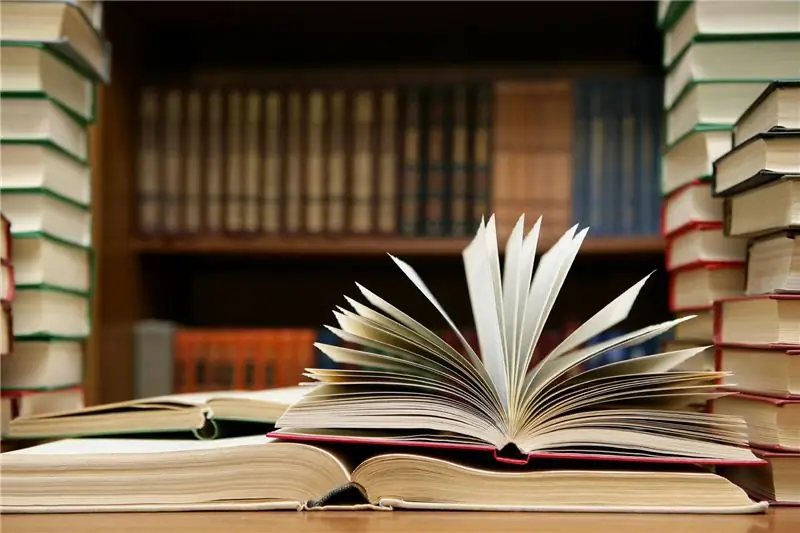
Bộ nạp khởi động
builds.96boards.org/releases/dragonboard410c/linaro/rescue/latest/
Linaro
builds.96boards.org/releases/dragonboard410c/linaro/debian/latest/
Como instalar o Linaro na DragonBoard 410c
www.embarcados.com.br/linux-linaro-alip-na-qualcomm-dragonboard-410c/
Documentação de GPS para DragonBoard
discuss.96boards.org/t/gps-software/170/16
Bản trình diễn GPS
gist.github.com/wolfg1969/4653340
Python OBD
github.com/brendan-w/python-OBD
Conectando RaspberryPi à ừm OBD Bluetooth
gersic.com/connecting-your-raspberry-pi-to-a-bl Bluetooth-obd-ii-adapter/
Đề xuất:
Máy đo tốc độ / Máy đo quét bằng Arduino, OBD2 và CAN Bus: 8 bước

Máy đo tốc độ / Máy đo tốc độ quét bằng Arduino, OBD2 và CAN Bus: Bất kỳ chủ sở hữu Toyota Prius (hoặc xe hybrid / xe đặc biệt khác) sẽ biết rằng bảng điều khiển của họ có thể bị thiếu một vài mặt số! Prius của tôi không có RPM của động cơ hoặc đồng hồ đo nhiệt độ. Nếu bạn là một người thích biểu diễn, bạn có thể muốn biết những thứ như tính trước thời gian và
Desenvolvendo Aplicações Remotamente Para a Dragonboard 410c Usando IDE Eclipse: 17 bước

Desenvolvendo Aplicações Remotamente Para a Dragonboard 410c Usando IDE Eclipse: O objetivo deste documento é mostrar as etapas need á rias para configurar o ambiente de desenvolvimento, de modo que o HostPC (Computador / Notebook), atrav é s do IDE Eclipse biên dịch os c ó digos e exporte para o Alvo (Kéo
Cách kết nối và điều khiển đèn thông qua mô-đun ZigBee trên Dragonboard: 5 bước

Cách kết nối và điều khiển đèn thông qua mô-đun ZigBee trên Dragonboard: Tài liệu hướng dẫn này hướng dẫn người dùng cách kết nối và cài đặt chính xác mô-đun ZigBee trên Dragonboard và tương tác với đèn được điều khiển ZigBee (OSRAM), tạo thành mạng ZigBee IOT. : Bảng rồng 410c; CC2531 USB Dongle; NS
Động cơ bước Điều khiển động cơ bước Động cơ bước - Động cơ bước như một bộ mã hóa quay: 11 bước (có hình ảnh)

Động cơ bước Điều khiển động cơ bước Động cơ bước | Động cơ bước như một bộ mã hóa quay: Có một vài động cơ bước nằm xung quanh và muốn làm điều gì đó? Trong Có thể hướng dẫn này, hãy sử dụng động cơ bước làm bộ mã hóa quay để điều khiển vị trí của động cơ bước khác bằng vi điều khiển Arduino. Vì vậy, không cần phải quảng cáo thêm, chúng ta hãy
Đầu đọc Bluetooth OBD2: 3 bước

OBD2 Bluetooth Reader: Chào mừng bạn, đây là tài liệu hướng dẫn đầu tiên của tôi và hy vọng nó dễ hiểu và bạn có thể tự làm. Nếu bạn có bất kỳ câu hỏi nào xin vui lòng liên hệ với tôi và có thể tôi có thể giúp bạn. Tôi sẽ cố gắng làm cho điều này cực kỳ đơn giản để làm theo
