
Mục lục:
- Tác giả John Day [email protected].
- Public 2024-01-30 13:32.
- Sửa đổi lần cuối 2025-01-23 15:15.




Trong hướng dẫn này, chúng tôi sẽ sử dụng Arduino và Visuino để hiển thị Tốc độ xe đạp hiện tại từ GPS trên màn hình ST7735.
Xem video trình diễn.
Bước 1: Những gì bạn sẽ cần



- Arduino UNO (Hoặc bất kỳ Arduino nào khác)
- Màn hình LCD TFT 7735
- Mô-đun GPS Neo M6 V2
- Dây nhảy
- Breadboard
- Chương trình Visuino: Tải xuống Visuino
- Pin để cấp nguồn cho Arduino (Trong trường hợp của tôi, tôi chỉ đang sử dụng pin dự phòng)
- Một số hộp để đặt tất cả vào.
- Một chiếc xe đạp để kiểm tra nó
Bước 2: Mạch




LCD TFT ST7735
Liên kết:
1.8 PIN hiển thị TFT [LED] sang PIN Arduino [3.3 V]
1.8 Mã PIN hiển thị TFT [SCK] sang mã PIN Arduino [13]
1.8 Mã PIN hiển thị TFT [SDA] sang PIN Arduino [11]
1.8 Mã PIN hiển thị TFT [A0 hoặc DC] sang mã PIN Arduino [9]
1.8 Mã PIN hiển thị TFT [ĐẶT LẠI] thành mã PIN Arduino [8]
1.8 Mã PIN hiển thị TFT [CS] sang PIN Arduino [10]
1.8 Mã PIN hiển thị TFT [GND] sang mã PIN Arduino [GND]
1.8 Mã PIN hiển thị TFT [VCC] sang PIN Arduino [5V]
LƯU Ý: Một số bảng Arduino có các chân SPI khác nhau, vì vậy hãy đảm bảo bạn kiểm tra tài liệu về bảng của mình.
GPS neo 6m:
KẾT NỐI gps neo 6m PIN [TXD] với mã PIN Arduino [RX]
Bước 3: Khởi động Visuino và chọn loại bảng Arduino UNO


o bắt đầu lập trình Arduino, bạn sẽ cần cài đặt Arduino IDE từ đây:
Xin lưu ý rằng có một số lỗi nghiêm trọng trong Arduino IDE 1.6.6. Đảm bảo rằng bạn cài đặt phiên bản 1.6.7 trở lên, nếu không, bản có thể hướng dẫn này sẽ không hoạt động! Nếu bạn chưa thực hiện, hãy làm theo các bước trong Tài liệu hướng dẫn này để thiết lập Arduino IDE để lập trình Arduino UNO! Visuino: https://www.visuino.eu cũng cần được cài đặt. Khởi động Visuino như trong hình đầu tiên Nhấp vào nút "Công cụ" trên thành phần Arduino (Hình 1) trong Visuino Khi hộp thoại xuất hiện, chọn "Arduino UNO" như hiển thị trên Hình 2
Bước 4: Trong Visuino Thêm thành phần



- Thêm thành phần "GPS nối tiếp"
- Thêm thành phần "Màn hình màu TFT ST7735"
Bước 5: Trong Visuino Set Components



-
Chọn thành phần "Display1" và đặt "Loại" thành "dtST7735R_BlackTab" LƯU Ý: Một số Màn hình có các thuộc tính khác nhau, vì vậy hãy thử nghiệm bằng cách chọn các loại khác nhau để tìm loại hoạt động tốt nhất, trong trường hợp của tôi, tôi chọn "dtST7735R_BlackTab"
- Nhấp đúp vào thành phần "Display1" và trong hộp thoại "Phần tử", kéo 2x "Trường văn bản" sang bên trái
Chọn "Trường văn bản1" (ở bên trái) và trong bộ cửa sổ "Thuộc tính":
- Kích thước: 3
- Giá trị ban đầu: SPEED
- chiều rộng: 6
- X: 10
- Y: 10
Chọn "Trường văn bản2" (ở bên trái) và trong bộ cửa sổ "Thuộc tính":
- Kích thước: 5
- chiều rộng: 6
- X: 5
- Y: 80
Bước 6: Trong các thành phần kết nối Visuino

- Kết nối chân thành phần "GPS1" [Đầu ra] với chân Arduino Trong [Nối tiếp 0]
- Kết nối chân thành phần "GPS1" [Tốc độ] với chân thành phần "Display1" Văn bản Trường 2 [Trong]
- Kết nối chân thành phần "Display1" [Ra] với chân Arduino SPI [Vào]
- Kết nối chân thành phần "Display1" [Chọn chip] với chân Arduino Digital [10]
- Kết nối chân thành phần "Display1" [Đặt lại] với chân Arduino Digital [8]
- Kết nối chân thành phần "Display1" [Chọn đăng ký] với chân Arduino Digital [9]
Bước 7: Tạo, biên dịch và tải lên mã Arduino


- Trong Visuino, nhấn F9 hoặc nhấp vào nút hiển thị trên Hình 1 để tạo mã Arduino và mở Arduino IDE
- Trong Arduino IDE, nhấp vào nút Tải lên, để biên dịch và tải lên mã (Hình 2)
Lưu ý: Đảm bảo khi bạn đang tải mã lên Arduino để Ngắt kết nối chân Arduino [RX]
Bước 8: Gắn kết và chơi
Đặt Arduino và mô-đun GPS vào một hộp nhựa nào đó, cấp nguồn bằng pin, gắn vào xe đạp, đảm bảo rằng antena GPS có thể nhìn thấy và quay lên trời.
Nếu bạn cấp nguồn cho mô-đun Arduino UNO, Màn hình sẽ bắt đầu hiển thị tốc độ hiện tại của xe đạp.
Xin chúc mừng! Bạn đã hoàn thành dự án Đồng hồ tốc độ của mình với Visuino. Cũng đính kèm là dự án Visuino, mà tôi đã tạo cho Có thể hướng dẫn này. Bạn có thể tải xuống và mở nó trong Visuino:
Có rất nhiều cập nhật có thể có cho dự án này như thêm khoảng cách, tốc độ trung bình, v.v. Hãy sử dụng trí tưởng tượng và sự sáng tạo của bạn!
Đề xuất:
Động cơ bước Điều khiển động cơ bước Động cơ bước - Động cơ bước như một bộ mã hóa quay: 11 bước (có hình ảnh)

Động cơ bước Điều khiển động cơ bước Động cơ bước | Động cơ bước như một bộ mã hóa quay: Có một vài động cơ bước nằm xung quanh và muốn làm điều gì đó? Trong Có thể hướng dẫn này, hãy sử dụng động cơ bước làm bộ mã hóa quay để điều khiển vị trí của động cơ bước khác bằng vi điều khiển Arduino. Vì vậy, không cần phải quảng cáo thêm, chúng ta hãy
Màn hình đồng hồ tốc độ xe đạp: 10 bước (có hình ảnh)

Như tên cho thấy, trong dự án này, bạn sẽ học cách tạo một màn hình hiển thị cho xe đạp của mình bao gồm cả đồng hồ tốc độ và đồng hồ đo quãng đường. Cho biết tốc độ thời gian thực và quãng đường đã đi. Tổng chi phí của dự án này là
Đồng hồ tốc độ xe đạp: 3 bước

Đồng hồ tốc độ xe đạp: Xin chào các bạn … Trong phần hướng dẫn này, tôi sẽ giải thích cách làm đồng hồ đo tốc độ xe đạp, thực tế là tôi có một chiếc xe đạp tập thể dục cũ mà đồng hồ tốc độ cơ của nó đã bị hỏng cách đây rất lâu và tôi quyết định thay nó bằng một cái điện tử, nhưng s
Cách điều khiển Động cơ DC không chổi than Drone Quadcopter (Loại 3 dây) bằng cách sử dụng Bộ điều khiển tốc độ động cơ HW30A và Arduino UNO: 5 bước

Cách điều khiển Động cơ DC không chổi than Drone Quadcopter (Loại 3 dây) bằng cách sử dụng Bộ điều khiển tốc độ động cơ HW30A và Arduino UNO: Mô tả: Bộ điều khiển tốc độ động cơ HW30A có thể được sử dụng với pin 4-10 NiMH / NiCd hoặc 2-3 cell LiPo. BEC hoạt động với tối đa 3 ô LiPo. Nó có thể được sử dụng để điều khiển tốc độ của động cơ DC không chổi than (3 dây) với tối đa lên đến 12Vdc
Máy đo tốc độ được tạo ra từ máy đo tốc độ xe đạp (máy tính xyclocomputer): 3 bước (có hình ảnh)
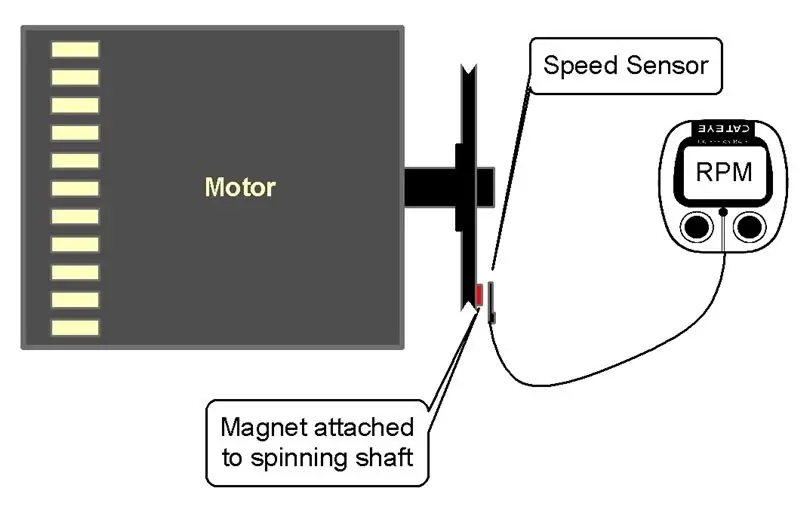
Máy đo tốc độ được tạo ra từ máy đo tốc độ xe đạp (máy tính xích lô): Đôi khi bạn chỉ cần biết một bánh xe hoặc trục hoặc động cơ đang quay nhanh như thế nào. Dụng cụ đo tốc độ quay là máy đo tốc độ. Nhưng chúng đắt và không dễ kiếm. Nó rẻ và dễ làm bằng cách sử dụng đồng hồ đo tốc độ xe đạp (xe đạp
