
Mục lục:
- Tác giả John Day [email protected].
- Public 2024-01-30 13:32.
- Sửa đổi lần cuối 2025-01-23 15:15.
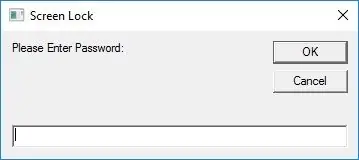
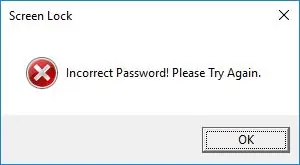
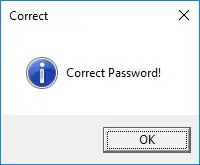
Tôi đã thấy nhiều khóa màn hình trên internet, vì vậy tôi quyết định thử tạo một khóa. Tôi quyết định xuất bản nó vì nó có thể rất hữu ích để khóa máy tính của bạn nếu bạn không có mật khẩu trên đó. Vì vậy, tôi sẽ dạy bạn làm thế nào để làm cho nó. Hoặc chỉ cần chuyển sang bước 6 để tải xuống bản tạo trước của tôi.
Chương trình này không quá phức tạp, tất cả những gì nó làm là khóa máy tính của bạn bằng mật khẩu mà bạn đã cung cấp trong tệp. PS: nút hủy không hoạt động = D.
Chương trình được thực hiện bằng VBScript.
LƯU Ý: Nếu bạn chưa biết vbscript, đây là phần giới thiệu sẽ giúp bạn, LINK (nhưng nếu bạn có kiến thức cơ bản về vbs hoặc VB. NET thì script này sẽ dễ hiểu = D)
CŨNG LƯU Ý: Nếu bạn quan tâm đến một vbseditor miễn phí, đính kèm dưới đây là một. Ngoài ra còn có vbsedit mà tôi sử dụng.
Bước 1: Tập lệnh của tôi…
Đây là hai phiên bản của kịch bản ……
Chọn một cái phù hợp cho hệ điều hành của bạn.
Tải xuống và giải nén tệp zip, sau đó nhấp chuột phải vào Screen Lock.vbs và chỉnh sửa bằng bất kỳ trình soạn thảo văn bản nào, ĐẢM BẢO TỐI ĐA HÓA CỬA SỔ.
Bước 2: Mật khẩu của bạn
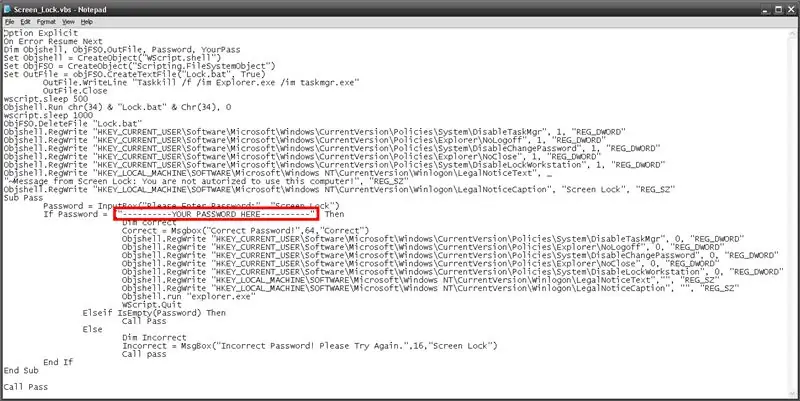
Để đặt mật khẩu của bạn, hãy nhập mật khẩu của bạn vào giữa các dấu ngoặc kép trong tệp. Mật khẩu phân biệt chữ hoa chữ thường.
Cách thức hoạt động của tập lệnh này là nó vô hiệu hóa một số tùy chọn ctrl-alt-delete để ngăn các thay đổi trái phép trong khi máy tính của bạn bị khóa. Sau đó, bật lại chúng khi bạn nhập đúng mật khẩu.
LƯU Ý: Vì không thể che phần nhập mật khẩu trong vbs, tôi khuyên bạn nên kéo ứng dụng xuống cuối màn hình để phần nhập được ẩn và sau đó nhập mật khẩu
Bước 3: Tin nhắn tùy chỉnh…
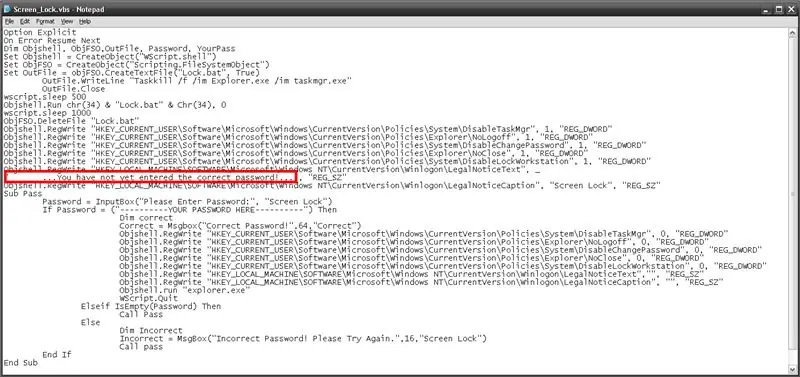
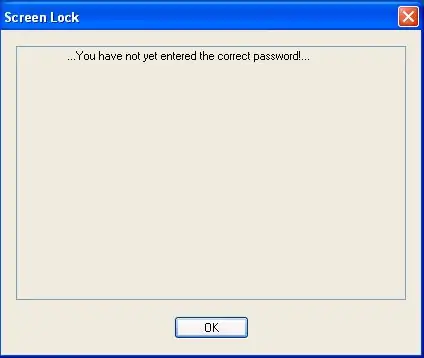
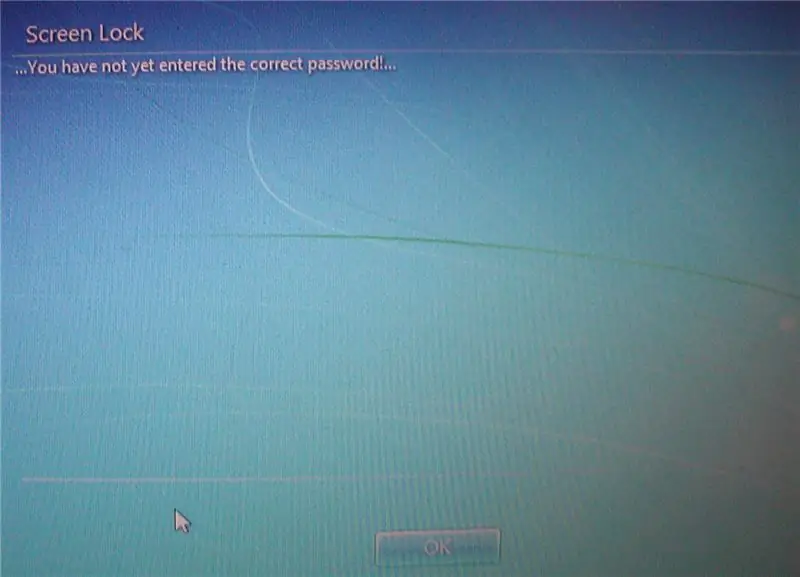
Bạn có thể chỉnh sửa thông báo sẽ xuất hiện trên màn hình đăng nhập nếu người dùng cố gắng hủy bỏ khóa. Để đặt văn bản, hãy nhập tin nhắn của bạn vào giữa các dấu ngoặc kép trong tập lệnh như trong hình.
Bước 4: Thêm Drive Locker…
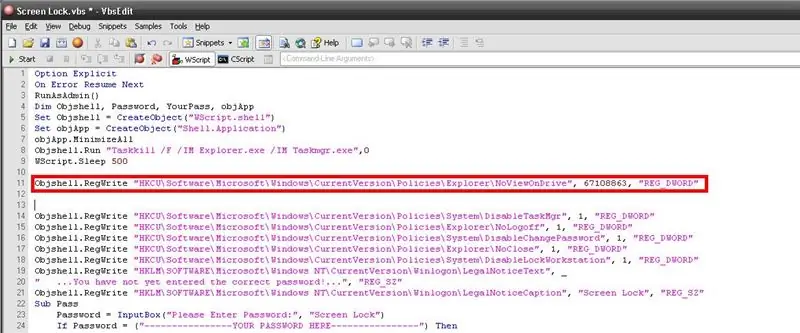
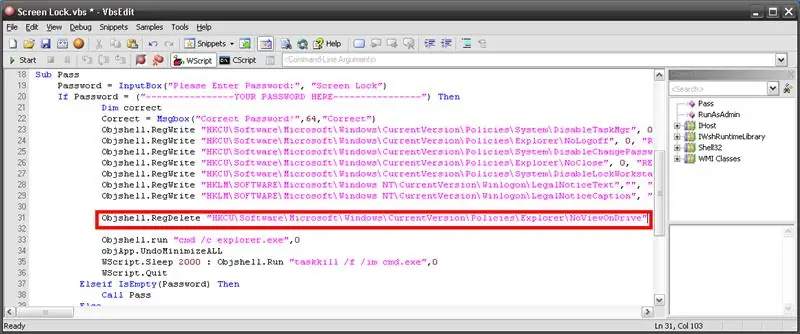
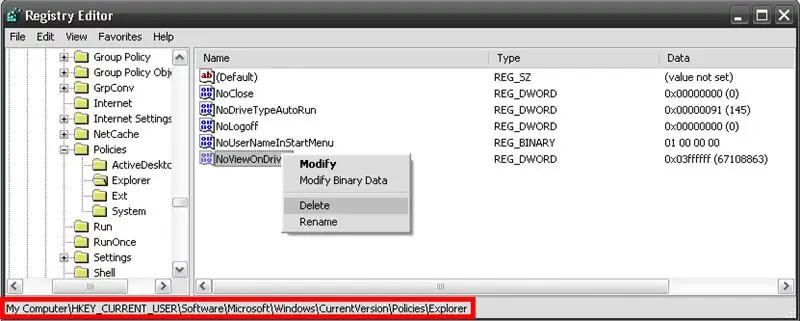
Nếu bạn đã xem Khóa ổ đĩa VBScript của tôi, bạn sẽ biết rằng có thể khóa (các) ổ đĩa bằng vbs. Vì vậy, tôi sẽ hướng dẫn bạn cách kết hợp vào khóa màn hình. LƯU Ý: Đây là một tính năng tùy chọn, theo mặc định, nó không có trong tập lệnh mặc định hoặc trong tập lệnh tạo sẵn của tôi ở bước 6.
Vì vậy, trước tiên hãy mở notepad và dán các thông tin sau:
Objshell. RegWrite "HKCU / Software / Microsoft / Windows / CurrentVersion / Policies / Explorer / NoViewOnDrive", 67108863, "REG_DWORD"
Đầu tiên, bạn sẽ nhận thấy số sau '67108863'. Con số này cho biết ổ đĩa nào sẽ bị khóa. Theo mặc định, chương trình sẽ khóa tất cả các ổ đĩa, nhưng nếu bạn chỉ muốn khóa một ổ đĩa, bạn sẽ phải nhìn vào biểu đồ này để biết số nào:
A - 1, B - 2, C - 4, D - 8, E - 16, F - 32, G - 64, H - 128, I - 256, J - 512, K - 1024, L - 2048, M - 4096, N - 8192, O - 16384, P - 32768, Q - 65536, R - 131072, S - 262144, T - 524288, U - 1048576, V - 2097152, W - 4194304, X - 8388608, Y - 16777216, Z - 33554432, TẤT CẢ - 67108863
Vì vậy, ví dụ nếu tôi muốn khóa ổ C, tôi sẽ thay thế 67108863 bằng 4.
Bây giờ, hãy dán mã đó vào vbscript của bạn làm vị trí trong hình 1.
Bây giờ để thêm chức năng mở khóa ổ đĩa khi người dùng đã nhập đúng mật khẩu, hãy dán mã này vào vbscript như trong hình 2.
Objshell. RegDelete "HKCU / Software / Microsoft / Windows / CurrentVersion / Policies / Explorer / NoViewOnDrive"
Vậy là bạn đã cài đặt xong tính năng khóa ổ đĩa và có thể chuyển sang bước tiếp theo!
LƯU Ý: Nếu bạn quên mật khẩu của mình, để mở khóa ổ đĩa, chỉ cần mở regedit và điều hướng đến (hình 3)
HKEY_CURRENT_USER / Software / Microsoft / Windows / CurrentVersion / Policies / Explorer
Nhấp chuột phải vào NoViewOnDrive và nhấp vào xóa. Đăng xuất và vào tài khoản của bạn để xem các thay đổi.
Bước 5: Thêm tệp vào khởi động…
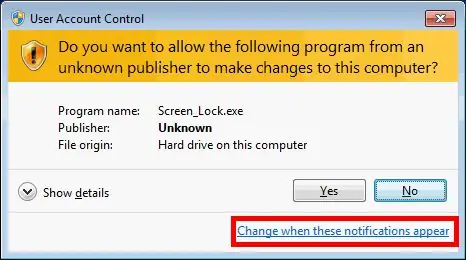
Để thêm tệp này vào phần khởi động trừ khi bạn đang sử dụng windows xp, trước tiên bạn phải thay đổi lời nhắc quản trị viên để không bao giờ thông báo vì vậy nó sẽ tự động khóa máy tính của bạn mà không cần lời nhắc.
Sau đó, tạo lối tắt của tệp.vbs, kéo và thả tệp vào thư mục khởi động. Đây là một liên kết với nhiều chi tiết hơn về cách thực hiện việc này: LINK
LƯU Ý: Có một phương pháp khác để làm cho chương trình này tự động chạy với tư cách quản trị viên mà không cần thay đổi cài đặt cho tất cả các chương trình, nếu bạn quan tâm, hãy nhấp vào đây.
Bước 6: Hy vọng điều này hữu ích
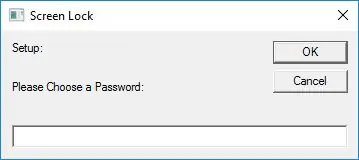
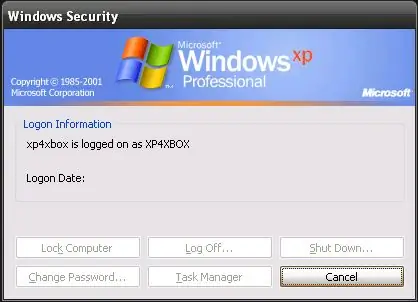
Hy vọng điều này là hữu ích và nếu bạn cần bất kỳ trợ giúp hoặc có bất kỳ câu hỏi / thắc mắc nào, vui lòng gửi cho tôi hoặc gửi bình luận.
Nếu bạn muốn tìm hiểu thêm về cách thức hoạt động của script này, hãy pm cho tôi và tôi sẽ giải thích nó tốt nhất có thể.
Ngoài ra, nếu bạn không muốn tự mình tạo tệp, tôi đã tạo một tệp mỗi lần bạn chạy.vbs bạn đặt mật khẩu của riêng mình, chẳng hạn như trong hình trên.
Đề xuất:
Node Mcu Khóa trung tâm xe hơi Ấn Độ với Mở khóa hẹn giờ Rfid và Blynk: 9 bước

Node Mcu Indian Car Central Lock With Rfid and Blynk Timer Unlock: Hôm nay tôi giới thiệu cho các bạn một chiếc ô tô phong cách Ấn Độ có khóa trung tâm hoàn toàn tự động với điều khiển wifi rfid tag blynk và mở khóa thời gian. Nó cũng có tất cả các tính năng của một khóa trung tâm thông thường. Xe này khóa trung tâm HOẠT ĐỘNG KÍCH HOẠT NGOẠI TUYẾN YÊU CẦU KHÓA MẠNG AN
Bộ mã khóa cho khóa điện tử: 4 bước

Bộ mã khóa điện tử cho khóa điện tử: Đây là một mô-đun mã kết hợp 4 nút có thể lập trình đơn giản và như vậy có thể được sử dụng trong một số dự án có thể yêu cầu điều khiển khóa không cần chìa. Chỉ có PCB để tạo ra tín hiệu cần thiết để bắt đầu cơ chế khóa là
Cách tạo tủ khóa an toàn bằng khóa RFID: 5 bước

Cách tạo tủ khóa an toàn bằng khóa RFID: Tìm hiểu cách tạo tủ khóa an toàn bằng khóa RFID tại nhà bằng Arduino và các thành phần điện tử rất cơ bản. Hãy tạo một tủ khóa an toàn với khóa RFID bằng Arduino và Rfid Scanner
Màn hình Talking Baymax cho Văn phòng Bác sĩ Nhi khoa: 10 bước (có Hình ảnh)
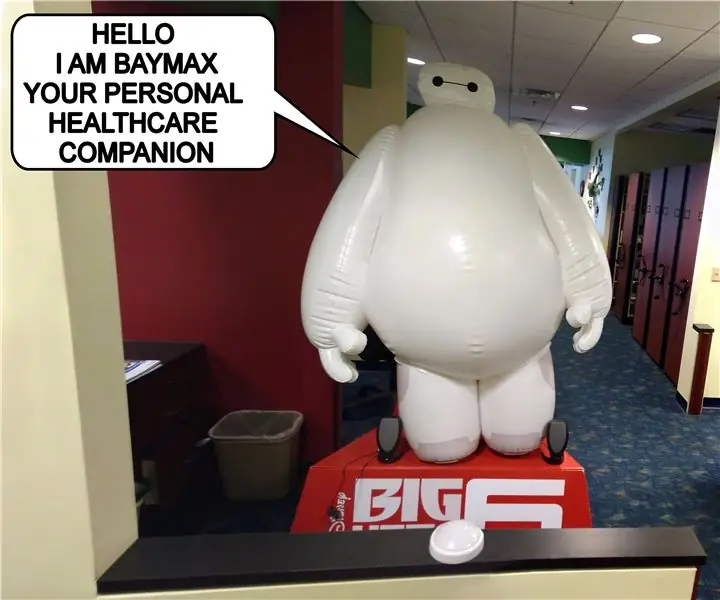
Talking Baymax Display cho Văn phòng Bác sĩ Nhi khoa: “Xin chào. Tôi là Baymax, người bạn đồng hành chăm sóc sức khỏe cá nhân của bạn.” - Baymax Tại văn phòng bác sĩ nhi khoa địa phương của tôi, họ đã áp dụng một chiến lược thú vị nhằm cố gắng làm cho môi trường y tế bớt căng thẳng và vui vẻ hơn cho trẻ em. Họ đã lấp đầy
Khóa / Mở khóa PC Windows bằng RFID.: 7 bước (với Hình ảnh)

Khóa / Mở khóa PC Windows bằng RFID. Tôi đã quen với việc khóa nó khá nhiều lần, hàng ngày và không gì khó chịu hơn việc gõ mật khẩu / ghim liên tục
