
Mục lục:
- Tác giả John Day [email protected].
- Public 2024-01-30 13:32.
- Sửa đổi lần cuối 2025-01-23 15:15.

Mục đích của việc này là tạo một trò chơi trên Raspberry pi bằng cách sử dụng nhạc, nút, đèn và còi! trò chơi có tên là Ách và mục tiêu là càng gần 21 càng tốt mà không vượt quá
Bước 1: Chuẩn bị Raspberry Pi Lấy raspberry pi và cắm bàn phím, chuột, cáp Ethernet và màn hình
Bây giờ hãy cắm cáp nguồn
Bây giờ gắn cáp ruy-băng và bảng mạch
Quân nhu
Vật liệu
1 đèn LED đỏ
1 đèn LED màu vàng 1 đèn LED màu xanh lá cây 1 Bộ rung 1 quả mâm xôi pi Màn hình Chuột Bàn phím Loa 6 dây đực / đực
Bước 1: Bước 2: Chuẩn bị các nút
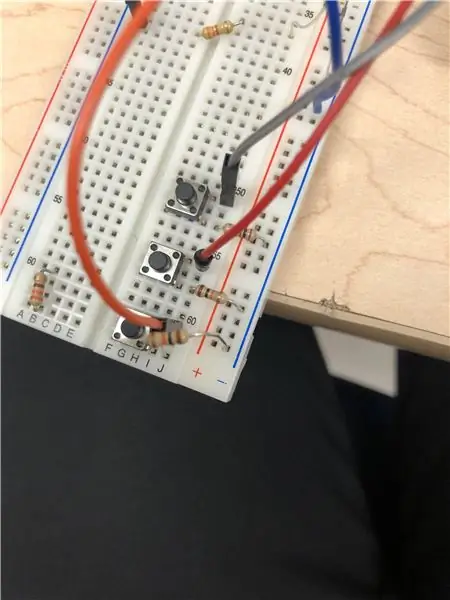
Lấy 3 nút và căn chỉnh ở cuối breadboard của bạn
Sau đó gắn một điện trở vào mỗi nút và làm cho điện trở nối đất Sau đó gắn dây vào mỗi nút (Các dây cáp cần được kết nối với các chân GPIO)
Bước 2: Bước 3: Chuẩn bị đèn LED
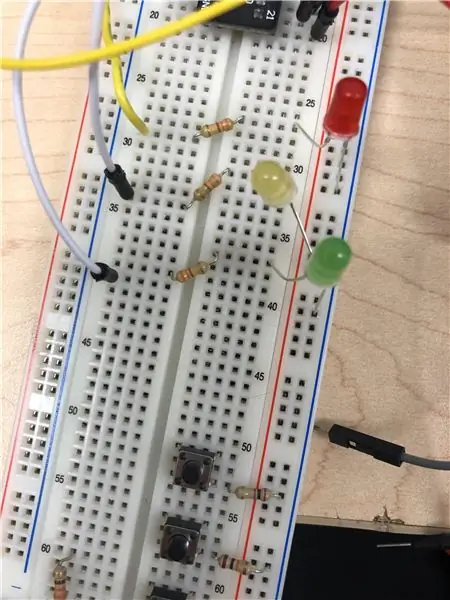
Bạn thiết lập các đèn LED liên tiếp
Đảm bảo rằng đèn led có màu đỏ, vàng, xanh lá cây để làm cho nó trông bắt mắt hơn
Mắc một điện trở vào mỗi đoạn mạch
Gắn dây vào chân gpio rồi vào điện trở / Led (nếu cần là chân nối đất)
Bước 3: Bước 4: Chuẩn bị Buzzer / nhạc
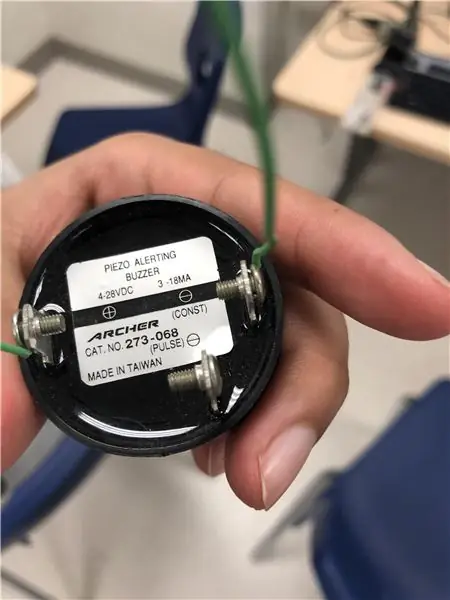
Nhìn vào dưới cùng của còi và xác định cáp âm và dương
Gắn cáp dương vào gpio và cáp âm vào chân nối đất
Nếu cần, bổ sung thêm cáp nam / nữ
(Không bắt buộc)
-Gắn thiết bị Bluetooth vào mâm xôi pi trong phần Bluetooth để nghe nhạc
Bước 4: Bước 5: Chuẩn bị mã
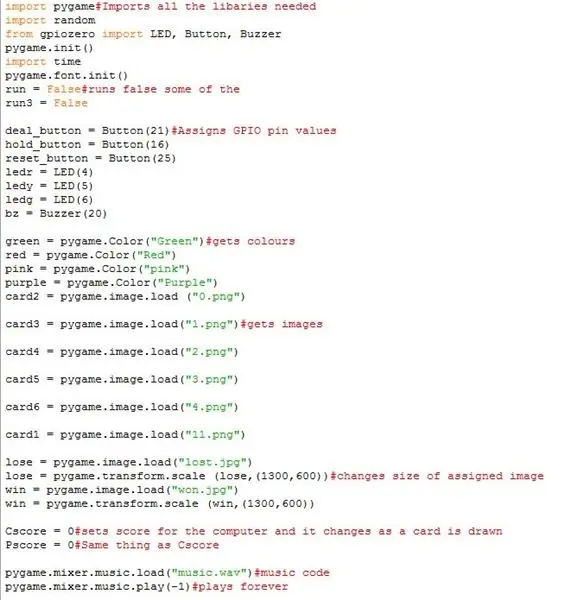
Nhập các thư viện cần thiết được hiển thị bên dưới trong hình ảnh
Gán cho bạn LEDS, các nút và bộ rung một giá trị pin gpio
Chuẩn bị những hình ảnh bạn muốn sử dụng bằng cách lưu chúng vào cùng một vị trí mà bạn đã lưu mã python của mình
Thêm hình ảnh vào mã bằng cách sử dụng pygame.image.load và gán nó cho một biến
Bước 5: Bước 6: Tạo màn hình chào mừng
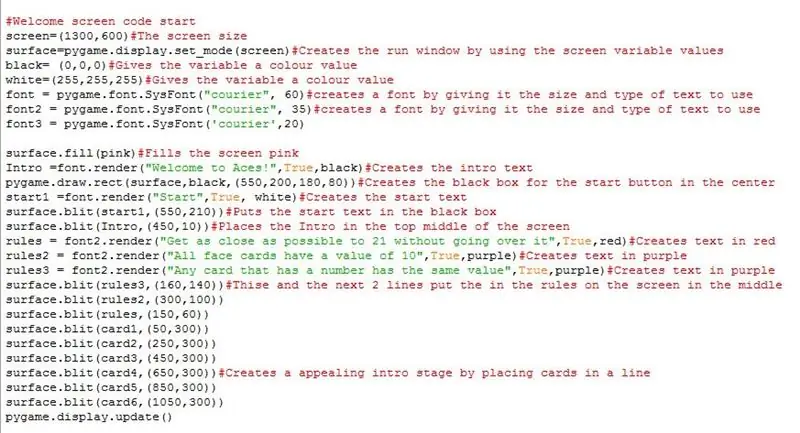
Sao chép mã hiển thị trong và đọc các nhận xét về chức năng của mỗi dòng
Điều chỉnh tọa độ trong lệnh surface.blit đến bất cứ nơi nào bạn muốn đặt hình ảnh của mình. (lý tưởng là tọa độ tương tự sẽ hoạt động tốt nhất)
Bước 6: Bước 7: Tạo câu lệnh trong khi đúng
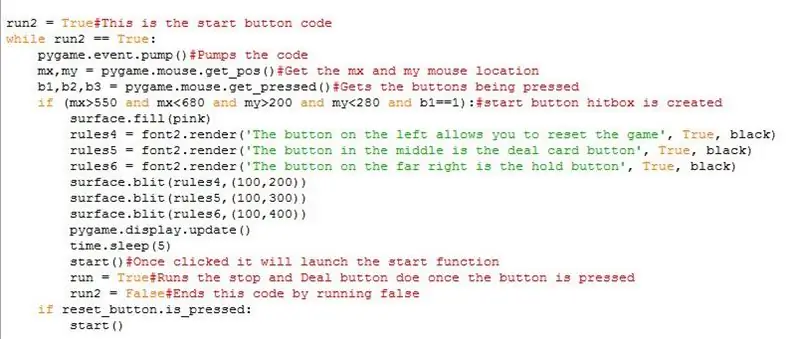
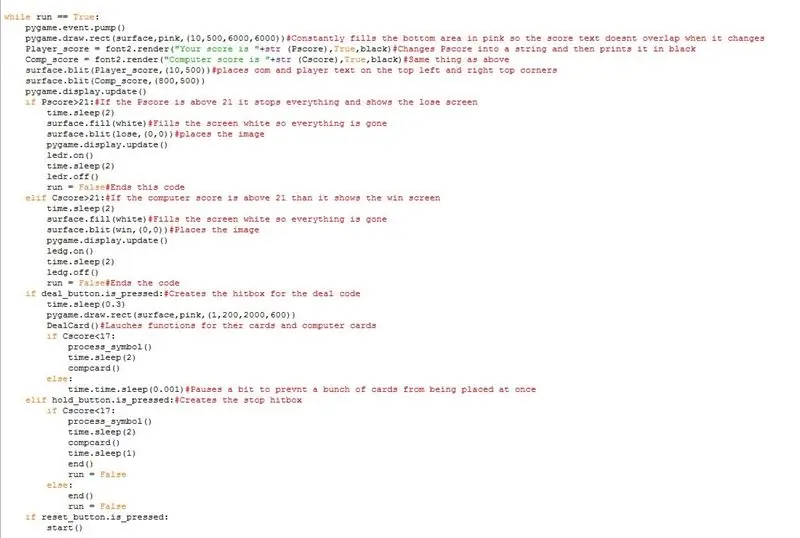
Mặc dù câu lệnh true được yêu cầu để luôn kiểm tra xem một nút có được nhấn hay không
Câu lệnh while true bên dưới hiển thị run2 tạo hitbox cho màn hình chào mừng cho phép người dùng tiếp tục tham gia trò chơi bài
Bỏ qua start () bây giờ chúng ta sẽ cần nó sau
Khi nút kỹ thuật số đã được nhấn, chúng ta chuyển sang câu lệnh chính while true
Dưới đây là mã câu lệnh chính while true mà bạn cần sao chép tương tác với các nút và chức năng
Bước 7: Bước 8: Tạo hàm
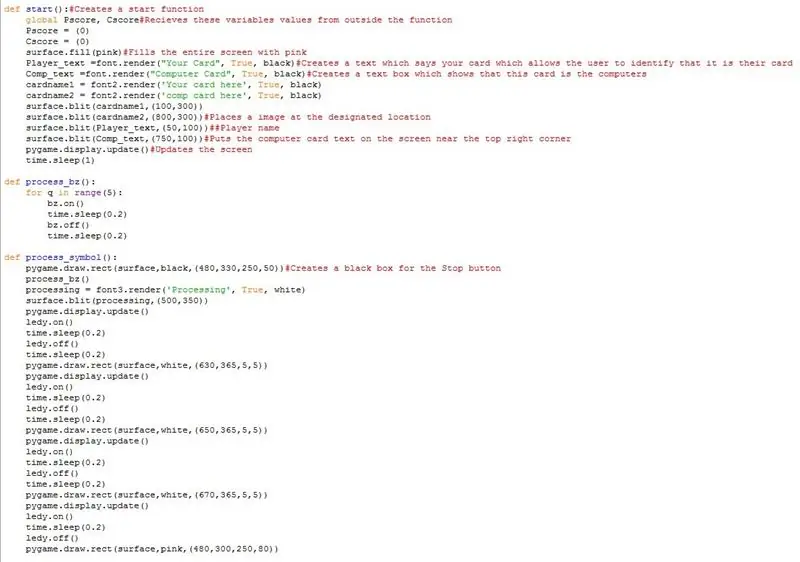
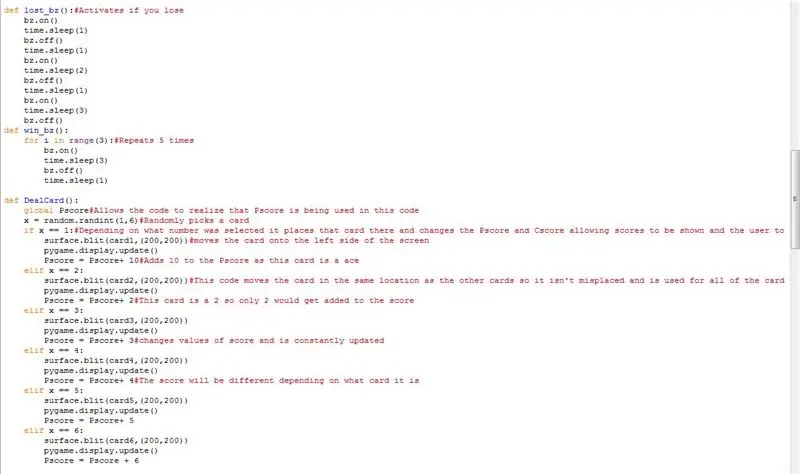
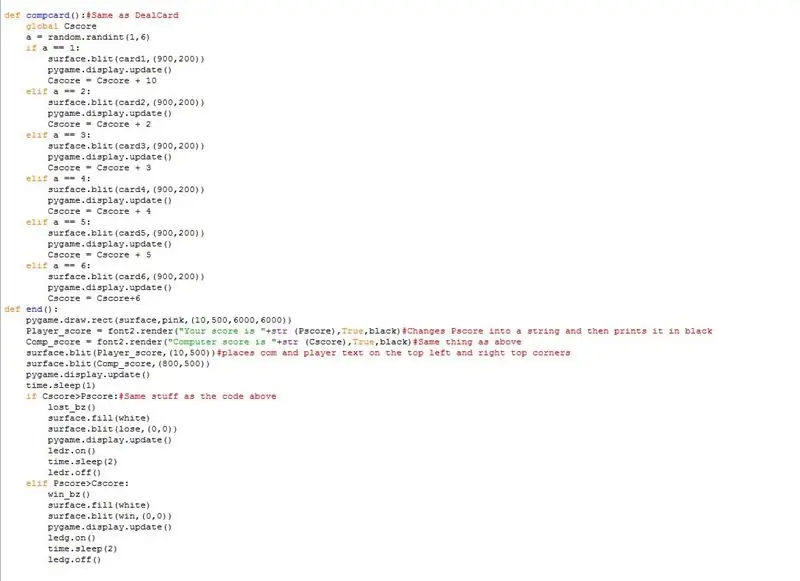
Bạn cần tạo nhiều hàm bao gồm start, process_bz, process_symbol, lost_bz, win_bz, Dealcard, Compcard và end
Các chức năng này có trong hình ảnh bên dưới và đi kèm với nhận xét
Sao chép mã và đặt nó phía trên mã màn hình chào mừng đang tải nhưng bên dưới mã biến
-Sao chép TẤT CẢ các chức năng ở trên vì tất cả chúng đều đóng một phần quan trọng trong trò chơi. -Mỗi chức năng đi kèm với chú thích để giải thích những gì mã làm
Bước 8: Bước 10: Chạy !
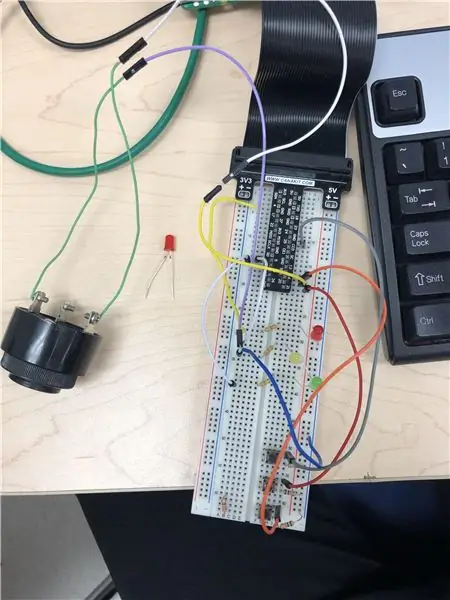
Chạy trò chơi và tận hưởng nó
Đề xuất:
Chạy các trò chơi Steam của bạn trên Bộ máy trò chơi cổ điển với Raspberry Pi: 7 bước

Chạy các trò chơi Steam của bạn trên Bộ máy trò chơi cổ điển với Raspberry Pi: Bạn có tài khoản Steam với tất cả các trò chơi mới nhất không? Làm thế nào về một tủ arcade? Nếu vậy, tại sao không kết hợp cả hai thành một máy chơi game Steam Streaming tuyệt vời. Cảm ơn những người ở Steam, giờ đây bạn có thể phát trực tuyến các trò chơi mới nhất từ PC hoặc Ma
Trò chơi Aruduino LED Nhấp nhanh Trò chơi hai người chơi: 8 bước

Aruduino LED Game Fast Click Two Player Game: Dự án này được lấy cảm hứng từ @HassonAlkeim. Nếu bạn sẵn sàng tìm hiểu sâu, đây là một liên kết bạn có thể kiểm tra https://www.instructables.com/id/Arduino-Two-Player-Fast-Button-Clicking-Game/. Trò chơi này là một phiên bản cải tiến của Alkeim's. Nó là một
Bộ điều khiển trò chơi tự làm dựa trên Arduino - Bộ điều khiển trò chơi Arduino PS2 - Chơi Tekken với tự làm trò chơi Arduino: 7 bước

Bộ điều khiển trò chơi tự làm dựa trên Arduino | Bộ điều khiển trò chơi Arduino PS2 | Chơi Tekken với Bàn điều khiển Arduino tự làm: Xin chào các bạn, chơi game luôn thú vị nhưng chơi với Bộ điều khiển trò chơi tùy chỉnh tự làm của riêng bạn sẽ thú vị hơn
Trình mô phỏng trò chơi điện thoại thông minh- Chơi trò chơi Windows bằng IMU điều khiển bằng cử chỉ, Gia tốc kế, Con quay hồi chuyển, Từ kế: 5 bước

SmartPhone Game Simulator- Chơi Windows Games Sử dụng IMU Điều khiển bằng cử chỉ, Gia tốc kế, Con quay hồi chuyển, Từ kế: Hỗ trợ dự án này: https://www.paypal.me/vslcreations bằng cách quyên góp cho mã nguồn mở & hỗ trợ để phát triển hơn nữa
Cách kiểm tra xem trò chơi có chạy trên máy tính của bạn hay không trước khi bạn mua trò chơi.: 4 bước

Cách kiểm tra xem trò chơi có chạy trên máy tính của bạn hay không trước khi bạn mua trò chơi: Gần đây tôi đã mua Call of Duty 4 từ một người bạn (tôi có thể thêm miễn phí) vì nó sẽ không chạy trên máy tính của anh ấy. Chà, máy tính của anh ấy còn khá mới, và điều đó khiến tôi bối rối tại sao nó không chạy. Vì vậy, sau vài giờ tìm kiếm trên internet, tôi đã bắt gặp
