
Mục lục:
- Tác giả John Day [email protected].
- Public 2024-01-30 13:32.
- Sửa đổi lần cuối 2025-01-23 15:15.

Bộ nhớ truy cập ngẫu nhiên (RAM) là một dạng bộ nhớ rất nhanh được máy tính sử dụng để truy cập thông tin một cách nhanh chóng. RAM nhanh hơn nhiều so với ổ cứng hoặc ổ cứng thể rắn, nhưng nó đắt hơn nhiều và nó không thể lưu trữ dữ liệu nếu không có nguồn điện liên tục.
Khi bạn tăng dung lượng RAM mà máy tính có, điều đó không nhất thiết sẽ làm tăng tốc độ của máy tính. Việc tăng dung lượng RAM sẽ cho phép máy tính của bạn làm được nhiều việc hơn cùng lúc, mang lại nhiều lợi ích thiết thực trong quá trình sử dụng hàng ngày.
Nếu muốn RAM có tốc độ cao hơn, bạn có thể xem xét việc trang bị tiêu chuẩn DDR cao hơn. Bo mạch chủ của bạn có thể không hỗ trợ mọi xếp hạng, nhưng RAM DDR4 cung cấp tốc độ nhanh hơn DDR3 trở xuống. Tốc độ tăng này sẽ cho phép RAM của bạn nói chuyện phải nhanh hơn với CPU của bạn, tăng hiệu quả tổng thể.
Bước 1: Các thành phần của RAM
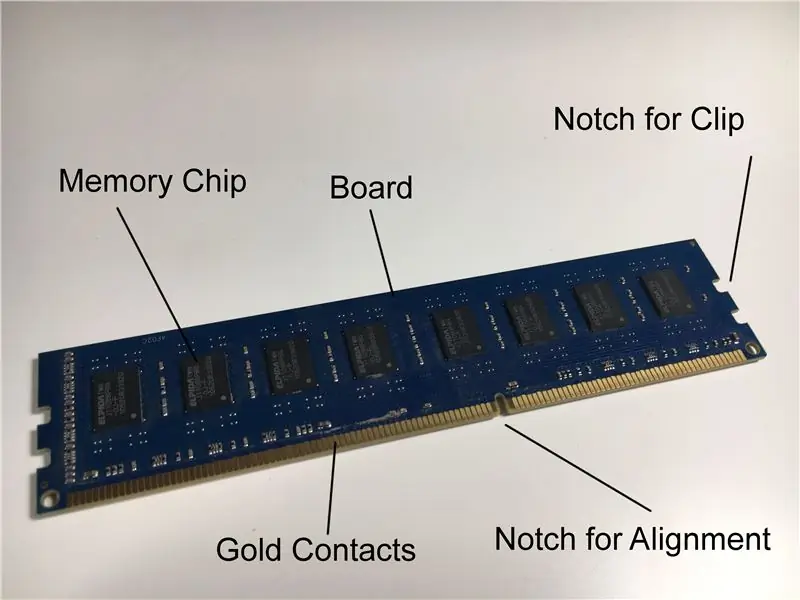
Chip bộ nhớ: Nơi dữ liệu thực được lưu trữ
Bo mạch: Tất cả các thành phần được gắn vào boar
Notch for Clips: Những khía này ở hai bên được sử dụng để kẹp vào bo mạch chủ
Danh bạ Vàng: Dữ liệu được truyền qua những danh bạ này
Notch for Alignment: Phần khía này đảm bảo rằng thanh được cắm vào đúng hướng
Bước 2: Chăm sóc thanh RAM
Như với hầu hết các bộ phận máy tính, RAM hầu như sẽ luôn ở bên trong máy tính mọi lúc. Bạn không nên lấy thanh RAM ra khi máy tính đang chạy, cũng như với bất kỳ thành phần nào khác.
Để lấy RAM ra khỏi máy tính, hãy tắt máy tính và mở vỏ máy. Nên có hai clip ở hai bên của thanh RAM. Đưa chúng ra xa nhau và lấy que đó ra. Đảm bảo rằng bạn đã cẩn thận về các thành phần gây sốc tĩnh điện của bo mạch chủ. (Đảm bảo rằng bạn không lộn xộn trên thảm hoặc mặc bất kỳ loại quần áo tĩnh nào sẽ hoạt động tốt)
Khi đưa que vào lại, bạn sẽ phải tạo một chút áp lực. Đảm bảo rằng rãnh ở dưới cùng của thanh thẳng hàng chính xác khi đặt nó vào bo mạch chủ. Bạn sẽ thấy, nghe và cảm nhận được một cú nhấp chuột khi các đoạn phim gắn vào vị trí.
Bước 3: Chẩn đoán và khắc phục sự cố với RAM
Một trong những món quà lớn nhất mà bạn có RAM bị lỗi là màn hình của bạn không hiển thị bất cứ thứ gì. Máy tính phải sử dụng RAM để hiển thị bất cứ thứ gì, vì vậy nó là một trong những chỉ số tốt nhất.
Nếu màn hình của bạn bị đen, nhưng quạt đang chạy và đèn báo vẫn sáng, thì có thể là do vấn đề với RAM
RAM cũng có thể là một vấn đề nếu hệ thống của bạn khởi động lại, bị treo hoặc xuất hiện màn hình xanh chết chóc thường xuyên. Thay thế RAM hiện tại của bạn bằng một thanh tốt đã biết từ một máy tính khác sẽ cho bạn biết khá đơn giản nếu đó là vấn đề.
Bước 4: Không có hình ảnh: Khắc phục sự cố

Trong tình huống này, máy tính không đăng bất cứ thứ gì trên màn hình.
Bước 5: Chuyển sang vị trí mới

Bước đầu tiên nên chuyển que sang một khe cắm mới để xem ổ cắm bộ nhớ có bị lỗi không.
Nếu máy tính hiển thị hình ảnh, điều đó có nghĩa là ổ cắm bạn đang sử dụng bị hỏng. Bạn có thể sử dụng Bo mạch chủ như bình thường (không sử dụng ổ cắm đó).
Bước 6: Kiểm tra với một điều tốt đã biết
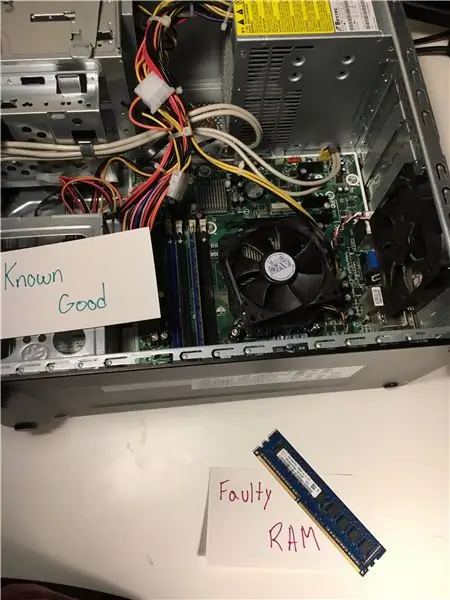
Việc loại bỏ RAM bị lỗi và đưa RAM tốt vào máy tính sẽ cho bạn biết liệu RAM có đang dừng máy tính hay không. Nếu sự cố của bạn đã được khắc phục, thì RAM gốc của bạn đã bị hỏng. Nếu nó không được khắc phục, thì có một số vấn đề khác với máy.
Đề xuất:
Khắc phục sự cố cổng nối tiếp / trình điều khiển của Mac Lilypad: 10 bước (có hình ảnh)

Khắc phục sự cố cổng nối tiếp / trình điều khiển của Mac Lilypad USB: Tính đến năm 2016, máy Mac của bạn chưa được 2 tuổi? Gần đây bạn đã nâng cấp lên hệ điều hành mới nhất (Yosemite hoặc bất kỳ thứ gì mới hơn) chưa? USB / MP3 Lilypad của bạn không còn hoạt động? hướng dẫn sẽ chỉ cho bạn cách tôi sửa USB Lilypad của mình. Lỗi mà tôi gặp phải có liên quan đến
Bao vây nhiệt máy in 3D: Khắc phục sự cong vênh trên bản in 3D: 4 bước

Bao vây nhiệt máy in 3D: Khắc phục sự cố cong vênh trên bản in 3D: Tất cả những ai đã từng sử dụng máy in 3D đều có lúc gặp phải vấn đề cong vênh. Các bản in mất hàng giờ cuối cùng sẽ bị hủy hoại vì lớp nền bong ra khỏi giường. Vấn đề này có thể gây khó chịu và tốn thời gian. Vì vậy, những gì cau
Ổ cứng: Bảo trì và chăm sóc cộng với Khắc phục sự cố: 9 bước

Khắc phục sự cố Ổ cứng: Bảo trì và chăm sóc Plus: Hình trên là Ổ cứng truyền thống. Đây là những ổ đĩa phổ biến nhất được sử dụng ngày nay, nhưng không nhất thiết phải là ổ đĩa nhanh nhất. Mọi người sử dụng ổ đĩa này vì chi phí thấp hơn cho mỗi gigabyte và tuổi thọ dài hơn. Có thể giảng dạy này sẽ dạy bạn về sự khác biệt
Biến bất kỳ tai nghe nào thành tai nghe mô-đun (không xâm nhập) mà không làm hỏng tai nghe.: 9 bước

Biến bất kỳ tai nghe nào thành tai nghe mô-đun (không xâm nhập) mà không làm hỏng tai nghe. Đó là một micrô mô-đun có thể được gắn từ tính vào hầu hết mọi tai nghe (Tôi thích điều này vì tôi có thể chơi game với tai nghe độ phân giải cao và cũng
Cách khắc phục sự cố giắc cắm tai nghe trên Slacker G2: 5 bước
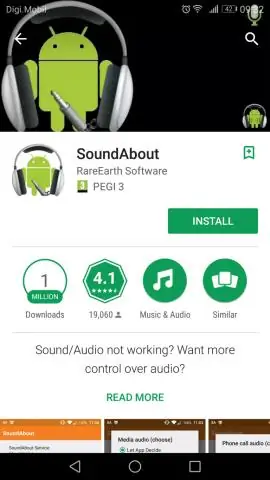
Cách khắc phục sự cố giắc cắm tai nghe trên Slacker G2: Xin chào, Đây là hướng dẫn về cách sửa lỗi giắc cắm tai nghe khó chịu trên Slacker G2.Mic liên tục cắt vào và ra, và bật ra! Rất khó chịu! Vấn đề rất phổ biến, tôi đã phải tự mình sửa Slacker của mình, vì Slacker sẽ không thay thế nó. Grrrrrr.Vì vậy, đây là
