
Mục lục:
- Quân nhu
- Bước 1: Tải xuống Raspbian và Flash thẻ SD
- Bước 2: Khởi động Pi và thiết lập
- Bước 3: Cài đặt Mô-đun trình điều khiển cho Thẻ không dây USB Alfa
- Bước 4: Tắt Wi-Fi trên bo mạch
- Bước 5: Ưu tiên các Giao diện và Tắt IPv6
- Bước 6: Đặt Quy tắc chuyển tiếp & DHCP trên Mạng có dây
- Bước 7: Khởi động lại và kiểm tra
2025 Tác giả: John Day | [email protected]. Sửa đổi lần cuối: 2025-01-23 15:15



Tôi có một mạng thử nghiệm gồm nhiều Raspberry Pies, thiết bị cũng như các máy tính và thiết bị mạng khác, tất cả chúng đều được quản lý bởi tường lửa / bộ định tuyến Ubiquity và tôi muốn nó được kết nối với internet để tôi có thể tải các bản cập nhật, phần mềm, v.v. Thật không may, nó nằm trong một phần của nhà để xe / xưởng của tôi, nơi không có giắc cắm ethernet hoặc cáp để kết nối, vì vậy bằng cách sử dụng Raspberry Pi, tôi đã tạo Cầu nối để kết nối tường lửa với mạng Không dây hiện có trong nhà mình. Đã mất một vài ngày vật lộn và thử các cách tiếp cận khác nhau, vì vậy tôi hy vọng Tài liệu hướng dẫn này sẽ giúp bạn tiết kiệm thời gian và sự thất vọng!
Rất nhiều hướng dẫn và cách thực hiện trên internet là theo cách khác: kết nối với mạng có dây và sau đó tạo mạng không dây cho tất cả các thiết bị kết nối. Đó là một trường hợp sử dụng hoàn toàn tốt nhưng vấn đề quan trọng với tình huống của tôi là tôi không có sẵn kết nối có dây với Internet, tôi không muốn cắm giắc cắm vào tường hoặc chạy dây cáp dài để làm như vậy và tôi đã có mạng không dây hoàn toàn tốt với tín hiệu mạnh để kết nối!
Những phần khá đơn giản, một Pi, tôi đặt một chiếc mũ POE lên đó để giảm số lượng dây và sự lộn xộn, tôi cũng chọn sử dụng bộ chuyển đổi wifi USB bên ngoài vì tôi muốn có khả năng AC600 và đang kết nối với Không dây Mạng AC600.
Quân nhu
- Vỏ Raspberry Pi 3 B + và Thẻ SD (https://amzn.to/2LHzkmy)
- Mũ Raspberry Pi POE (https://amzn.to/2q0ZMzG)
- Bộ điều hợp mạng không dây Wi-Fi USB Alfa AWUS036ACS 802.11ac AC600 (https://amzn.to/2rp7UuM)
- Công tắc POE (https://amzn.to/2siIuyE)
- Cáp Ethernet (https://amzn.to/2P9Urjf)
Và trong trường hợp bạn tò mò, đây là thiết bị mạng tôi sử dụng cho nhà của mình, tôi nghĩ nó thật tuyệt vời
- Khóa đám mây Ubiquiti UniFi (https://amzn.to/38q04BE)
- Cổng bảo mật Ubiquiti Unifi (USG) (https://amzn.to/35crkSe)
- Điểm truy cập Wi-Fi doanh nghiệp có thể mở rộng Ubiquiti UniFi AP AC PRO 802.11ac (https://amzn.to/2siIqPr)
- Công tắc Ubiquiti UniFi 8 60W (https://amzn.to/36fibs6)
Bước 1: Tải xuống Raspbian và Flash thẻ SD


Trước tiên, chúng tôi sẽ cần tải xuống một số thứ:
Một là hệ điều hành cho Raspberry Pi của chúng tôi và chúng tôi sẽ sử dụng Raspbian, vì nó phổ biến và dễ sử dụng (đó là lý do tại sao nó có lẽ rất phổ biến). Bạn có thể lấy hình ảnh tại đây, https://www.raspberrypi.org/downloads/raspbian/, chúng tôi sẽ sử dụng hình ảnh "Raspbian Buster với máy tính để bàn" để chúng tôi có GUI Desktop để làm cho mọi thứ dễ dàng hơn một chút và kể từ đó chúng tôi đang thiết lập Pi này để trở thành một cầu nối và không phải để sử dụng hàng ngày, chúng tôi không cần tất cả các phần mềm được đề xuất bổ sung.
Hai là chúng tôi cũng sẽ sử dụng Etcher để flash Thẻ SD của mình. Nó miễn phí và rất dễ sử dụng, hãy tải xuống và tìm hiểu thêm về nó tại đây:
Cắm thẻ SD vào máy tính (Tôi sử dụng máy Mac và tôi giả sử máy tính xách tay / máy tính của bạn có đầu đọc Thẻ SD, nếu không hãy lấy một đầu đọc như thế này
Để chuyển hình ảnh sang thẻ SD, trước tiên, chúng tôi giải nén hình ảnh đã tải xuống là tệp ZIP, sau đó trong Etcher chọn tệp.img đó, hãy đảm bảo chọn đúng thẻ SD làm đích (Tôi thực hiện việc này bằng cách xác minh kích thước, 32 GB trong trường hợp này và tôi thường ngắt kết nối hoặc tháo bất kỳ thẻ USB hoặc thẻ SD nào khác trước khi khởi chạy Etcher) và chọn Flash. Quá trình viết và xác minh hình ảnh sẽ diễn ra khá nhanh chóng, sau khi hoàn tất, bạn có thể tháo thẻ SD và đóng Etcher.
Bước 2: Khởi động Pi và thiết lập



Kết nối Nguồn, Màn hình HDMI, bàn phím và chuột với Pi. Bạn cũng có thể kết nối bộ chuyển đổi wifi USB nhưng cần thực hiện thêm một số bước sau để nó hoạt động.
Cắm thẻ SD và bật nguồn Pi.
Thiết lập ban đầu khá dễ dàng, trong phần cài đặt có hướng dẫn:
- Bước 1, chúng tôi đặt các vị trí, ngôn ngữ thích hợp.
- Bước 2, chúng tôi đặt mật khẩu.
- Bước 3, chúng ta chọn mạng wifi hiện có và đặt cụm mật khẩu vào. Bây giờ chúng tôi đang ở trên mạng.
- Bước 4, chúng tôi vá lỗi và cập nhật.
- Bước 5, chúng tôi chọn các tùy chọn độ phân giải, màn hình của tôi có viền đen, do đó có dấu kiểm.
- Bước 6, chúng tôi chọn "sau" chứ không phải khởi động lại.
- Bước 7, chúng ta mở cấu hình raspberry pi và bật SSH và VNC để quản lý từ xa dễ dàng hơn.
- Bước 8, sau đó chúng tôi khởi động lại.
Bước 3: Cài đặt Mô-đun trình điều khiển cho Thẻ không dây USB Alfa

Chúng ta cần xây dựng và cài đặt mô-đun hạt nhân để USB của chúng ta hoạt động. Điều này có thể hơi phức tạp nhưng may mắn cho chúng tôi là có một người ở Anh trên diễn đàn Raspberry Pi tên là MrEngman, người biên dịch một số trình điều khiển wifi cho Raspbian và trong trường hợp này anh ta có một trình điều khiển cho thẻ không dây Alfa USB của chúng tôi. Bạn có thể xem chủ đề này tại đây (https://www.raspberrypi.org/forums/viewtopic.php?t=192985)
Để sử dụng tập lệnh của anh ấy, chúng tôi tải xuống và chạy nó với tư cách là superuser (điều này có thể nguy hiểm từ góc độ bảo mật, nhưng sau khi xem xét những gì chúng tôi đang nắm bắt, chúng tôi biết rằng lần này an toàn).
sudo wget https://fars-robotics.net/install-wifi -O / usr / bin / install-wifi
sudo chmod + x / usr / bin / install-wifi
Những gì tập lệnh này đang làm là xác định mô-đun / trình điều khiển nào cần thiết, lấy mô-đun / trình điều khiển đó từ internet, giải nén và di chuyển nó đến đúng đường để hệ điều hành tìm thấy nó (chẳng hạn như trong / lib / modules /) và thiết lập quyền. Chúng tôi có thể tự mình thực hiện các bước này, nhưng việc sử dụng tập lệnh của MrEngman sẽ loại bỏ một số bước phỏng đoán và thủ công giúp quá trình này trở nên dễ dàng hơn đối với chúng tôi.
Bước 4: Tắt Wi-Fi trên bo mạch
Bởi vì chúng ta đang sử dụng wifi bên ngoài, chúng ta không cần phải sử dụng wifi trên bo mạch. Để đơn giản, chúng tôi chỉ cần vô hiệu hóa nó trong hệ điều hành. Điều này rất dễ dàng trên Pi vì trình điều khiển wifi là duy nhất:
Chúng tôi vô hiệu hóa trình điều khiển bằng cách chỉnh sửa tệp /etc/modprobe.d/raspi-blacklist.conf và thêm:
danh sách đen brcmfmac
danh sách đen brcmutil
Bước 5: Ưu tiên các Giao diện và Tắt IPv6
Vì chúng tôi có hai mạng, mạng thử nghiệm và mạng thông thường được kết nối với internet, chúng tôi muốn Pi kiểm tra mạng không dây trước, thay vì có dây, điều này ngược lại với mặc định. Chúng ta có thể sử dụng thông số số liệu và đặt nó cho các thiết bị, trong đó số càng thấp thì mức độ ưu tiên càng cao.
Và chúng tôi không sử dụng ipv6 trên cả hai mạng nên chúng tôi chỉ tắt nó đi vì mục đích đơn giản.
Chỉnh sửa tệp /etc/dhcpcd.conf, thêm các dòng gần cuối.
giao diện eth0
số liệu 300
giao diện wlan0
số liệu 200
net.ipv6.conf.all.disable_ipv6 = 1
net.ipv6.conf.default.disable_ipv6 = 1 net.ipv6.conf.lo.disable_ipv6 = 1
Bước 6: Đặt Quy tắc chuyển tiếp & DHCP trên Mạng có dây
Chúng tôi cần một số quy tắc tường lửa để lấy lưu lượng và chuyển tiếp nó từ mạng có dây sang mạng không dây. Đây là những thứ khá chuẩn, chúng tôi sử dụng iptables trên Pi và chúng tôi tạo một vài tệp và quy tắc để đảm bảo rằng mọi thứ vẫn giữ nguyên sau khi khởi động lại.
Các quy tắc rất đơn giản để chấp nhận và một quy tắc để chuyển tiếp từ có dây sang không dây.
# Tạo một thư mục nơi chúng tôi sẽ lưu trữ các quy tắc chuyển tiếp `iptables` của mình.
mkdir -p / etc / iptables # Tạo quy tắc `iptables` bằng cách chạy lệnh này để tạo tệp` rule.v4` cat </etc/iptables/rules.v4 * nat: PREROUTING ACCEPT [98: 9304]: INPUT ACCEPT [98: 9304]: OUTPUT ACCEPT [2: 152]: POSTROUTING ACCEPT [0: 0] -A POSTROUTING -o wlan0 -j MASQUERADE COMMIT * bộ lọc: INPUT ACCEPT [791: 83389]: FORWARD ACCEPT [0: 0]: OUTPUT CHẤP NHẬN [333: 34644] -A FORWARD -i wlan0 -o eth0 -m state --state LIÊN QUAN, ĐƯỢC THIẾT LẬP -j CHẤP NHẬN -A FORWARD -i eth0 -o wlan0 -j ACCEPT COMMIT EOF # Nạp quy tắc chuyển tiếp `iptables` của chúng tôi tại mỗi con mèo khởi động </etc/network/if-up.d/iptables #! / bin / sh iptables-restore </etc/iptables/rules.v4 EOF chmod + x /etc/network/if-up.d/iptables # Bật chuyển tiếp liên tục `ipv4` cho mỗi lần khởi động hệ thống # https://www.ducea.com/2006/08/01/how-to-enable-ip-… sed -i '' / s / # net.ipv4. ip_ntic = 1 / net.ipv4.ip_osystem = 1 / / /etc/sysctl.conf
Bây giờ đối với DHCP trên giao diện có dây đó, chúng tôi đặt địa chỉ tĩnh là 10.1.1.1 và sau đó thiết lập DHCP để cung cấp các địa chỉ trong khối IP đó.
# Tạo cấu hình địa chỉ IP tĩnh. Bộ điều hợp `eth0` sẽ sử dụng
# IP tĩnh của `10.1.1.1` trên mạng con mới này. cat </etc/network/interfaces.d/eth0 auto eth0 allow-hotplug eth0 iface eth0 inet static address 10.1.1.1 netmask 255.255.255.0 gateway 10.1.1.1 EOF # Tạo cấu hình DHCP `dnsmasq` tại` / etc / dnsmasq. d / bridge.conf`. # Raspberry Pi sẽ hoạt động như một máy chủ DHCP cho máy khách được kết nối qua # ethernet. Máy chủ DNS sẽ là `8.8.8.8 '(DNS của Google) và phạm vi # sẽ bắt đầu từ` 10.1.1.2'. cat </etc/dnsmasq.d/bridge.conf interface = eth0 bind-interface server = 8.8.8.8 domain-need bogus-priv dhcp-range = 10.1.1.2, 10.1.1.254, 12h EOF
Bước 7: Khởi động lại và kiểm tra

Sau khi thiết lập xong mọi thứ, chúng ta có thể kiểm tra kết nối trên một trong các thiết bị và chắc chắn rằng chúng ta có thể kết nối Internet và mọi thứ đều hoạt động! Chúng tôi cũng có thể đăng nhập vào khóa đám mây Ubiquity của mình và kiểm tra cấu hình ở đó. Ảnh chụp màn hình cho thấy điều này.
Cuối cùng, chúng tôi khởi động lại chỉ để đảm bảo mọi thứ hoạt động trở lại như mong đợi!
Thưởng thức.
Đề xuất:
Sử dụng xung Solenoids với Wemos D1 Mini và H-Bridge để tưới: 7 bước
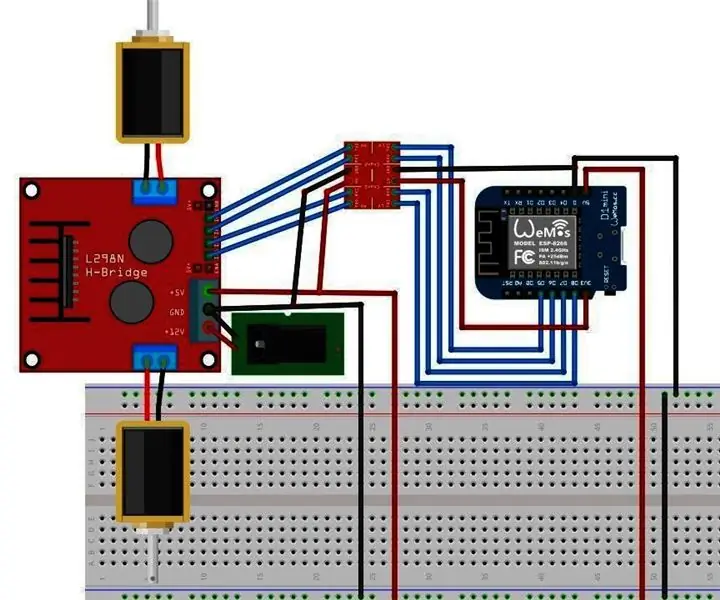
Sử dụng Pulsed Solenoids Với Wemos D1 Mini và H-Bridge để tưới: Đối với hướng dẫn này, tôi muốn tạo ra một giải pháp để tôi có thể bật hệ thống tưới phun từ xa hoặc để tự động tưới cây con của mình. Tôi sẽ sử dụng wemos D1 để điều khiển solenoids xung. Những solenoid này sử dụng ít điện năng hơn nhiều vì khi chúng có khoản phải thu
Tự động hóa nhà điều khiển bằng giọng nói (như Alexa hoặc Google Home, không cần Wifi hoặc Ethernet): 4 bước

Tự động hóa nhà điều khiển bằng giọng nói (như Alexa hoặc Google Home, không cần Wifi hoặc Ethernet): Về cơ bản, nó là rơ le điều khiển arduino dựa trên SMS với thiết lập trợ lý Google để gửi tin nhắn hướng dẫn bằng giọng nói. Nó rất dễ dàng và rẻ tiền và hoạt động giống như quảng cáo Alexa với của bạn các thiết bị điện hiện có (nếu bạn có Moto -X smartp
Empezando Con El MotoMama H-Bridge De Itead: 4 bước

Empezando Con El MotoMama H-Bridge De Itead: Este es un Guiductivo b á sico para iniciar el uso del Shield MotoMama L298N H-Bridge de itead, para controlar dos motores DC dispuestos en un chasis
Hệ thống truyền năng lượng không dây / H-Bridge sử dụng bốn Mosfet: 5 bước

Hệ thống truyền năng lượng không dây / H-Bridge sử dụng bốn Mosfet: Trong dự án này, chúng tôi sẽ tạo mạch truyền năng lượng không dây sử dụng Cấu trúc liên kết cầu H, bốn mosfet được sử dụng để tạo cầu H, để điều khiển 4 Mosfet, chúng tôi sử dụng 2 x IR2110 ic trình điều khiển mosfet
Chia sẻ WiFi với cổng Ethernet trên Raspberry Pi: 7 bước (có hình ảnh)

Chia sẻ WiFi với cổng Ethernet trên Raspberry Pi: Bạn có máy in hoặc máy quét laser cũ vẫn hoạt động tốt nhưng không tương thích với wifi? Hoặc có thể bạn muốn kết nối ổ cứng ngoài làm thiết bị sao lưu trên mạng của mình và bạn đã sử dụng hết các cổng ethernet trên bộ định tuyến tại nhà của mình. Hướng dẫn này
