
Mục lục:
- Bước 1: Những gì bạn sẽ cần
- Bước 2: Thiết lập dự án
- Bước 3: Thiết kế cánh hoa bên ngoài Phần 1
- Bước 4: Thiết kế cánh hoa bên ngoài Phần 2
- Bước 5: Cắt cánh hoa trái tim tùy chọn
- Bước 6: Thiết kế cánh hoa bên ngoài Phần 3
- Bước 7: Thiết kế cánh hoa trung tâm
- Bước 8: Thiết kế các cánh hoa bao quanh
- Bước 9: Chèn hoa
- Bước 10: Thiết kế thân cây
- Bước 11: Thiết kế Sepals
- Bước 12: In 3D
- Bước 13: Kết quả cuối cùng
2025 Tác giả: John Day | [email protected]. Sửa đổi lần cuối: 2025-01-23 15:15

Các dự án Fusion 360 »
Trong Tài liệu hướng dẫn này, bạn sẽ học các mẹo về cách tạo một bông hoa trong Autodesk Fusion 360 để in 3D cho một món quà độc đáo cho những ngày lễ như Ngày của mẹ hoặc Ngày lễ tình nhân.
Bước 1: Những gì bạn sẽ cần
- Phiên bản Hobbyist trả phí hoặc miễn phí của Autodesk Fusion 360
- máy in 3D. Đề xuất khối lượng xây dựng tối thiểu 4 "x 4" x 4 "(101,6 mm x 101,6 mm x 101,6 mm)
- Dây tóc máy in 3D với màu sắc bạn lựa chọn. 1 màu cho bông hoa, 1 màu cho thân cây.
Bước 2: Thiết lập dự án
Nếu đây là lần đầu tiên bạn sử dụng Fusion 360, hãy điều hướng đến cửa sổ trình duyệt và nhấp vào Cài đặt Tài liệu để mở rộng phần này. Vì hầu hết các máy cắt in 3d sử dụng hệ mét làm hệ thống đơn vị, hãy thay đổi đơn vị thành milimét.

Nhấp chuột phải vào Cài đặt Tài liệu trong cửa sổ trình duyệt. Xác minh rằng lịch sử thiết kế chụp đang bật. Nếu bật, nút chuyển đổi sẽ thông báo "Không nắm bắt Lịch sử thiết kế" và nếu đã tắt sẽ nói "Ghi lại Lịch sử thiết kế".

Bước 3: Thiết kế cánh hoa bên ngoài Phần 1
1. Trong không gian làm việc Model, hãy bắt đầu bằng cách đi tới Menu Create, và chọn hình cầu.

2. Tạo một hình cầu đường kính 3 (76,20 mm).

3. Trong Menu Tạo, tạo một hộp đủ lớn để nó bao phủ một nửa hình cầu. Nhấn phím M để hiển thị công cụ Di chuyển nếu bạn cần di chuyển hộp vào vị trí.

4. Trong Menu Sửa đổi, chọn Kết hợp. Chọn Sphere làm phần thân mục tiêu và Box làm phần thân công cụ. Đặt thao tác cắt rồi bấm OK.

5. Trong Menu Tạo, hãy tạo một hộp. Đặt kích thước khoảng 38 L x 100 W x 45 H và di chuyển hộp để che nửa trên của hình cầu đã cắt.

6. Trong Menu Sửa đổi, chọn Chamfer. Chọn cạnh dưới cùng của mặt cầu và đặt khoảng cách là 35mm. Tùy chọn, bằng cách sử dụng công cụ di chuyển, bạn có thể điều chỉnh các mặt của hộp.

7. Trong Menu Sửa đổi, chọn Kết hợp. Chọn Sphere làm phần thân mục tiêu và Box làm phần thân công cụ. Đặt thao tác cắt rồi bấm OK.

8. Nhấn phím F để hiển thị công cụ phi lê. Chọn góc bên phải bên trái của bước trước. Cung cấp cho nó một bán kính 45 mm.

9. Tạo một hình cầu 45 mm và di chuyển nó sang phía bên trái của vật thể và để nó giao nhau phần nào với vật thể khác đã nói.

10. Trong Menu Sửa đổi, chọn Quy mô. Đặt Loại tỷ lệ thành Không đồng nhất. Chia tỷ lệ trục X của hình cầu mới (Trục của bạn có thể khác tùy thuộc vào chế độ xem bạn đã vẽ hình cầu) thành 2. Di chuyển đối tượng trở lại căn chỉnh với đối tượng kia.


11. Lặp lại bước 10 ngoại trừ thay đổi trục Y thành khoảng 1,25 theo tỷ lệ. Di chuyển quả cầu vào vị trí.

12. Trong Menu Sửa đổi, chọn Kết hợp. Chọn hình cầu cũ làm phần thân mục tiêu và hình cầu được chia tỷ lệ làm phần thân công cụ. Đặt thao tác cắt rồi bấm OK.

13. Chọn cạnh của những gì đã được cắt. Trong Menu Sửa đổi, chọn Chamfer. Đưa ra khoảng cách khoảng 5 mm

14. Chọn cạnh ngoài của vát mép.

15. Nhấn phím F để hiển thị công cụ phi lê. Áp dụng khoảng 26,5 mm cạnh.

Chọn cạnh trong của vát mép.

17. Sử dụng công cụ fillet một lần nữa, áp dụng một cạnh 20mm.

18. Sử dụng tỷ lệ quá nằm trong Menu Sửa đổi, uốn cong hình dạng thành một thứ gì đó trông hữu cơ hơn một chút.

Bước 4: Thiết kế cánh hoa bên ngoài Phần 2
1. Chọn tất cả các mặt của mô hình. Nhấn Ctrl + C (Command + C) rồi Ctrl + V (Command + V) để sao chép mô hình. Nhấn OK.
2. Với bản sao được chọn, trong thang chọn Modify Menu. Chia tỷ lệ bản sao xuống 0,9-0,95.

3. Nhấn phím M để hiển thị công cụ di chuyển. Di chuyển bản sao đã thu nhỏ ra xa mô hình khác khoảng 2-3 mm.

4. Trong Menu Sửa đổi, chọn kết hợp. Đặt mô hình gốc làm thân mục tiêu và bản sao được chia tỷ lệ làm thân công cụ. Đặt hoạt động để cắt. Nhấn OK.

5. Trong hộp Tạo Menu, chọn. Vẽ một hộp bao gồm một nửa của hình dạng cánh hoa.

6. Trong Menu Sửa đổi, chọn kết hợp. Đặt cánh hoa làm thân mục tiêu và hộp làm thân công cụ. Đặt hoạt động để cắt. Nhấn OK.

7. Trong Menu Tạo, chọn Phản chiếu. Chọn cánh hoa đã cắt và chọn một mặt phẳng gương để tạo một bản sao được nhân đôi của cánh hoa.

8. Trong Menu Sửa đổi, chọn kết hợp. Đặt mô hình gốc làm thân mục tiêu và bản sao được nhân đôi làm thân công cụ. Đặt hoạt động để tham gia. Nhấn OK.

9. Trong hộp Create Menu, chọn. Vẽ một cái hộp. Sử dụng công cụ di chuyển (Ctrl + M hoặc Command + M) xoay và di chuyển hộp để một góc cắt vào đầu cánh hoa. ***** Lưu ý: Có thể vẽ hình tam giác bằng công cụ phác thảo và sau đó ép đùn để cắt đầu cánh hoa.

10. Trong Menu Sửa đổi, chọn kết hợp. Đặt cánh hoa làm thân mục tiêu và hộp làm thân công cụ. Đặt hoạt động để cắt. Nhấn OK.

11. Dưới hộp Create Menu, chọn. Vẽ một hộp che nửa phía trước của hình cánh hoa.

12. Trong Menu Sửa đổi, chọn kết hợp. Đặt cánh hoa làm thân mục tiêu và hộp làm thân công cụ. Đặt hoạt động để cắt. Nhấn OK.

13. Nhấn phím F để hiển thị công cụ phi lê. Chọn các cạnh trên cùng của kết quả cắt. Đặt khoảng cách khoảng 24mm-50mm (Bất cứ điều gì bạn thích).


14. Nhấn phím F để hiển thị công cụ phi lê. Chọn các cạnh bên ngoài của cánh hoa đã cắt. Đặt khoảng cách khoảng 1mm. Tiếp tục sử dụng công cụ phi lê để làm tròn các cạnh khi bạn thấy vừa vặn.


15. Nhân đôi cánh hoa. Đổi tên thành Sepal và ẩn body mesh để sử dụng sau này.
Bước 5: Cắt cánh hoa trái tim tùy chọn
1. Trong Menu Sketch, chọn dòng. Chọn hướng vẽ trong khung nhìn.

2. Vẽ một trái tim (hoặc bất kỳ hình dạng nào bạn muốn). Sử dụng công cụ fillet phác thảo (nằm dưới Menu Sketch) nếu cần để làm tròn các điểm.

3. Nhấn "Stop Sketch" khi bạn có một hình dạng.
4. Nhấn Q để hiển thị công cụ Press Pull. Đùn bản phác thảo đến 10mm hoặc hơn. Nhấn OK.

5. Sử dụng công cụ di chuyển (Nhấn phím M), xoay và di chuyển trái tim.

6. Nhân đôi trái tim (Lệnh sao chép và dán) và tiếp tục di chuyển và xoay từng hình thành mẫu. Chừa khoảng cách ít nhất 3 mm giữa các hình trái tim.

7. Sau khi hài lòng với các vị trí trái tim, hãy chọn kết hợp trong Menu Sửa đổi. Đặt cánh hoa làm thân mục tiêu và các hình trái tim làm thân công cụ. Đặt hoạt động để cắt. Nhấn OK.

8. Tùy chọn. Sử dụng các công cụ Fillet hoặc Chamfer (trong Menu Modify) để làm tròn các cạnh của hình cắt

Bước 6: Thiết kế cánh hoa bên ngoài Phần 3
1. Khi bạn đã có một cánh hoa bên ngoài, đã đến lúc tạo các cánh hoa bên ngoài khác. Trong Menu Tạo, chọn phản chiếu.

2. Chọn cánh hoa và mặt phẳng đối lập để tạo ra một phiên bản được nhân đôi của cánh hoa.

3. Chọn một trong 2 cánh hoa. Tạo một bản sao và xoay mảnh 90 độ. Đặt bản sao giữa hai cánh hoa còn lại ở một bên.

4. Dưới Menu Sửa đổi, chọn tỷ lệ. Đặt loại tỷ lệ thành Không đồng nhất và thu nhỏ chiều rộng của cánh hoa mới nhất.

5. Sử dụng công cụ di chuyển (phím M) để định vị cánh hoa vào vị trí.

6. Trong Menu Tạo, chọn nhân bản. Chọn cánh hoa được chia tỷ lệ và mặt phẳng đối lập để tạo một phiên bản được nhân đôi của cánh hoa.

Bước 7: Thiết kế cánh hoa trung tâm
1. Tạo một hình trụ có đường kính 28 mm x 38 mm cao ở trung tâm của bông hoa đang tạo hình.

2. Tạo một hình trụ thứ hai có đường kính khoảng 25-26 mm. Đặt chiều cao thành 38mm và mô hình trở thành một thân mới. Căn chỉnh với tâm của hình trụ trước.

3. Trong Menu Sửa đổi, chọn bản nháp. Chọn mặt trên của hình trụ bên ngoài làm mặt phẳng. Chọn các mặt bên ngoài làm các mặt. Cho góc khoảng -1,5 độ. Điều này sẽ bùng phát vào bên trong đáy của hình trụ.

4. Trong Menu Tạo, chọn cuộn dây.

5. Tạo một cuộn dây quấn quanh hình trụ bên ngoài với 1 vòng quay.

6. Sử dụng công cụ kết hợp, đặt hình trụ bên ngoài làm thân mục tiêu và hình trụ bên trong và cuộn dây làm thân dao. Đặt hoạt động để cắt. Nhấn OK.

7. tạo hộp. Di chuyển hình dạng để nó mở rộng một phần vào phần trên cùng của mô hình trung tâm. Kết hợp các hình dạng với hộp làm thân công cụ và thao tác cắt.

8. Tạo một hộp khác. Hộp này cần đủ lớn để cắt vào nửa trước của các cánh hoa trung tâm đang tạo hình. Sử dụng công cụ phi lê để làm tròn các cạnh mà bạn có thể không muốn giao nhau.


9. Sử dụng công cụ kết hợp, kết hợp các hình dạng với hộp làm thân công cụ và thao tác cắt.

10. Giấu những thi thể trôi nổi còn sót lại.

11. Tạo một hình trụ mới. Điều này cần phải có đường kính phù hợp với kích thước của lõi bên trong của cánh hoa và kéo dài bên dưới hình dạng.

12. Kết hợp các hình dạng với hình trụ làm thân dụng cụ và hoạt động như cắt.

13. Chọn mặt dưới cùng của cánh hoa. Mở rộng đáy như mong muốn.

14. Sử dụng công cụ fillet, làm tròn các cạnh trên của cánh hoa ở giữa. Cho nó phi lê 1mm.

Bước 8: Thiết kế các cánh hoa bao quanh
1. Tạo hình trụ. Đặt đường kính thành 16mm và chiều cao là 25mm. Căn chỉnh cho chính giữa bông hoa.

2. Tạo một hình trụ khác được căn chỉnh với hình trụ đầu tiên. Đặt đường kính thành 20 mm và chiều cao là 25 mm.

3. Kết hợp các hình có hình trụ lớn nhất làm thân mục tiêu. Đặt hoạt động để cắt.

4. Tạo một hộp lớn đủ lớn để che một nửa hình trụ vừa làm.

5. Kết hợp các hình dạng với hộp làm thân công cụ. thiết lập hoạt động để cắt.

6. Sử dụng công cụ fillet để làm tròn các cạnh của hình dạng.

7. Tạo các bản sao của hình dạng. Sử dụng các công cụ tỷ lệ và di chuyển để tạo các biến thể của các cánh hoa bên trong và sắp xếp chúng vào một vị trí giống như bông hoa.

8. Kết hợp các cánh hoa bên trong. Đặt hoạt động để tham gia.

9. Tạo một hộp lớn bao phủ khoảng một nửa số cánh hoa ở giữa đã hợp nhất.

10. Kết hợp các cánh hoa trung tâm và hộp với hộp đặt làm thân công cụ. Đặt hoạt động để cắt.

11. Tạo một hình cầu 30mm. Đặt quả cầu ở gốc của các cánh hoa trung tâm.

12. Tạo một hộp bao phủ một phần trên cùng của hình cầu.

13. Kết hợp khối hộp và khối cầu. Đặt hình cầu làm thân mục tiêu và hộp làm thân công cụ. Đặt hoạt động để cắt.

14. Tạo một hình trụ có đường kính khoảng 30 mm và chiều cao 29 mm.

15. Trong Menu Sửa đổi, chọn bản nháp. Chọn mặt trên của hình trụ cho mặt phẳng và mặt bên của hình trụ cho các mặt. Cung cấp cho xi lanh một mớn nước -22 độ.

16. Kết hợp hình trụ côn với hình cầu và cánh hoa bên trong.

17. Tạo khoảng một hình trụ 20mm với chiều cao 19mm

18. Với công cụ phi lê, làm tròn cạnh đáy của hình trụ. Khoảng 6,5mm sẽ hoạt động.

19. Kết hợp hình thứ nhất (hình cầu có hình trụ thon) với hình trụ có đáy tròn. Đặt hình dạng đầu tiên làm thân mục tiêu và hình trụ có đáy tròn làm thân công cụ. Đặt hoạt động là cắt.

Bước 9: Chèn hoa
1. Ở dưới cùng của hình dạng kết hợp, tạo ra một hình trụ (đường kính khoảng 12,7mm và chiều cao 5mm). Xi lanh nên nhô ra khỏi đáy của hoa một cách nhẹ nhàng.

2. Kết hợp tất cả các cánh hoa vào hình trụ cơ sở.

3. Chọn mặt của hình trụ nhô ra. Tiến lại gần các cánh hoa.

4. Tạo hình trụ anolossomther ở gốc hoa. Đặt đường kính khoảng 12,7mm và 5mm chiều cao.

5. Trong Menu Tạo, chọn chủ đề. Chọn mặt bên của hình trụ. Kiểm tra các cài đặt được mô hình hóa và sử dụng được đề xuất. nhấn OK.

6. Kết hợp hình trụ ren vào bông hoa.

Bước 10: Thiết kế thân cây
1. Tạo một hình trụ khác trên phần ren của bông hoa. Đặt đường kính khoảng 12,7mm và 5mm chiều cao. Đặt tên là "Insert Cut"
2. Tạo một hình trụ trên phần ren của bông hoa. Đặt đường kính khoảng 18mm và chiều cao khoảng 8mm. Đặt tên cho mô hình này là Stem.
3. Tạo một bản sao của Stem. Trong menu Sửa đổi, chọn Bản nháp. Chọn mặt trên của thân cây sao chép làm Mặt phẳng và mặt bên của hình trụ làm các mặt. Đặt góc thành -25 độ.

4. Kết hợp hai phần bước. Đặt hoạt động là tham gia. Sau đó, kết hợp thân cây với vết cắt Chèn. Đặt miếng cắt chèn làm thân dụng cụ và thiết lập thao tác cắt.

5. Trong Menu Tạo, chọn chủ đề. Chọn các bức tường bên trong của vết cắt chèn. Kiểm tra trên mô hình. Sử dụng các cài đặt tương tự như chỉ để chèn hoa.

6. Sử dụng công cụ phi lê để làm tròn các cạnh của thân cây.

7. Sử dụng công cụ phi lê để làm tròn mép ngoài trên cùng của thân cây.

8. Chọn mặt dưới cùng của thân cây. Sử dụng công cụ di chuyển (phím M) mở rộng phần đế.
9. Nhấn phím E để mở công cụ Extrude. Mở rộng thân cây ra khoảng 50mm. Đặt hoạt động để tham gia.
10. Sử dụng công cụ phi lê để làm tròn mép của thân đùn, nơi nó gắn vào đế.

Bước 11: Thiết kế Sepals
1. Bỏ ẩn lưới cơ thể Sepal từ trước đó. Sử dụng công cụ tỷ lệ thay đổi Loại tỷ lệ thành Không đồng nhất.

2. Tạo một hộp trên một phần của đáy của lưới lá đài. Thay đổi thao tác 2 cắt.

3. Sử dụng đồng hành của các công cụ Scale and Move, chiến tranh và điều động lưới lá đài thành một chiếc lá giống như hình dáng trên thân cây.

4. Sử dụng công cụ fillet để làm tròn các cạnh dưới của lá đài giao với cuống.

5. Nhân đôi lưới lá đài và di chuyển bản sao đến vị trí khác trên thân. Quy mô nếu muốn cho một chút thay đổi.

6. Ghép các lá đài vào thân. Sử dụng công cụ phi lê để làm tròn bất kỳ cạnh lồi / gồ ghề nào nơi các lá đài giao nhau với thân

Bước 12: In 3D

Xuất bông hoa bằng cách sử dụng nút in 3d nằm trong menu Tạo. Bỏ chọn "Gửi tới Tiện ích In 3D" để cho phép lưu tệp STL.
In ấn
Để có kết quả tốt nhất, hãy in 0,2 mm với độ lấp đầy 20-30% cho bông hoa. In với độ đầy 0,2 mm 40-50% cho thân cây. Sử dụng độ phân giải hỗ trợ 1,5 -2 mm và phát hiện nhô ra 25 độ để có kết quả tốt nhất.
Bước 13: Kết quả cuối cùng


Khi quá trình in hoàn tất, hãy tháo bộ phận hỗ trợ in. Xoắn bông hoa vào thân cây và bạn đã có một món quà và món đồ trang trí độc đáo!
Bạn muốn bỏ qua giai đoạn thiết kế và chỉ in các tập tin?
Các tệp cho hướng dẫn này có sẵn để mua trên Myminifactory.com (Liên kết)


Về nhì trong Cuộc thi Epilog X
Đề xuất:
Tự động hóa Nói chuyện -- Âm thanh từ Arduino -- Tự động hóa điều khiển bằng giọng nói -- HC - 05 Mô-đun Bluetooth: 9 bước (có Hình ảnh)

Tự động hóa Nói chuyện || Âm thanh từ Arduino || Tự động hóa điều khiển bằng giọng nói || HC - 05 Mô-đun Bluetooth: …………………………. Please SUBSCRIBE To my YouTube channel for more videos … …. Trong video này, chúng tôi đã xây dựng Tự động hóa nói chuyện .. Khi bạn gửi lệnh thoại qua thiết bị di động thì lệnh đó sẽ bật các thiết bị gia đình và gửi phản hồi tôi
Mô hình hóa và kết xuất Ván trượt khái niệm trong Fusion 360: 7 bước

Mô hình hóa và kết xuất ý tưởng Skateboards trong Fusion 360: Tôi nhận thấy rằng trong khi thực sự xây dựng một cỗ máy vật lý, chẳng hạn như ván trượt, rất thú vị và bổ ích, đôi khi chúng tôi chỉ muốn ngồi một chỗ và mô hình hóa các kết quả tuyệt vời … mà không cần bất kỳ công cụ, vật liệu hoặc bất cứ thứ gì khác! Đó chính xác là
Động cơ bước Điều khiển động cơ bước Động cơ bước - Động cơ bước như một bộ mã hóa quay: 11 bước (có hình ảnh)

Động cơ bước Điều khiển động cơ bước Động cơ bước | Động cơ bước như một bộ mã hóa quay: Có một vài động cơ bước nằm xung quanh và muốn làm điều gì đó? Trong Có thể hướng dẫn này, hãy sử dụng động cơ bước làm bộ mã hóa quay để điều khiển vị trí của động cơ bước khác bằng vi điều khiển Arduino. Vì vậy, không cần phải quảng cáo thêm, chúng ta hãy
Làm thế nào để tải nhạc từ trang web ALMOST BẤT KỲ (Haha) (Miễn là bạn có thể nghe được thì bạn có thể nhận được nó Được thôi nếu nó được nhúng vào Flash mà bạn có thể không có khả

Làm thế nào để tải nhạc từ trang web ALMOST BẤT KỲ (Haha) (Miễn là bạn có thể nghe nó thì bạn có thể nhận được nó … Được thôi nếu nó được nhúng vào Flash mà bạn có thể không có khả năng) EDITED !!!!! Thông tin bổ sung: nếu bạn đã từng truy cập vào một trang web và nó phát một bài hát mà bạn thích và muốn nó thì đây là hướng dẫn cho bạn, không phải lỗi của tôi nếu bạn làm hỏng thứ gì đó (chỉ có cách là nếu bạn bắt đầu xóa nội dung mà không có lý do ) tôi đã có thể tải nhạc cho
Hoa Kỳ - USB: Đài tưởng niệm USB Cờ Hoa Kỳ: 8 bước (có hình ảnh)
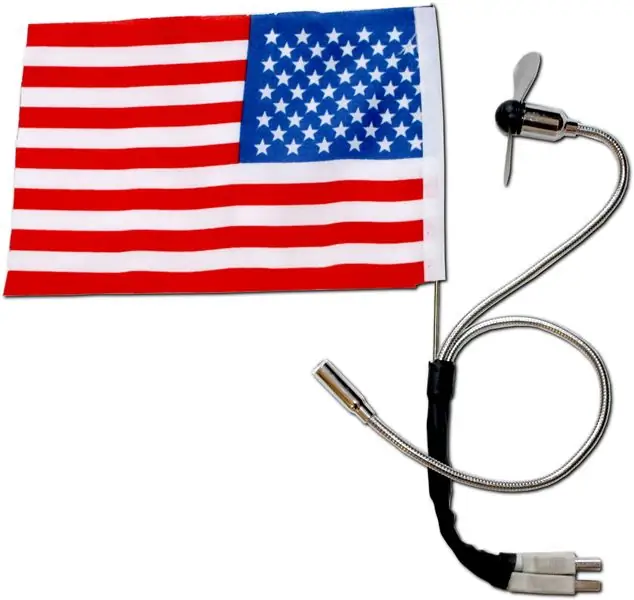
USA - USB: American Flag USB Memorial: Cắm và chạy lễ vẫy cờ. PC = Patriotic Computer. Ảnh và video có liên quan ở đây. Kiểm tra ni9e.com để biết thêm các dự án khác
