
Mục lục:
- Bước 1: Thu thập các công cụ và tài liệu của bạn
- Bước 2: Tải xuống tệp.btm
- Bước 3: Kết nối với cối xay và bật nó lên
- Bước 4: Thiết lập dụng cụ
- Bước 5: Chuẩn bị và nạp tài liệu của bạn
- Bước 6: Tải tệp.btm lên phần mềm
- Bước 7: Tùy chỉnh Nguồn cấp công cụ và Tốc độ của bạn (tùy chọn)
- Bước 8: Xây dựng huy hiệu PCB của bạn
- Bước 9: Xóa bảng của bạn khỏi máy
- Bước 10: Hàn huy hiệu PCB của bạn
- Bước 11: Nâng cao: Huy hiệu tên PCB tùy chỉnh
- Bước 12: Khắc phục sự cố
- Tác giả John Day [email protected].
- Public 2024-01-30 13:32.
- Sửa đổi lần cuối 2025-06-01 06:10.

Cho dù bạn là người mới gia công CNC hay chỉ muốn quay số trong nhà máy của mình, dự án huy hiệu PCB sáng màu này sẽ hướng dẫn bạn qua các bước chuẩn bị và tải vật liệu, thiết lập công việc của bạn trong phần mềm Bantam Tools, tùy chỉnh các công cụ trong Thư viện công cụ, các thành phần hàn vào PCB của bạn và cá nhân hóa huy hiệu của bạn. Xem qua hướng dẫn này nhanh hoặc chậm khi bạn cảm thấy thoải mái và tham khảo lại nó nếu cần trong khi bạn xem xét phần còn lại của các dự án bắt đầu của chúng tôi. Hãy bắt đầu phay!
Bước 1: Thu thập các công cụ và tài liệu của bạn

Máy Phay PCB để bàn của bạn đi kèm với tất cả các vật liệu bạn cần cho dự án này. Để hàn huy hiệu PCB của bạn để nó sáng lên, bạn sẽ cần các công cụ bổ sung được liệt kê bên dưới.
CÔNG CỤ
Công cụ Bantam Máy phay PCB để bàn
Máy tính có cài đặt Phần mềm Máy phay để bàn Bantam Tools
Máy nghiền cuối phẳng, 1/32"
Quạt bit
Scraper
Thước cặp kỹ thuật số
Hàn sắt và thuốc hàn
Máy cắt đường chéo để cắt dây
Đồng hồ vạn năng
Kìm kim (tùy chọn)
VẬT LIỆU
PCB trống, một mặt, FR-1
Điện trở, 22-ohms (2)
LED, 3mm, trắng (2)
Pin đồng xu, 3-volt, CR2032
Hộp đựng pin đồng xu
Băng keo hai mặt có độ bền cao hoặc băng keo Scotch hai mặt
Bước 2: Tải xuống tệp.btm
Phần mềm Bantam Tools của chúng tôi trực quan, dễ sử dụng và cho phép bạn nhập nhiều loại tệp khác nhau, bao gồm tệp SVG (.svg), G-code, Gerber (.gbr), EAGLE (.brd), tệp.btm, v.v.. Tệp.btm về cơ bản là một tệp zip lưu trữ các tệp riêng biệt.
Tải xuống tệp.btm cho dự án này. Đối với dự án này, bạn không cần phải sửa đổi bất cứ điều gì. Tuy nhiên, khi bạn tiếp tục trau dồi kỹ năng của mình, bạn có thể muốn bắt đầu tạo ra các thiết kế của riêng mình. Để biết thêm về điều này, hãy đến phần Nâng cao của hướng dẫn dự án này.
Bước 3: Kết nối với cối xay và bật nó lên
Cài đặt Phần mềm Máy phay để bàn Bantam Tools nếu bạn chưa cài đặt. Sau đó, mở nó trên máy tính của bạn. Lưu ý cách nó nói rằng Máy phay PCB để bàn đã bị ngắt kết nối? Cắm cáp USB vào máy xay và cổng USB trên máy tính của bạn, sau đó bật máy.
Phần mềm sẽ nhắc bạn về nhà của máy. Quá trình homing cho phần mềm biết vị trí của các bộ phận của máy. Nếu không có homing, máy CNC để bàn của bạn sẽ không thể bắt đầu phay.
Bước 4: Thiết lập dụng cụ

Đối với công việc này, chúng tôi đang sử dụng máy nghiền phẳng có kích thước 1/32”. Gắn một quạt hơi vào máy nghiền cuối. Không bắt buộc phải sử dụng quạt hơi nước, nhưng nó sẽ hữu ích bằng cách loại bỏ các mảnh vụn và kéo dài tuổi thọ dụng cụ của bạn. Máy nghiền cuối sẽ trông như thế này với quạt bit được gắn vào.
Bây giờ hãy lắp máy nghiền cuối vào ống kẹp khoảng 3/4”. Nếu bạn chưa từng tải một công cụ nào trước đây, hãy tham khảo hướng dẫn "Chèn và Định vị Công cụ" của chúng tôi.
Lưu ý: Để tìm hiểu thêm về các dụng cụ cắt, phần sơ lược này phân biệt giữa các loại máy mài cuối và máy mài.
Sau khi bạn đã tải máy nghiền cuối phẳng 1/32”, hãy nhập chi tiết công việc phay của bạn vào phần mềm. Trong phần Công cụ của phần mềm của chúng tôi:
- Nhấp vào nút Thay đổi và chọn “1/32” Máy nghiền phẳng”
- Nhấp vào Tiếp tục, và xác minh vị trí công cụ (nó phải ở trên vùng trống của bảng điều khiển).
- Nhấp vào Công cụ xác định vị trí. Cối xay cuối sẽ hạ xuống cho đến khi nó chạm vào bảng điều khiển, tạm dừng, sau đó rút lên trên.
Bây giờ phần mềm đã biết đầu của máy nghiền phẳng 1/32”nằm ở đâu.
Bước 5: Chuẩn bị và nạp tài liệu của bạn
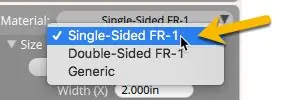

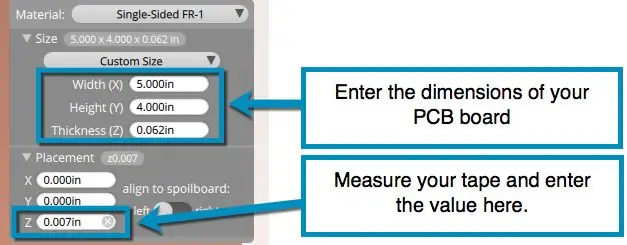
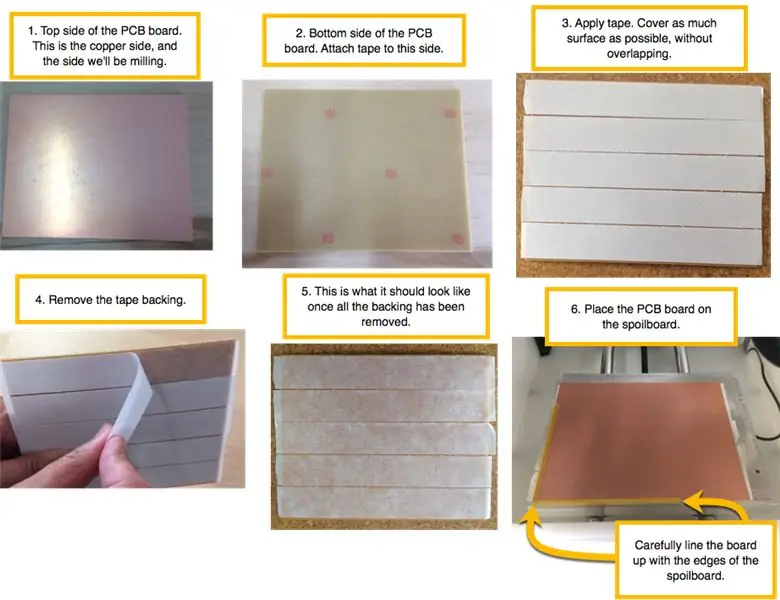
Bên cạnh Định hình trong phần mềm của chúng tôi, hãy chọn Xóa vì bạn sẽ không cần Khung căn chỉnh cho dự án này.
Bên cạnh Vật liệu, chọn “FR-1 một mặt”.
Sau đó, đo kích thước của FR-1 bằng thước cặp kỹ thuật số của bạn và nhập các giá trị cho X (chiều rộng), Y (chiều cao) và Z (độ dày). Mặc dù tất cả các phôi FR-1 của chúng tôi có kích thước tương tự nhau, nhưng sự thay đổi nhỏ về kích thước bảng, đặc biệt là ở kích thước Z, có thể tạo ra sự khác biệt lớn khi nói đến phay. Luôn đo bảng mạch PCB mới trước khi phay.
Lưu ý: Nếu bạn muốn thay đổi đơn vị hiển thị của mình, hãy nhấp vào Xem> Hiển thị đơn vị tính bằng inch trong phần mềm Bantam Tools bất kỳ lúc nào.
Để gắn bảng PCB vào bảng hư hỏng, bạn sẽ sử dụng băng dính hai mặt. Đo băng của bạn và nhập nó vào giá trị Z trong Vị trí. Băng keo hai mặt có độ bền cao thường dày từ 0,006”đến 0,008” và băng keo Scotch hai mặt (đi kèm với máy CNC để bàn của bạn) thường dày khoảng 0,003”.
Lưu ý: Khi đo băng keo hai mặt có độ bền cao, hãy nhớ đo độ dày mà không có giấy trên mỗi mặt. Có thể dễ dàng hơn để đặt băng trên bảng và sau đó đo.
Tiếp theo, dán một lớp băng dính vào đáy bảng mạch PCB. Che phủ nhiều diện tích bề mặt nhất có thể, nhưng làm cho các dải không chồng lên nhau hoặc nhăn nheo, điều này sẽ ảnh hưởng đến độ dày Z của bạn. Nếu bạn đang sử dụng băng keo có độ bền cao, hãy tháo lớp giấy bồi sau khi dán.
Trong phần Di chuyển, nhấp vào Đang tải để đưa bảng điều khiển lên mặt trước của máy. Xếp hàng bảng mạch PCB với góc trước bên trái của bảng điều khiển, như thể hiện trong hình trên.
Lưu ý: Nếu bạn di chuyển giường đến phía trước máy nghiền, bạn có thể sử dụng vỏ bọc làm điểm dừng để ép FR-1 lên để đảm bảo nó được căn chỉnh đúng cách.
Bước 6: Tải tệp.btm lên phần mềm
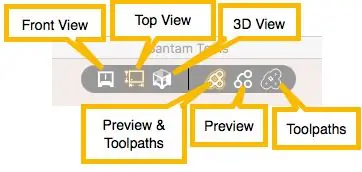
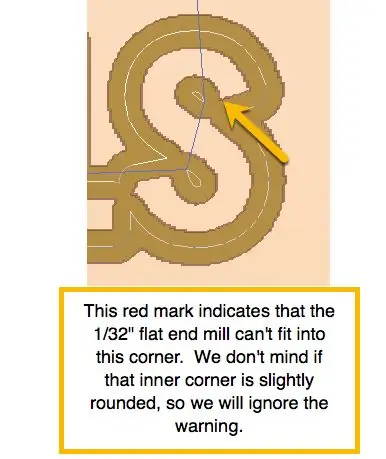
Trong Kế hoạch, nhấp vào Mở tệp và chọn tệp.btm bạn đã tải xuống. Bây giờ phần mềm sẽ hiển thị bản xem trước, hiển thị các phần của bảng mạch PCB sẽ được khắc và cắt, cũng như các đường màu xanh lam hiển thị đường chạy dao. Hãy xem bản xem trước để đảm bảo mọi thứ đều chính xác và không hiển thị bất kỳ cảnh báo màu đỏ nào. Phần mềm kết xuất hiển thị cho bạn mọi thứ sẽ được xử lý.
Bạn có thể chọn xem Xem trước và Đường chạy dao cùng nhau, Xem trước một mình hoặc Đường chạy dao một mình. Bạn cũng có thể chọn chế độ xem chính diện, chế độ xem từ trên xuống hoặc chế độ xem 3D.
Lưu ý rằng trong Tin nhắn có cảnh báo "Các khu vực được đánh dấu cần một công cụ nhỏ hơn". Đôi khi, các cảnh báo màu đỏ có nghĩa là bạn cần quay lại thiết kế của mình và thay đổi điều gì đó để tất cả các tính năng của bạn có thể được xử lý chính xác. Ví dụ: nếu có cảnh báo màu đỏ giữa hai dấu vết, thì máy sẽ không thể lắp dụng cụ cắt đã chọn của bạn vào giữa hai dấu vết. Nếu quá trình xay xát không thể tách một vết này khỏi vết kia, thì bo mạch của bạn sẽ không hoạt động như thiết kế.
Nếu phóng to các chữ cái, bạn sẽ thấy các dấu nhỏ màu đỏ cho biết rằng các góc nhất định sẽ được làm tròn chứ không phải hình vuông. Trong trường hợp này, góc sẽ không ảnh hưởng đến chức năng của bo mạch của bạn, vì vậy bạn có thể bỏ qua cảnh báo.
Bước 7: Tùy chỉnh Nguồn cấp công cụ và Tốc độ của bạn (tùy chọn)
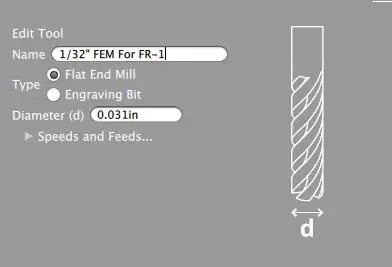
Bước này là không bắt buộc nhưng vẫn là kiến thức quan trọng cần lưu ý. Vui lòng chuyển sang Bước 7 nếu bạn vẫn cảm thấy thoải mái với cối xay và chưa sẵn sàng để tùy chỉnh.
Hãy để ý xem thời gian nhà máy ước tính của bạn là khoảng 25 phút như thế nào? Điều này là do công cụ chúng tôi đã chọn được đặt ở tốc độ và nguồn cấp dữ liệu cơ bản cho FR-1. Với thư viện công cụ tùy chỉnh của chúng tôi, bạn có thể sửa đổi tốc độ và nguồn cấp dữ liệu cho các công cụ của mình để tối ưu hóa các hoạt động phay và giảm đáng kể thời gian xay của bạn. Để biết thêm thông tin về nguồn cấp dữ liệu và tốc độ, hãy tham khảo hướng dẫn hỗ trợ Tốc độ và Nguồn cấp dữ liệu của chúng tôi.
Đối với huy hiệu PCB này, chúng tôi đang thêm một công cụ mới vào thư viện. Nhấp vào Tệp> Thư viện công cụ> Thêm.
Đặt tên cho công cụ mới của bạn là “1/32” FEM For FR-1”và nhập“0,031in”cho đường kính của công cụ. Sau đó, nhấp vào củ cà rốt bên cạnh Tốc độ và Nguồn cấp dữ liệu, chọn hộp bên cạnh Tùy chỉnh và nhập tốc độ và nguồn cấp dữ liệu sau.
- Tốc độ nguồn cấp dữ liệu: 59 in / phút
- Tỷ lệ lao: 15 in
- Tốc độ trục chính: 24, 000 vòng / phút
- Stepover: 40%
- Độ sâu vượt qua: 0,010 in
Lưu ý: Nếu bạn đã tải xuống biểu đồ tốc độ và nguồn cấp dữ liệu FR-1 của chúng tôi, bạn sẽ nhận thấy công thức này linh hoạt hơn. Đó là bởi vì chúng tôi muốn cho bạn thấy bạn có thể làm nguyên mẫu bảng nhanh như thế nào.
Sau khi nhập thông tin này, bạn có thể thoát khỏi Thư viện công cụ. Quay lại menu thả xuống trong mỗi tệp thiết kế.brd và.svg của bạn và chọn công cụ tùy chỉnh bạn vừa tạo. Hãy xem thời gian xay của bạn vừa giảm xuống còn 5 phút như thế nào? Đó là một trong nhiều lợi ích của việc lập trình tốc độ và nguồn cấp dữ liệu tùy chỉnh trong phần mềm Bantam Tools!
Bước 8: Xây dựng huy hiệu PCB của bạn

Khi bạn hài lòng với mọi thứ trông như thế nào, hãy đặt tất cả bốn cửa sổ lên Máy phay PCB trên Máy tính để bàn của bạn và nhấp vào Mill All Visible.
Bước 9: Xóa bảng của bạn khỏi máy

Khi công việc hoàn tất, hãy nhấp vào nút Đang tải và sử dụng một cái cạp để cạy nhẹ bảng mạch PCB ra khỏi bảng điều khiển. Nếu bạn đang sử dụng băng dính hai mặt có độ bền cao, việc bôi một ít cồn isopropyl 91% lên các cạnh của bảng sẽ giúp việc tháo bảng dễ dàng hơn. Rượu làm lỏng chất kết dính. Sau khi bo mạch ra khỏi máy, hãy làm sạch các cạnh bằng miếng cọ rửa hoặc bằng cách cọ xát nó với một số băng keo hai mặt.
Bảng của bạn sẽ giống như trong hình này.
Bước 10: Hàn huy hiệu PCB của bạn

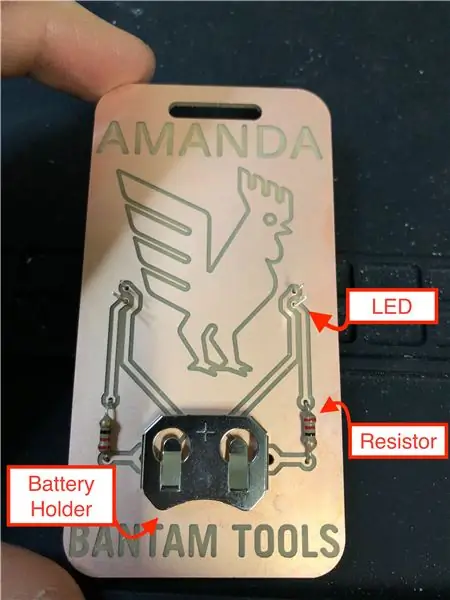

Với PCB của bạn đã được hoàn thiện, đã đến lúc thêm các thành phần vào bảng mạch của bạn. Nếu bạn chưa quen với việc hàn, hãy xem Hướng dẫn về cách hàn tuyệt vời của Adafruit. Trong ảnh là tổng quan về các thành phần bạn sẽ sử dụng.
Hình ảnh thứ hai cho thấy huy hiệu PCB sẽ trông như thế nào với tất cả các thành phần được lắp đặt (không có chất hàn).
Lưu ý: Nếu bạn quan tâm đến việc tùy chỉnh huy hiệu PCB bằng tên của mình, chúng tôi cung cấp thông tin chi tiết trong phần Nâng cao bên dưới.
Đầu tiên, bạn sẽ hàn giá đỡ pin. Đặt nó trên bảng sao cho mặt dương hướng lên phía trên của bảng.
Tiếp theo, lắp đèn LED của bạn vào bảng sao cho các mặt âm (chân ngắn hơn) nằm trong các lỗ trên cùng (xem hình ảnh). Vị trí này rất quan trọng vì chân ngắn kết nối với mặt đất và chân dài kết nối với dương.
Ngoài ra, hãy nhìn vào lỗ trên mặt trước của bảng. Nhìn thấy vòng tròn của đồng bao quanh lỗ? Đây được gọi là miếng đệm. Khi bạn hàn đèn LED vào bo mạch, bạn thực sự đang hàn chân vào miếng đệm này.
Uốn cong chân đèn LED. Điều quan trọng là phải uốn cong chúng trước khi hàn. Việc uốn cong chúng sau khi có thể khiến bạn bị gãy mối nối hàn.
Sau khi bạn đã lắp và uốn cong tất cả bốn chân LED, hãy hàn chúng lại như hình minh họa.
Tiếp theo, uốn cong trước chân của các điện trở (như hình).
Đặt các chân của một điện trở vào các lỗ như hình bên. Không giống như với đèn LED, không quan trọng chân nào đi vào lỗ nào. Sau đó, lắc nhẹ chân cho đến khi điện trở nằm ngang với bảng. hàn điện trở vào bo mạch. Lặp lại với điện trở thứ hai.
Sau khi bạn đã hàn tất cả các thành phần của mình, hãy sử dụng các máy cắt theo đường chéo để cắt các chân thừa nhô ra ở mặt sau của huy hiệu PCB.
Cuối cùng, lắp pin và xem huy hiệu PCB của bạn sáng lên! Chúc mừng!
Bước 11: Nâng cao: Huy hiệu tên PCB tùy chỉnh
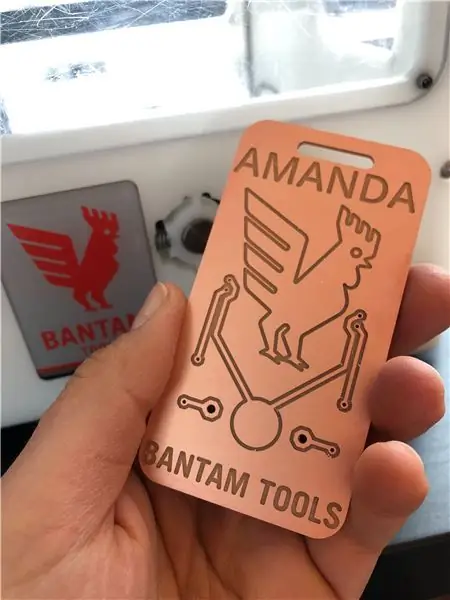
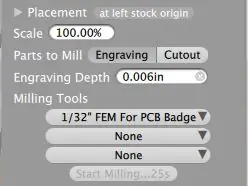
Bạn muốn nâng huy hiệu PCB của mình lên một tầm cao mới? Thêm dấu ấn cá nhân bằng cách biến nó thành một thẻ tên.
Trước tiên, bạn cần tạo một tệp SVG có tên của mình. Chúng tôi khuyên bạn nên sử dụng Inkscape (hoặc Illustrator, nếu bạn thích). Để tìm hiểu cách thực hiện, hãy tham khảo dự án Khắc thẻ chó của chúng tôi.
Sau khi bạn đã tạo và lưu tệp SVG, hãy tải tệp đó vào phần mềm Công cụ Bantam cùng với tệp.btm trong Bước 5. Tùy thuộc vào kích thước văn bản của bạn, bạn có thể cần chia tỷ lệ SVG của mình. Bạn có thể nhập giá trị vào hộp bên cạnh Quy mô. Sau đó, di chuyển thiết kế vào vị trí bằng cách sử dụng các giá trị X và Y trong Vị trí -- giá trị Z sẽ vẫn ở 0,000in.
Khi bạn đã đặt và chia tỷ lệ tệp SVG của mình, hãy chọn “1/32” FEM For FR-1”cho dụng cụ của bạn và đảm bảo rằng chỉ Khắc được chọn trong Phần thành Máy nghiền. Sau đó tiếp tục làm theo các bước như đã nêu ở trên.
Bước 12: Khắc phục sự cố
Nếu đèn LED của bạn không sáng, đây là một số điều cần kiểm tra.
Kiểm tra chân đèn LED. Đảm bảo rằng chân dương (chân dài hơn) ở lỗ dưới và chân âm (chân ngắn hơn) ở lỗ trên cùng. Nếu chúng lùi về phía sau, bạn sẽ cần phải lật đèn LED. Nếu bạn đã cắt chân và không thể biết chân nào dài hơn, hãy nhìn vào viền xung quanh dưới cùng của đèn LED. Trong khi hầu hết các vành đều tròn, có một cạnh phẳng, thẳng hàng với chân âm.
Kiểm tra pin. Đảm bảo rằng mặt ghi “+ Panasonic CR 2032” hướng ra xa đồng của bảng mạch PCB. Mặt không có văn bản phải được úp xuống, chạm trực tiếp vào bảng PCB.
Kiểm tra các mối hàn. Mối nối kém, hoặc "lạnh", sẽ ngăn dòng điện di chuyển qua mạch, có nghĩa là đèn LED sẽ không sáng. Xem hướng dẫn Các vấn đề hàn thường gặp của Adafruit. Nếu vấn đề là mối nối nguội, thường giữ một mỏ hàn nóng vào mối nối sẽ cho phép chất hàn nóng chảy và biến đổi mối nối tốt hơn.
Sử dụng đồng hồ vạn năng để đảm bảo rằng tất cả các mối nối hàn của bạn đều cho phép dòng điện truyền qua mối nối hàn. Để biết thêm chi tiết về cách sử dụng đồng hồ vạn năng, SparkFun có một hướng dẫn hữu ích.
Làm lại. Giả sử bạn nhận thấy chân đèn LED bị sai lỗ và bạn cần tháo và lắp lại. Hãy nhớ rằng chúng tôi đang sử dụng PCB FR-1, có một lớp đồng 0,001”nằm trên lớp nền nhựa giống epoxy và giấy (phần trung tâm của bảng). Khi làm nóng lại mối nối hàn và loại bỏ một thành phần, đôi khi đồng bị kéo ra khỏi bề mặt nền. Một khi điều này xảy ra, rất khó, nếu không muốn nói là không thể, để khắc phục. Thường thì giải pháp duy nhất là xay ra một bảng mạch PCB khác và hàn các thành phần lên bảng mạch mới.
Đề xuất:
Áo len giáng sinh xấu xí đơn giản sáng lên: 9 bước (có hình ảnh)

Simple Light-Up Ugly Christmas Sweater: Chuyện xảy ra hàng năm … Bạn cần một " chiếc áo len xấu xí ngày lễ " và bạn quên lập kế hoạch trước. Chà, năm nay bạn gặp nhiều may mắn! Sự trì hoãn của bạn sẽ không phải là sự thất vọng của bạn. Chúng tôi sẽ hướng dẫn bạn cách làm một chiếc áo len Giáng sinh Xấu xí nhẹ nhàng đơn giản trong l
Huy hiệu điện tử Đèn LED nhấp nháy Huy hiệu robot - Bộ hàn: 11 bước

Huy hiệu điện tử Huy hiệu LED nhấp nháy - Bộ hàn: Bài viết này được tài trợ bởi PCBWAY.PCBWAY tự hào tạo ra PCB tạo mẫu chất lượng cao cho mọi người trên toàn thế giới. Hãy thử nó cho chính bạn và nhận được 10 PCB chỉ với $ 5 tại PCBWAY với chất lượng rất tốt, Cảm ơn PCBWAY. Robadge # 1 mà tôi đã phát triển cho
Huy hiệu ánh sáng đèn flash LED: 6 bước (có hình ảnh)

Huy hiệu đèn LED Flash: Bạn mới sử dụng Kỹ thuật hàn và muốn tìm hiểu kiến thức cơ bản với một bộ dụng cụ đơn giản? Nếu bạn đang tìm kiếm một cách dễ dàng để học hàn hoặc chỉ muốn tạo một thiết bị cầm tay nhỏ, huy hiệu đèn LED Flash này là một lựa chọn tuyệt vời . Huy hiệu đèn LED Flash Light phù hiệu này là
Huy hiệu ánh sáng: 7 bước (có hình ảnh)

Huy hiệu ánh sáng: Huy hiệu ánh sáng là một bộ điện tử sử dụng LDR (điện trở phụ thuộc ánh sáng) để phát hiện mức độ ánh sáng thấp hơn và chiếu sáng đèn LED khi nó tối. Đây là một ví dụ tuyệt vời về LDR trong hoạt động. PCB này có thể được sử dụng như một thiết bị đeo được
Huy hiệu quà tặng ánh sáng xung quanh: 5 bước

Huy hiệu quà tặng ánh sáng xung quanh: Sau lễ Giáng sinh, tôi đang ở trong tình huống sắp đến lễ kỷ niệm sinh nhật của cháu trai tôi. Tôi hỏi anh ấy nếu anh ấy có một điều đặc biệt trong danh sách mong muốn của mình và anh ấy nói với tôi rằng anh ấy không có một điều ước nào cả, vào lúc này. Anh ấy vẫn chưa chơi với mọi món đồ chơi mà anh ấy có
