
Mục lục:
- Bước 1: Yêu cầu của tôi
- Bước 2: Tập hợp các bộ phận
- Bước 3: TVheadend: Cài đặt Ubuntu trên PC
- Bước 4: TVheadend: Sử dụng SSH
- Bước 5: TVheadend: Truy cập Máy tính theo Tên
- Bước 6: TVheadend: Cài đặt Tiện ích TV Tuner
- Bước 7: TVheadend: Không nhập mật khẩu trên mọi Sudo
- Bước 8: TVheadend: Cài đặt TV Tuner
- Bước 9: TVheadend: Cài đặt & Thiết lập
- Bước 10: TVheadend: Định cấu hình
- Bước 11: TVheadend: Truy cập từ xa
- Bước 12: Tvheadend: Cron
- Bước 13: Raspberry Pi: Chạy Kodi / OSMC
- Bước 14: Raspberry Pi: Tìm máy chủ theo tên
- Bước 15: Raspberry Pi: Thay đổi mật khẩu OSMC
- Bước 16: Raspberry Pi: Thêm Giấy phép MPEG-2 để Bật giải mã phần cứng
- Bước 17: Raspberry Pi: Xây dựng một chiếc mũ Kodi / OSMC với bộ thu IR và nút Reset
- Bước 18: Raspberry Pi: Đặt trong một trường hợp
- Bước 19: Raspberry Pi: Kodi Music and Videos
- Bước 20: Raspberry Pi: Kodi Weather
- Bước 21: Raspberry Pi: Cron
- Bước 22: Điều khiển từ xa Logitech Harmony 650: Điều khiển TV, Roku và Raspberry Pi
- Bước 23: Roku: Tắt SSID
- Bước 24: Phụ lục: Khắc phục sự cố
2025 Tác giả: John Day | [email protected]. Sửa đổi lần cuối: 2025-01-23 15:15

[Đã cập nhật và chuyển đến đây]
Mục tiêu của tôi khi cắt dây là giảm đáng kể phí hàng tháng rất cao của truyền hình cáp mà vẫn có các kênh, dịch vụ và tính năng mong muốn. Hướng dẫn này mô tả hệ thống cắt dây của tôi.
Nhà cung cấp truyền hình cáp của tôi cho phép truy cập gần 900 kênh. Gia đình tôi không cần 900 kênh. Một nửa trong số 900 là định nghĩa tiêu chuẩn - không cần định nghĩa nào trong số này. Tôi đã tắt 811 trong số gần 900 kênh được cung cấp. Và trong số các kênh còn lại, gia đình tôi xem 20% trong số đó. Tôi chỉ muốn trả tiền cho các dịch vụ, kênh và tính năng đồng hồ gia đình của mình.
Tôi nhận được một hóa đơn thành từng khoản cho Internet và TV. Hóa đơn TV của tôi với các khoản phí và thuế như sau:
$ 60,00 cho TV và HBO $ 6,88 cho thuế $ 12,09 cho phụ phí ===== $ 88,97 Tổng cộng
Tổng hóa đơn hàng tháng cắt dây của tôi:
$ 24,99 cho Sling TV $ 15,00 cho HBO $ 2,50 cho thuế ===== Tổng cộng $ 42,49
Trong cả hai trường hợp, tôi có NetFlix và Amazon Prime.
Tôi đã thử nhiều cách tiếp cận khác nhau và điều này đã hiệu quả với tôi.
Bước 1: Yêu cầu của tôi
Yêu cầu của tôi đối với việc cắt dây là:
- Phát nội dung từ TV internet cao cấp, chẳng hạn như SlingTV, DirecTV Now, PlayStation Vue
- Phát nội dung từ một dịch vụ cao cấp, chẳng hạn như Hulu, Netflix, Amazon hoặc iTunes
-
Phí hàng tháng tối thiểu và không tính phí cho:
- DVR hoặc PVR
- Hộp đặt đầu hoặc điều khiển từ xa
- Phụ phí
- Thuế
- Truyền hình TV hoặc OTA TV (vô tuyến, không trực tuyến)
- Thanh toán cho nhiều bộ nhớ Ghi video kỹ thuật số (DVR) hoặc Ghi video cá nhân (PVR) như tôi muốn
- Trả tiền cho nhiều kênh trực tiếp hoặc ghi âm đồng thời như tôi muốn
- Xem trong bất kỳ phòng nào có TV, máy chiếu hoặc máy tính
- Xem trên kết nối có dây hoặc không dây (802.11AC AP)
- Xem các sự kiện trực tiếp trên TV phát sóng khi chúng diễn ra
- TV 1080p hoặc HD
- Nếu tôi đến trễ một vài phút để xem một chương trình phát sóng, tôi muốn tua lại và xem lại từ đầu thay vì đợi N giờ sau khi chương trình kết thúc
- Chọn các dịch vụ mong muốn và hủy các dịch vụ không mong muốn hàng tháng mà không bị phạt
- Thiết lập chi phí thấp (bỏ qua yêu cầu này)
-
Các kênh cáp bắt buộc (Roku với SlingTV Orange + DVR $ 25 / tháng hoặc DirecTV Now (Trực tiếp một chút với HBO $ 43,30 / tháng, PlayStation Vue Access Slim với HBO $ 44,90):
- Comedy Central (The Daily Show) (không có trên PSVUE)
- AMC (The Walking Dead)
- TBS (Full Frontal với Samantha Bee) (không có trên PSVUE)
- ESPN (trên màu Da cam, nhưng không phải màu xanh lam)
- CNN
- HLN (không có trên Sling)
- HBO (Tuần này tối nay, Trò chơi vương quyền,…)
- HGTV (Fixer Upper)
- SlingTV Orange có tất cả các kênh yêu cầu của tôi, nhưng chỉ cung cấp một luồng. Blue không có tất cả các kênh yêu cầu của tôi và một số kênh tôi không muốn nhưng cho phép 3 luồng. Ala Carte, không hẳn vậy.
- Cho phép nhiều người xem cùng một lúc (Sling Blue)
-
Truyền hình TV (Raspberry Pi chạy Kodi / OSMC được kết nối với PC chạy TVheadend):
ABC, CBS, CW, Fox, NBC, PBS - Truyền hình TV qua TVheadEnd
-
Có cùng một dịch vụ trong mỗi phòng - không sử dụng các điều khiển từ xa khác nhau, các thiết bị khác nhau, v.v.
Điều khiển từ xa thông dụng
- TV chất lượng rạp hát - không bị nhiễu, không bị tạm dừng khi đang tải, v.v.
Bước 2: Tập hợp các bộ phận
Đây là những thành phần cơ bản của hệ thống cắt dây của tôi. Tôi không ủng hộ đây là những thành phần tốt nhất, chỉ là chúng phù hợp với tôi:
- Rạp hát tại gia: Máy chiếu, Hệ thống âm thanh vòm, Rạp hát tại gia PC / Trung tâm truyền thông
- TV, máy tính xách tay, máy tính bảng, điện thoại thông minh
- Đầu đĩa Blu-ray / DVD
-
Nội dung cao cấp (Sling và Netflix) và truyền hình internet:
Roku Ultra
-
Truyền hình TV:
- Raspberry Pi với Bộ thu hồng ngoại chạy Kodi trên OSMC để phát truyền hình quảng bá
- PC chạy ubuntu với TVheadend và 4 955Q Hauppauge TV Tuners
- Ăng ten kỹ thuật số
-
Điều khiển từ xa đa năng để điều khiển tất cả những điều trên:
Logitech Harmony 650
Hầu hết các thành phần đều tự giải thích và bạn có thể sử dụng bất cứ thứ gì bạn có hoặc muốn.
Tôi muốn tạo toàn bộ hệ thống Raspberry Pi. Khi tạo hệ thống này, tôi đã thử nhiều biến thể và kết hợp phần cứng và tôi thấy rằng Raspberry Pi 3 không có máy tính PC Class:
- Không thể hỗ trợ các dịch vụ cao cấp (ví dụ: DLNA, NetFlix, Hulu)
- Không thể phát TV đa hướng (ví dụ: Raspberry Pi không thể chạy VLC)
- Không thể chạy TVheadend với chất lượng cao
Roku là một loại thiết lập plug-and-play. Các hướng dẫn rất đơn giản. Vì vậy, t Trọng tâm của hướng dẫn này là Truyền hình truyền hình
Trong tương lai, tôi hy vọng một trong những điều sau sẽ xảy ra:
- Roku hỗ trợ TVheadend hoặc
- Raspberry Pi 4 hỗ trợ nội dung cao cấp
Ghi chú:
- Văn bản được bao quanh trong các mảnh ghép có nghĩa là sẽ được thay thế bằng dữ liệu của bạn, ♣ tên người dùng ♣
- Trình chỉnh sửa có thể hướng dẫn làm rối tung các liên kết HTTP và bất kỳ thứ gì được đặt trong dấu ngoặc nhọn
Bước 3: TVheadend: Cài đặt Ubuntu trên PC
Liên kết đến bản cập nhật TVheadend ubuntu PC 2019 hoặc đây là các bước ban đầu:
Hệ thống cắt dây yêu cầu một giao diện người dùng và phụ trợ. Nếu hệ thống đủ mạnh và nó chỉ được yêu cầu trong một phòng, thì nó có thể nằm trên một hệ thống. Trong trường hợp của tôi, tôi có bảy phòng có TV. Vì vậy, tôi cần một máy tính phụ trợ mạnh mẽ (TVheadend PC) và một máy tính mặt trước phân tán, chi phí thấp (Raspberry Pi trong mỗi phòng).
Cần có một PC có hiệu suất tương đối cao để chạy TVheadend với bốn bộ dò TV. Tôi không chắc các thông số kỹ thuật tối thiểu là gì, đây là những gì phù hợp với tôi.
Phần cứng PC
Cách đây vài năm, tôi đã mua cho con trai mình một chiếc máy tính chơi game với các đặc điểm sau:
- Tên kiểu CPU: AMD A6-3620 APU với Radeon HD Graphics
- Số lõi: 4
- Tốc độ CPU: 2.2GHz
- Bộ nhớ đệm: 1MB
- HD: 1TB
- RAM: 4GB
Anh ta đã thu thập được hơn 1 000 vi rút khi anh ta nói rằng nó không hoạt động. Anh ấy đã mua cho mình một chiếc PC mới và trả lại cho tôi chiếc này.
Cài đặt Ubuntu
Tải xuống phiên bản mới nhất của ảnh iso của Ubuntu và chuyển sang ổ USB.
Cập nhật: Vào đầu tháng 8 năm 2018, tôi đã cập nhật từ ubuntu16.04 lên Bionic 18.04.1. Khi tôi nâng cấp, hệ thống sẽ đóng băng ngẫu nhiên. Tôi không thể tìm ra nguyên nhân từ các bản ghi. Tôi thực hiện lại các hướng dẫn cập nhật một vài lần và việc đóng băng dường như đã dừng lại… hy vọng.
Khi quá trình đóng băng bắt đầu, tôi nghĩ rằng tôi sẽ cần phải làm lại PC ubuntu từ đầu vào ngày 18.04.1. Vì vậy, tôi đã tải xuống và tạo một ổ USB với hình ảnh iso. Nhưng hệ thống không thể khởi động từ đó. Tôi đã thử ghi đĩa CD nhiều lần và tôi liên tục gặp lỗi khi xác minh dữ liệu.
Có một phiên bản của tvheadend cho bionic.
Cắm ổ USB vào PC
Khởi động PC
Nhấn và giữ F10 trong khi khởi động để truy cập tiện ích thiết lập (F9 đặt lại BIOS về mặc định)
Thay đổi thứ tự khởi động
Đặt ổ USB trước
Chấp nhận các thay đổi
Lưu các thay đổi và thoát
Cài đặt phiên bản Ubuntu mới nhất
Làm theo hướng dẫn (không mã hóa bất cứ thứ gì, bạn muốn tăng tốc độ của PC này)
- Chọn ngôn ngữ
- Hộp kiểm: Tải xuống các bản cập nhật trong khi cài đặt Ubuntu
- Hộp kiểm: Cài đặt phần mềm của bên thứ ba…
- Tiếp tục
- Xóa đĩa và cài đặt Ubuntu
- Hộp kiểm: Sử dụng LVM…
- Cài đặt ngay
- Tiếp tục ở chế độ UEFI
- Tiếp tục
- Đặt múi giờ
- Tiếp tục
- Chọn bố cục bàn phím
- Tiếp tục
- Điền tên của bạn
- Thay đổi tên máy tính thành một cái gì đó hợp lý
- chọn một tên người dùng
- Nhập mật khẩu của bạn hai lần
- Đặt nút radio: Đăng nhập tự động
- Tiếp tục
Sau khi bạn nhấn Tiếp tục, Ubuntu sẽ cài đặt. Tùy thuộc vào băng thông internet, ổ đĩa và tốc độ CPU của bạn, ubuntu sẽ mất một khoảng thời gian để cài đặt (đối với tôi là 13 phút). Đi làm việc khác
- Xóa ổ USB
- Khởi động lại ngay bây giờ
Bạn nên sử dụng máy tính để bàn ubuntu
Bước 4: TVheadend: Sử dụng SSH
Sử dụng ssh để máy chủ tvheadend có thể chạy mà không cần màn hình
Cài đặt và bắt đầu ssh
$ sudo apt-get install openssh-server
khởi động lại dịch vụ $ sudo ssh
Bước 5: TVheadend: Truy cập Máy tính theo Tên
Tôi không nhớ địa chỉ IP. Tôi muốn đề cập đến các máy chủ theo tên của chúng
Lưu ý: không nên sử dụng dấu gạch dưới trong tên máy chủ. avahi sẽ không hoạt động với dấu gạch dưới, thay vào đó hãy sử dụng dấu gạch ngang. Đối với máy chủ tvheadend ♣ tên máy chủ ♣, tôi đang sử dụng = tvheadend
Avahi được cài đặt trên ubuntu và cho phép tôi truy cập vào TVheadend PC bằng cách sử dụng:
$ ssh ♣username♣@♣hostname♣.local
Đối với tôi, việc tham chiếu đến máy chủ bằng ♣ tên máy chủ ♣.local sẽ dễ dàng hơn.
Avahi đã được cài đặt. Vì vậy, hãy chuyển sang bước tiếp theo.
Chạy các lệnh dưới đây sẽ không gây hại gì và sẽ hiển thị phiên bản mới nhất đã được cài đặt:
$ sudo apt-get install avahi-daemon
Thử ping thiết bị
$ hostname
♣ tên máy chủ ♣ $ ping ♣ tên máy chủ ♣.local
Chạy lệnh này để tìm ♣ địa chỉ IP của tên máy chủ ♣ của bạn:
$ ifconfig
eth0 Liên kết encap: Ethernet HWaddr b8: 27: eb: 64: 56: 82 inet addr: ♣ hostname's-IP-address ♣ Bcast: 192.168.1.255 Mask: 255.255.255.0
Nếu bạn muốn thay đổi tên máy chủ, hãy làm như sau, nếu không, hãy chuyển sang bước tiếp theo
$ sudo nano / etc / hosts
Mạng cục bộ của tôi là 192.168.1.x. Tệp máy chủ của tôi là:
127.0.0.1 localhost
127.0.1.1 ♣ tên máy chủ ♣ # Các dòng sau là mong muốn cho các máy chủ hỗ trợ IPv6:: 1 ip6-localhost ip6-loopback fe00:: 0 ip6-localnet ff00:: 0 ip6-mcastprefix ff02:: 1 ip6-allnodes ff02:: 2 ip6-allrouters
CTRL-O, CTR-X, ENTER để lưu và thoát khỏi trình chỉnh sửa
Tệp tên máy chủ chỉ nên chứa một mục nhập:
$ sudo nano / etc / tên máy chủ
♣ tên máy chủ ♣
CTRL-O, CTR-X, ENTER để lưu và thoát khỏi trình chỉnh sửa
Nếu bạn đã thay đổi tên máy chủ, sau đó khởi động lại
$ sudo khởi động lại
Bước 6: TVheadend: Cài đặt Tiện ích TV Tuner
Mở cửa sổ trình duyệt và truy cập hướng dẫn này trên máy Ubuntu của bạn. Việc cắt và dán từ hướng dẫn này dễ dàng hơn nhiều, sau đó lật qua lại giữa các máy tính.
Tìm kiếm thiết bị đầu cuối trên PC ubuntu của bạn
Kéo biểu tượng thiết bị đầu cuối vào thanh công cụ
Mở cửa sổ dòng lệnh
Cài đặt các tiện ích TV Tuner:
$ sudo apt-get install dvb-apps dvblast w-scan -y
Bước 7: TVheadend: Không nhập mật khẩu trên mọi Sudo
$ sudo nano / etc / sudoers
Nếu không có thay đổi sau, bạn sẽ phải nhập mật khẩu mỗi khi sử dụng sudo.
Sau nhận xét, #includedir…, hãy thêm dòng bắt đầu, ♣ tên người dùng ♣ ALL =:
#includedir /etc/sudoers.d
♣ tên người dùng ♣ ALL = (TẤT CẢ) NOPASSWD: TẤT CẢ
CTRL-o, ENTER, CTRL-x để lưu và đóng tệp
Bước 8: TVheadend: Cài đặt TV Tuner
Gắn Bộ dò TV và khởi động lại
$ sudo khởi động lại
Đăng nhập và chạy lệnh để kiểm tra xem bộ dò có được nhận dạng hay không.
Mở cửa sổ dòng lệnh
$ dmesg | grep dvb
[4.232615] cx231xx 1-1.5: 1.1: Đã tải thành công cx231xx-dvb [4.232639] cx231xx 1-1.5: 1.1: Đã khởi chạy Tiện ích mở rộng Cx231xx dvb
Nếu có vấn đề như thiếu trình điều khiển, thì bạn đã cài đặt sai TV Tuner hoặc phiên bản hạt nhân hoặc ubuntu bị cài đặt sai. Với một TV Tuner khác, tôi đã dành rất nhiều thời gian để giải quyết những vấn đề này bằng cách tải xuống trình điều khiển và xây dựng lại hạt nhân. Nó thực sự không đáng thời gian. Tôi đã trả lại bộ dò sóng cho Amazon và có bộ chỉnh phù hợp. Vì vậy, dễ dàng hơn nhiều.
Một cách khác để kiểm tra xem nó có hoạt động hay không là chạy lệnh:
$ ls / dev / dvb
bộ chuyển đổi0
Nếu bạn không thấy những điều trên, hãy dừng lại và bắt đầu lại. Nếu bắt đầu lại, hãy chắc chắn sử dụng các bộ phận chính xác.
Nếu bạn thấy những điều trên, thì hãy tiếp tục.
Bước 9: TVheadend: Cài đặt & Thiết lập
Cài đặt TVHeadEnd (chỉ nói rằng nó hỗ trợ 16.04)
$ sudo apt-key adv --keyserver hkp: //keyserver.ubuntu.com: 80 --recv-key 379CE192D401AB61
$ echo "deb https://dl.bintray.com/tvheadend/deb xenial ổn định-4.2" | sudo tee -a /etc/apt/sources.list $ sudo apt-get update $ sudo apt-get install tvheadend
Nhập ♣ tên người dùng ♣ và ♣ mật khẩu ♣ cho TVHeadEnd
Mở trình duyệt và nhập (xóa khoảng trắng xung quanh dấu hai chấm,:)
localhost: 9981
Đăng nhập bằng ♣ tên người dùng ♣ và ♣ mật khẩu ♣ cho TVHeadEnd
Làm theo chỉ dẫn, nhập ngôn ngữ ưa thích của bạn
Nhấp vào Lưu & Tiếp theo một vài lần để đến màn hình tiếp theo
Nhập mạng được phép, khai thác 192.168.1.0
Đọc hướng dẫn và nhập ♣ admin_name ♣ và ♣ admin_password ♣
Tôi đã cho phép truy cập ẩn danh cho một người dùng * *
Nhấp vào Lưu & Tiếp theo
HVR 955Q của tôi Hauppauge WinTV hiển thị dưới dạng LG Electronics…
955Q hỗ trợ cả mạng Cáp (C) và Mặt đất (T). Tôi sẽ chỉ sử dụng ATSC-T
Nhấp vào Lưu & Tiếp theo
Chọn muxes được xác định trước của bạn. Đối với Hoa Kỳ: Hoa Kỳ: chúng tôi-ATSC-tần số trung tâm-8VSB
Nhấp vào Lưu & Tiếp theo
Bây giờ nó quét một lúc. Đi làm việc khác.
Khi hoàn tất, hãy nhấp vào Lưu & Tiếp theo
Ánh xạ tất cả các dịch vụ và Tạo nhà cung cấp và thẻ mạng
Nhấp vào Lưu & Tiếp theo
Nhấp vào Kết thúc
Ở phía trên bên phải, hãy nhấp vào Xem TV
Chọn một kênh và nó sẽ hoạt động!
Bước 10: TVheadend: Định cấu hình
Các tổ hợp được đánh dấu là OK là các tổ hợp đã tìm thấy một hoặc nhiều trạm
- Trong TvHeadE và đi tới Cấu hình: Đầu vào DVB: Muxes
- Tôi đã xóa tất cả các muxes không thành công
- Nếu kết quả quét hiển thị FAIL, hãy nhấp vào hàng đó và sau đó xóa
Tắt các đài không sử dụng
- Trong TvHeadE và đi tới: Cấu hình: Đầu vào DVB: Dịch vụ
- Tất cả các đài được tìm thấy phải được bật
- Bỏ chọn những người bạn không muốn xem
- Nhấp vào để lưu
Tắt các đài trong Hướng dẫn Chương trình Điện tử
- TvHeadE và đi tới Cấu hình: Kênh / EPG: Kênh
- Tất cả các kênh phải được bật
- Bỏ chọn những người bạn không muốn xem
- Nhấp vào để lưu
Bước 11: TVheadend: Truy cập từ xa
TVheadend sẽ hoạt động không cần đầu (tức là không kết nối với màn hình). Hầu hết các tính năng của ubuntu có thể được truy cập từ dòng lệnh.
Để truy cập TVheadend từ xa, trong trình duyệt, hãy sử dụng (xóa khoảng trắng xung quanh dấu hai chấm):
192.168.1.110:9981
Lúc đầu, tôi chỉ cài đặt một TV Tuner, sau đó tôi thêm ba cái nữa.
Mỗi lần tôi thêm một TV Tuner khác, tôi làm theo hướng dẫn trong hai bước trước đó, ngoại trừ tôi đã truy cập TVheadend từ MacBook của mình.
Bước 12: Tvheadend: Cron
Không có ích gì khi để bộ chỉnh TV và đầu nối TV luôn chạy. Ngoài ra, sau một thời gian, các bản ghi âm bắt đầu được tích lũy. Vì vậy, hãy thêm một cron để xóa các bản ghi cũ hơn 14 ngày
Thêm một công việc cron để khởi động lại máy chủ tvheadend mỗi đêm lúc 2 giờ sáng.
$ sudo crontab -e
và thêm các dòng sau:
# khởi động lại hàng ngày lúc 2 giờ sáng
0 2 * * * sudo khởi động lại # xóa các bản ghi cũ hơn 14 ngày # cách sau không thực sự hoạt động. Các bản ghi vẫn hiển thị trong TVheadend # 0 1 * * * sudo find / home / hts / * -mtime +14 -exec rm {};
CTRL-o, ENTER, CTRL-x để lưu và đóng tệp
Bước 13: Raspberry Pi: Chạy Kodi / OSMC
Thiết lập Kodi / OSMC
Tải xuống ảnh đĩa Raspberry Pi 3 mới nhất cho OSMC từ đây
Sau khi tải xuống, hãy nhấp đúp vào tệp (OSMC_TGT_rbp2_20170504.img.gz) để mở rộng nó (OSMC_TGT_rbp2_20170504.img)
Cắm Thẻ Micro SD vào đầu đọc thẻ USB và cắm USB vào MacBook
Chạy Etcher để ghi hình ảnh vào thẻ Micro SD
Vì bất kỳ lý do gì, trên MacBook của tôi, Etcher không đẩy đĩa USB ra
Tôi đóng Etcher và sau đó đẩy đĩa ra
Cắm Thẻ Micro SD, kết nối ethernet, HDMI và bàn phím / chuột vào Raspberry Pi, cuối cùng cắm dây nguồn. Nếu bạn có wi-fi nhanh, bạn có thể sử dụng nó. Tôi có Kodi / OSMC Raspberry Pis bằng kết nối có dây.
Hướng dẫn của OSMC rất đơn giản
- Chọn ngôn ngữ của bạn
- Chọn lục địa và múi giờ của bạn
- Thay đổi tên máy (của tôi là osmc-room-name)
- Chấp nhận
- Chấp nhận dịch vụ SSH được bật
- Tiếp tục
- Tôi đã lớn tuổi, vì vậy tôi chọn Giao diện người dùng cổ điển (da = Cửa sông)
- Lối ra
Thêm TVheadend
Đi tới Tiện ích bổ sung, Tiện ích bổ sung của tôi, Tất cả
Thêm ứng dụng Tvheadend HTSP của Adam Sutton…
Định cấu hình TVheadend
TVheadend đang điều khiển một số Bộ dò TV chạy trên PC. PC đang chạy ubuntu.
Địa chỉ IP: 192.168.1.110
HTTP: 9981
HTTPS: 9982
Tên người dùng: ♣ tên người dùng của bạn ♣
Mật khẩu: ♣ mật khẩu của bạn ♣
Đặt tự động cập nhật thành bật
Cho phép
Khởi động lại
Đi tới My OSMC, Pi Config, Hỗ trợ phần cứng và Bật Hỗ trợ GPIO LIRC, OK
THÊM ĐIỀU NÀY: điều này có thể được đặt trong kodi: dtparam = gpio_in_pull = up
Khởi động lại (Nguồn, Khởi động lại)
Đi đến TV và nó sẽ hoạt động!
Nếu bạn cần thiết lập Wi-Fi trên Kodi, hãy sử dụng các hướng dẫn sau
Bước 14: Raspberry Pi: Tìm máy chủ theo tên
Tôi không nhớ địa chỉ IP. Tôi muốn đề cập đến các máy chủ theo tên của chúng
Lưu ý: không nên sử dụng dấu gạch dưới trong tên máy chủ. avahi sẽ không hoạt động với dấu gạch dưới, thay vào đó hãy sử dụng dấu gạch ngang. Tên máy chủ của tôi có dạng: osmc-room-name
Avahi được cài đặt trên OSMC và cho phép tôi chuyển vào Raspberry Pi bằng cách sử dụng:
$ ssh osmc@♣hostname♣.local
Đối với tôi, việc đề cập đến Raspberry Pi bằng ♣ tên máy chủ ♣.local sẽ dễ dàng hơn.
Avahi nên đã được cài đặt và tất cả điều này sẽ hoạt động. Vì vậy, hãy chuyển sang bước tiếp theo.
Nếu bạn không thể ssh bằng tên máy chủ, thì đây là hướng dẫn. Việc chạy lệnh sẽ không gây hại gì và sẽ hiển thị phiên bản mới nhất đã được cài đặt:
$ sudo apt-get install avahi-daemon
Thử ping thiết bị
$ ping ♣ tên máy chủ ♣.local
Chạy lệnh này để tìm ♣ địa chỉ IP của tên máy chủ ♣ của bạn:
$ ifconfig
eth0 Liên kết encap: Ethernet HWaddr b8: 27: eb: 64: 56: 82 inet addr: ♣ hostname's-IP-address ♣ Bcast: 192.168.1.255 Mask: 255.255.255.0
Nếu bạn muốn thay đổi tên máy chủ, hãy làm như sau, nếu không, hãy chuyển sang bước tiếp theo
$ sudo nano / etc / hosts
Tên máy chủ phải mặc định là dietpi. Thay đổi dòng cuối cùng từ dietpi thành ♣ tên máy chủ ♣ mới
♣ tên máy chủ-địa chỉ IP ♣ ♣ tên máy chủ ♣
CTRL-O, CTR-X, ENTER để lưu và thoát khỏi trình chỉnh sửa
$ sudo nano / etc / tên máy chủ
♣ tên máy chủ ♣
CTRL-O, CTR-X, ENTER để lưu và thoát khỏi trình chỉnh sửa
Cam kết các thay đổi đối với hệ thống
$ sudo insserv hostname.sh
$ sudo khởi động lại
Bước 15: Raspberry Pi: Thay đổi mật khẩu OSMC
Chạy lệnh sau để thay đổi mật khẩu mặc định từ osmc:
$ passwd
Bước 16: Raspberry Pi: Thêm Giấy phép MPEG-2 để Bật giải mã phần cứng
Tôi tiếp tục nhận được cảnh báo nhiệt kế trên màn hình và thỉnh thoảng khởi động lại khuôn mặt buồn của OSMC. Tôi nghi ngờ hai người có liên quan. Vì vậy, tôi đã mua và cài đặt khóa cấp phép MPEG-2 để cho phép giải mã phần cứng của luồng Truyền hình phát sóng MPEG-2 từ bộ dò tvheadend.
Mở cửa sổ dòng lệnh và đăng nhập vào raspberry pi, giống như:
$ ssh [email protected]
Chạy lệnh để lấy số sê-ri của bộ xử lý Rasppberry Pi của bạn:
$ cat / proc / cpuinfo
Truy cập trang web sau và mua khóa cấp phép mpeg, sau đó đợi tối đa 72 giờ (mặc dù nó nói rằng bạn có thể tải xuống khóa ngay lập tức)
www.raspberrypi.com/mpeg-2-license-key/
Khi giấy phép của bạn đến, hãy chỉnh sửa tệp sau:
$ sudo nano /boot/config.txt
decode_MPG2 = your-license
CTRL-o, ENTER, CTRL-x để lưu và thoát khỏi trình chỉnh sửa
Để đảm bảo giải mã phần cứng đang được sử dụng, hãy khởi động lại Raspberry Pi
$ sudo khởi động lại
Và chạy lệnh và nó hiển thị MPG2 được kích hoạt:
$ vcgencmd codec_enabled MPG2
MPG2 = đã bật
Bước 17: Raspberry Pi: Xây dựng một chiếc mũ Kodi / OSMC với bộ thu IR và nút Reset

Tài liệu hướng dẫn này cung cấp các bước để thêm bộ thu hồng ngoại và nút đặt lại vào mũ Raspberry Pi. Xây dựng chiếc mũ và sau đó thêm chiếc mũ vào Raspberry Pi của bạn.
Trên TV, truy cập My OSMC: Pi Config: Hardware - để xác định các chân GPIO được sử dụng của tôi là vào = 18 và out = 17
VÂNG
Khởi động lại
Hướng dẫn này hiển thị mã cần được thêm vào để kích hoạt các tính năng của mũ
Bước 18: Raspberry Pi: Đặt trong một trường hợp
Tài liệu hướng dẫn này chỉ ra cách đặt mọi thứ vào một trường hợp.
Bước 19: Raspberry Pi: Kodi Music and Videos
Thêm Video (hoặc Nhạc)
Máy chủ đa phương tiện của tôi là PC Rạp hát tại nhà (HTPC) chạy Windows 7.
Ở Kodi,
đi tới Video: Tệp: Thêm video: Duyệt qua: Thêm vị trí mạng
Mạng Windows (SMB)
Tên hoặc địa chỉ IP
tên tài khoản
mật khẩu mở khóa
thêm video
Tôi đã có thể kết nối với máy chủ phương tiện của mình bằng nhóm Windows Work, nhưng sau một thời gian, nó ngừng hoạt động. Trang web này có một số mẹo để làm cho nó hoạt động
Trên máy chủ Windows 7, Tạo nhóm nhà
- Đi tới Menu Bắt đầu: Bảng điều khiển
- Nhập Nhóm nhà vào hộp tìm kiếm
- Nhấp vào Homegroup
- Nhấp vào Tạo nhóm nhà
- Ghi chú và thay đổi mật khẩu
- Chọn các Thư viện để chia sẻ (Video, Nhạc, Hình ảnh)
Chuyển đến thư mục Nhạc, Video và Ảnh của bạn, nhấp chuột phải và chia sẻ với Homegroup (Đọc / Ghi)
Trên máy chủ Windows 7:
- Đi tới Menu Bắt đầu: Bảng điều khiển
- Nhập Nhóm nhà vào hộp tìm kiếm
- Nhấp vào Homegroup
- Chọn: Rời khỏi nhóm nhà. Bỏ qua cảnh báo (Rời khỏi nhóm nhà và Kết thúc)
- Trên trang, "Chia sẻ với các máy tính gia đình khác chạy Windows 7."
- Chọn: Thay đổi cài đặt chia sẻ nâng cao
- Khám phá mạng: bật khám phá mạng
- Truyền phát phương tiện: Bật
- Chia sẻ thư mục công khai: Sự lựa chọn của bạn. Nó có thể được bật hoặc tắt.
- Chia sẻ tệp và máy in: bật
- Chia sẻ được bảo vệ bằng mật khẩu: Tắt chia sẻ được bảo vệ bằng mật khẩu
- Cho phép Windows quản lý các kết nối nhóm nhà của tôi
Bước 20: Raspberry Pi: Kodi Weather
Trong Kodi, đi tới
- Cài đặt
- Tiện ích bổ sung
- Cài đặt từ kho
- Thông tin thời tiết
- Yahoo! Thời tiết
- Cài đặt
Sau đó, cấu hình Yahoo! Thời tiết bằng cách vào thành phố lớn nhất gần bạn
Nó sẽ hoạt động, nhưng nếu nó không đảm bảo rằng bất kỳ ứng dụng thời tiết nào khác đã bị vô hiệu hóa, và nhấp vào biểu tượng Sử dụng
Bước 21: Raspberry Pi: Cron
Tôi muốn giải phóng bộ chỉnh TV khi không sử dụng, có một cách là khởi động lại mỗi đêm.
Đầu tiên, cài đặt cron
$ sudo apt-get install cron
Sau đó, chỉnh sửa crontab
$ sudo crontab -e
và thêm
# khởi động lại hàng ngày lúc 2 giờ sáng
0 2 * * * khởi động lại sudo
CTRL-o, ENTER, CTRL-x để lưu và thoát khỏi trình chỉnh sửa
và sau đó khởi động lại dịch vụ
khởi động lại dịch vụ $ sudo
Bước 22: Điều khiển từ xa Logitech Harmony 650: Điều khiển TV, Roku và Raspberry Pi
Tôi đã thử nhiều điều khiển từ xa khác nhau. Tôi đã thử những cái rẻ hơn. Tôi đã thử lirc và flirc. Tôi thích nhất là Logitech Harmony 650.
Tải xuống và cài đặt ứng dụng MyHarmony của Logitech. Ứng dụng này tự giải thích.
Để thiết lập thiết bị của bạn (TV, DVD, Máy chiếu, Raspberry Pi, v.v.), bạn cần biết nhà sản xuất và số kiểu máy.
Raspberry Pi có một chút độc đáo. Tôi không thể tìm thấy bất kỳ thứ gì hoạt động bình thường. Vì vậy, tôi đã thiết lập Raspberry Pi làm Apple TV. Apple Remote A1294 điều khiển Apple TV A1378. Điều khiển từ xa A1294 được tải trước trong Kodi.
Trong thiết lập của tôi, Raspberry Pi chạy Kodi trên OSMC và thực sự chỉ được sử dụng cho truyền hình phát sóng.
Trong ứng dụng MyHarmony, hãy làm như sau để thiết lập Raspberry PI:
-
Thêm thiết bị:
- Nhà sản xuất: Apple
- Mô hình: A1378
- A1378 tương ứng với Silver Apple Remote
- Đổi tên thiết bị thành Raspberry Pi
-
Thêm hoạt động Xem TV
TV phải điều khiển âm lượng
- chạy Kodi dưới dạng Watch Apple, đổi tên thành "Broadcast TV", nhà sản xuất: Apple, model: A1378, chọn điều khiển từ xa Apple Silver từ Kodi,
Thiết lập phần còn lại của thiết bị bằng cách sử dụng nhà sản xuất và số kiểu máy. Thêm hoạt động. Đồng bộ hóa, sau đó quay lại và chỉnh sửa các nút Trên màn hình và các nút vật lý rồi đồng bộ hóa lại. Tôi loại bỏ các nút cao cấp (NetFlix,…) và thêm các nút Tùy chọn, Trang chủ, Trình đơn, Chọn và hướng vào trên màn hình
Để tiếp tục thiết lập 650 để điều khiển Raspberry Pi, trên TV có kết nối với Raspberry Pi, chuột và bàn phím được kết nối với Raspberry Pi:
- vào My OSMC: Pi Config: Hardware - để xác định các chân GPIO được sử dụng.
- Các chân GPIO của tôi là vào = 18 và ra = 17
- vào My OSMC: Pi Config: Remote - chọn điều khiển từ xa Apple Silver Remote A1294
Bật Hỗ trợ LIRC GPIO OK Khởi động lại
Bước 23: Roku: Tắt SSID
Roku phát SSID của riêng mình để điều khiển từ xa Roku có thể kết nối. Roku gọi tính năng này là Wi-Fi Direct.
Khi điều khiển từ xa đa năng được định cấu hình, hãy tắt SSID của Roku. Không có lý do thực sự để thực hiện bước này. Việc tắt SSID không làm cho mạng an toàn hơn và SSID quảng bá không sử dụng băng thông Wi-Fi đáng kể.
Bật Roku, truy cập trang chủ và đi tới: Cài đặt: Hệ thống: Cài đặt hệ thống nâng cao: Kết nối thiết bị: Tắt Kết nối thiết bị
Bước 24: Phụ lục: Khắc phục sự cố
Kodi OSMC khóa với thông báo "Chuột không được hỗ trợ"
Tôi đã bật tự động cập nhật. Tôi không chắc điều gì đã khiến Raspberry Pi bị khóa với thông báo Chuột không được hỗ trợ, nhưng apt-get update và nâng cấp (dist-upgrade), sau đó là quá trình khởi động lại đã được khắc phục
Nâng cấp từ 17.04 lên 18.04
Tôi đã nâng cấp ubuntu từ 17.04 lên 18.04 theo các hướng dẫn trong liên kết này
Hệ thống chuyển sang chế độ ngủ sau khi tự động cập nhật
03FEB2019: Tôi đã từ bỏ ubuntu máy tính để bàn và chuyển sang máy chủ ubuntu, máy chủ này không chuyển sang chế độ ngủ. Các hướng dẫn mới có ở đây Thiết lập TVheadend trên ubuntu PC
Cố gắng ngăn máy tính để bàn ubuntu chuyển sang chế độ ngủ trước 03FEB2019:
Sau khi cập nhật tự động, tvheadend không thấy hoạt động. Khởi động lại cho thấy mọi thứ đang chạy như mong đợi nhưng sau 20 phút không hoạt động, hệ thống sẽ chuyển sang chế độ ngủ hoặc ngủ đông. Tôi đã chạy các lệnh sau được đề xuất bởi liên kết này:
gsettings đặt org.gnome.desktop.session nhàn rỗi-delay 0
sudo systemctl mask sleep.target pause.target hibernate.tar
Tôi không hoàn toàn kiện những gì đã xảy ra, nhưng sau vài lần mất điện. Hệ thống sẽ tắt vào các thời điểm ngẫu nhiên trong ngày. Các thay đổi ở trên không khắc phục được sự cố. Các tiện ích đĩa không tìm thấy bất kỳ lỗi nào. dmesg không hiển thị bất cứ điều gì sai. Tôi đã chỉnh sửa tệp để tìm thời điểm nó ngừng ghi nhật ký và xem quá trình cuối cùng đang chạy:
$ sudo nano / var / log / syslog
Một trong những dòng cuối cùng đề cập đến:
Đã bắt đầu Dịch vụ Điều phối Tập lệnh Trình quản lý Mạng
và những người sau đây đang cố gắng sử dụng ipv6. Vì tôi không sử dụng ipv6 nên tôi đã chỉnh sửa tệp:
$ sudo nano /etc/sysctl.conf
và thêm các dòng sau vào cuối:
#Disable IPv6net.ipv6.conf.all.disable_ipv6 = 1
net.ipv6.conf.default.disable_ipv6 = 1
net.ipv6.conf.lo.disable_ipv6 = 1
net.ipv6.conf.eth0.disable_ipv6 = 1
Hệ thống đã hoạt động trong một vài ngày
Đề xuất:
Làm thế nào tôi đã giúp pin của Netbook của tôi!: 4 bước

Tôi đã giúp pin của Netbook của mình như thế nào!: Tôi vừa khám phá ra phần mềm tuyệt vời này từ dấu phải cho phép pin của tôi kéo dài hơn mỗi lần sạc và cũng để netbook chạy mát hơn rất nhiều. netbook dell model 3147
Phiên bản không dây của Cửa nhà để xe của tôi mở hay đóng ?: 7 bước
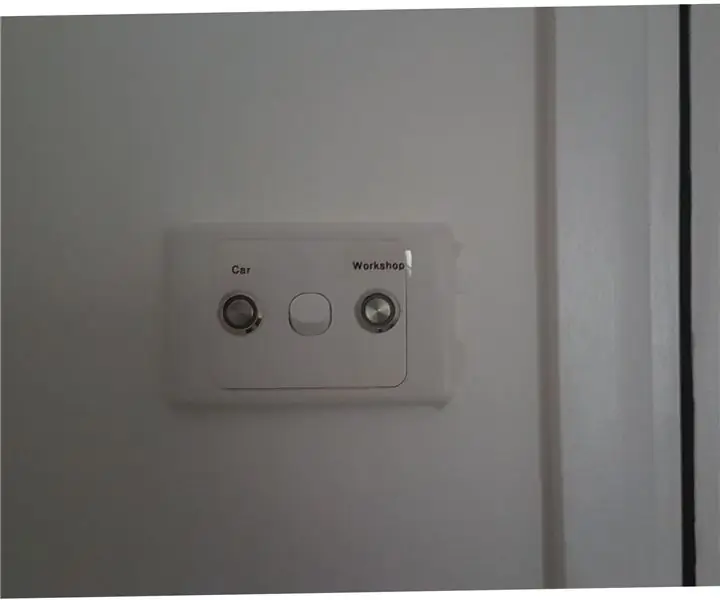
Phiên bản không dây của … Cửa nhà để xe của tôi đang mở hay đã đóng ?: Chúng tôi muốn có một hệ thống chỉ dẫn đơn giản, rẻ và đáng tin cậy cho chúng tôi biết cửa nhà để xe của chúng tôi đang mở hay đóng. Có rất nhiều " Cửa nhà để xe của tôi có mở không " các dự án. Phần lớn các dự án này là có dây cứng. Trong trường hợp của tôi thì
Biến chuông cửa có dây của bạn thành chuông cửa thông minh với IFTTT: 8 bước

Biến chuông cửa có dây của bạn thành chuông cửa thông minh với IFTTT: Chuông cửa WiFi biến chuông cửa có dây hiện tại của bạn thành chuông cửa thông minh. https://www.fireflyelectronix.com/product/wifidoor
Biến chuông cửa có dây của bạn thành chuông cửa thông minh với Home Assistant: 6 bước

Biến chuông cửa có dây của bạn thành chuông cửa thông minh với Home Assistant: Biến chuông cửa có dây hiện tại của bạn thành chuông cửa thông minh. Nhận thông báo đến điện thoại của bạn hoặc ghép nối với camera cửa trước hiện có của bạn để nhận cảnh báo bằng hình ảnh hoặc video bất cứ lúc nào ai đó bấm chuông cửa của bạn. Tìm hiểu thêm tại: fireflyelectronix.com/pro
Tạo đồ thị của riêng tôi cho dữ liệu IOT của tôi trên Raspberry PI: 3 bước

Tạo đồ thị của riêng tôi cho dữ liệu IOT của tôi trên Raspberry PI: Vui lòng đọc tiếp nếu bạn muốn có thể tạo đồ thị IOT của riêng mình bằng cách sử dụng 7 dòng mã. Tôi muốn tạo biểu đồ để hiển thị dữ liệu ở định dạng đồ họa từ cảm biến IOT của mình trên một trang web. Trước đây, để làm điều này, tôi đã sử dụng các dịch vụ của bên thứ 3 (một số
