
Mục lục:
- Bước 1: Truyền cảm hứng
- Bước 2: Phần cứng
- Bước 3: Phần mềm
- Bước 4: Hóa đơn nguyên vật liệu
- Bước 5: Chuẩn bị các thành phần
- Bước 6: Kết nối với Bảng LED IR với Nguồn điện
- Bước 7: Cấp nguồn cho Raspberry Pi
- Bước 8: Kết nối Bộ lọc cắt IR
- Bước 9: Kết nối Bảng IR Led với Raspberry
- Bước 10: Gắn Camera lên Bảng IR Led
- Bước 11: Tùy chọn 1 - Flash Hình ảnh PiWebcam được cấu hình sẵn (được khuyến nghị)
- Bước 12: Tùy chọn 2 - Xây dựng hình ảnh PiWebcam
- Bước 13: Tùy chọn 2 - Sao chép PiWebcam vào thẻ SD
- Bước 14: Tùy chọn 2 - Bật Raspberry và kết nối với nó
- Bước 15: Tùy chọn 2 - Định cấu hình hệ thống cho PiWebcam
- Bước 16: Nhiệm vụ sau khi cài đặt - Kết nối với Điểm truy cập WiFi của PiWebcam
- Bước 17: Kết nối Webcam với Mạng WiFi của bạn
- Bước 18: Đóng Hộp đựng Webcam
- Bước 19: Bắt đầu với PiWebcam
- Bước 20: Truy cập Internet từ xa
- Bước 21: Chi tiết kỹ thuật
- Tác giả John Day [email protected].
- Public 2024-01-30 13:32.
- Sửa đổi lần cuối 2025-01-23 15:15.




Nếu bạn đã có những trải nghiệm đáng thất vọng với webcam rẻ tiền, phần mềm được viết kém và / hoặc phần cứng không đủ, bạn có thể dễ dàng xây dựng một webcam bán chuyên nghiệp với Raspberry Pi và một số linh kiện điện tử khác dễ tìm trên đó chạy PiWebcam, một thứ miễn phí và giả. -một phần mềm an toàn quay chỉ với một cú nhấp chuột thiết bị của bạn trong một webcam mạnh mẽ và đầy đủ tính năng.
Bước 1: Truyền cảm hứng

Sau khi chiến đấu với phần mềm hạn chế của hầu hết các camera an ninh giá rẻ trên thị trường (ví dụ như tầm nhìn ban đêm kém, ứng dụng bị che khuất đối với cấu hình, không ghi ngoại tuyến, phát hiện chuyển động không chính xác, v.v.), tôi quyết định xây dựng một cái gì đó của chính mình và Raspberry Pi đã tìm cho tôi nền tảng phù hợp nhất.
Ngay cả khi đã có rất nhiều dự án sử dụng Raspberry Pi làm webcam, cá nhân tôi thấy chúng quá phức tạp và nói chung là có nhiều giải pháp đặc biệt cho người dùng nâng cao hơn là các sản phẩm hữu hạn.
Tuy nhiên, hầu hết chúng chỉ tập trung vào phần mềm hơn là phần cứng, điều quan trọng không kém đối với trường hợp sử dụng camera an ninh.
Bước 2: Phần cứng

Để xây dựng một webcam trong nhà, một Raspberry Pi đơn giản (bất kỳ kiểu máy nào) và một máy ảnh kèm theo (bất kỳ kiểu máy nào) với đèn LED hồng ngoại cho tầm nhìn ban đêm sẽ hoạt động tốt. Đã có rất nhiều bộ dụng cụ có sẵn với sự kết hợp này, vì vậy nếu đây là những gì bạn muốn đạt được, hãy mua một trong những bộ đó và chuyển sang bước 12.
Tuy nhiên, phần cứng tương tự sẽ không phù hợp với một máy ảnh ngoài trời: hình ảnh được chụp từ máy ảnh Raspberry có hỗ trợ IR bên ngoài ngôi nhà của bạn sẽ trông gần như hồng hào (do ánh sáng hồng ngoại được máy ảnh thu lại) và với độ sáng nhỏ -box IR LED bạn sẽ không thể nhìn thấy bất cứ điều gì quá 3 feet / 1 mét.
Để giải quyết vấn đề đầu tiên, chúng ta cần một thứ gọi là bộ lọc IR CUT cơ học mà về cơ bản, nó trả lại cho bạn màu sắc trung thực trong ánh sáng ban ngày nhưng vẫn cho phép chụp đèn IR vào ban đêm. Hầu hết các thiết bị trên thị trường đều có hai dây: một xung ngắn trên một dây sẽ di chuyển bộ lọc IR tới trước cảm biến (chế độ ban ngày), một xung ngắn trên dây còn lại sẽ loại bỏ bộ lọc (chế độ ban đêm). Chúng thường hoạt động từ 3v đến 9v và nếu được gắn vào Raspberry của chúng tôi, chúng tôi có thể có toàn quyền kiểm soát thời điểm chuyển đổi chế độ ban đêm. Tuy nhiên, bộ lọc IR Cut không thể được điều khiển trực tiếp từ một chân của Raspberry vì phần cơ học bên trong nó đòi hỏi dòng điện lớn hơn nhiều so với dòng mà Pi có thể cung cấp. Chúng tôi sẽ giải quyết vấn đề này bằng cách sử dụng H-Bridge được cung cấp bởi 5v của Raspberry và được điều khiển bởi hai chân.
Để giải quyết vấn đề thứ hai, chúng ta cần một bảng đèn LED hồng ngoại mạnh hơn để đạt được tầm nhìn ban đêm tốt. Những bảng có ít led hơn nhưng lớn hơn được ưu tiên hơn những bảng có nhiều led nhỏ. Hầu hết các bo mạch trên thị trường cũng có gắn một LDR (Điện trở phụ thuộc vào ánh sáng) được sử dụng để xác định thời điểm bật đèn LED nếu trời tối. Chúng thường hoạt động ở 12v và có một phích cắm nhỏ (có nhãn "IRC") có thể được sử dụng để kết nối bộ lọc cắt IR. Tuy nhiên, không có xung nào được gửi trực tiếp qua phích cắm này nhưng trong đêm (đèn LED bật), điện áp (thường) 5v giảm giữa cả dây và đất được tạo ra. Nếu gắn một trong các dây vào Raspberry của chúng tôi và theo dõi tín hiệu của chân cắm, chúng tôi có thể xác định xem chúng tôi đang vào hay rời khỏi chế độ ban đêm (đó chính xác là những gì PiWebcam thực hiện)
Một điều cuối cùng cần xem xét về phần cứng là cách cấp nguồn cho Raspberry Pi. Vì chúng ta có nguồn điện 12v và chúng ta cần 5v để nuôi Pi, nên cần một bộ điều chỉnh điện áp.
Bước 3: Phần mềm

Ý tưởng đằng sau PiWebcam là cung cấp một nền tảng hình ảnh mạnh mẽ cho tất cả mọi người, bất kể kiến thức trước đây của họ là gì. Một tập lệnh cài đặt sẽ đảm nhận việc cấu hình đầy đủ hệ thống với các cài đặt mặc định hợp lý, cho phép người dùng tùy chỉnh thông qua giao diện web sạch sẽ và thân thiện với thiết bị di động chỉ với một số lượng rất hạn chế các thông số liên quan. Tuy nhiên, nhờ tính năng phát hiện chuyển động mạnh mẽ được tăng cường bởi khả năng nhận dạng đối tượng được hỗ trợ bởi mô hình trí tuệ nhân tạo, PiWebcam có thể thông báo cho người dùng về bất kỳ chuyển động nào được phát hiện bằng cách gửi ảnh chụp nhanh đến người nhận e-mail hoặc đăng nó lên kênh Slack yêu thích của người dùng.
- Trang dự án:
- Hướng dẫn sử dụng:
Bước 4: Hóa đơn nguyên vật liệu



Bảng giá tài liệu sau dành cho webcam ngoài trời được xây dựng trong hướng dẫn này:
- Raspberry Pi Zero W
- Máy ảnh Raspberry Pi (bất kỳ kiểu nào, kiểu này bao gồm bộ lọc cắt hồng ngoại)
- Cáp máy ảnh Raspberry Pi Zero
- Vỏ máy ảnh chống thấm nước (bất kỳ kiểu máy nào mà mâm xôi sẽ phù hợp)
- Thẻ SD (khuyên dùng 16GB)
- Bảng hồng ngoại IR (bất kỳ bảng nào phù hợp với vỏ máy ảnh)
- Bộ lọc IR Cut (chỉ khi chưa được nhúng vào máy ảnh)
- Bộ điều chỉnh 12v - 5v (đảm bảo nó là bộ điều chỉnh buck có thể cung cấp ở 1A cuối cùng)
- Đầu cắm Micro USB Male
- Phích cắm 12v cái
- Nguồn điện 12v 3A
- Cầu H
- Bê Dupont Nữ-Nữ
Bước 5: Chuẩn bị các thành phần



Bộ chuyển đổi buck (bộ điều chỉnh điện áp) chịu trách nhiệm chuyển đổi nguồn điện 12v sang 5v mà Raspberry Pi yêu cầu. Hầu hết các thành phần trên thị trường đều có thể điều chỉnh được (ví dụ: bạn có thể thay đổi điện áp đầu ra bằng cách vặn vít). Vì bên trong webcam, vít có thể bị di chuyển vô tình, để đảm bảo đầu ra 5v cố định và không đổi, hãy đặt một ít thiếc vào khe 5v để hàn hai cạnh lại với nhau và cắt dây trên PCB (bằng dao) đi vào "ADJ" (trên cùng bên trái của hình ảnh)
Vì chúng ta muốn có toàn quyền kiểm soát bộ lọc IR Cut thông qua Raspberry (cho dù bộ lọc có được nhúng với máy ảnh như trong hình hay không), chúng ta cần loại bỏ đầu nối nhỏ. Cắt hai dây và kết nối một cáp dupont cái cho mỗi dây. Đừng vứt bỏ phích cắm nhỏ vì chúng ta cần sử dụng nó để nhận trạng thái của LDR được gắn trên IR Led Board. Kết nối cáp dupont cái khác trên một trong hai dây (không quan trọng dây nào).
Bước 6: Kết nối với Bảng LED IR với Nguồn điện



Hãy bắt đầu bằng cách kết nối đầu vào nguồn điện 12v đi vào vỏ máy ảnh trần của chúng tôi với các thành phần.
Kết nối với dây âm (đen) như sau:
- Dây âm của bảng IR Led
- Dây âm của bộ chuyển đổi buck
- Dây âm với đầu nối USB đực
Kết nối với dây dương (đỏ) như sau:
- Dây dương (12v) của bảng IR Led
- Dây Vin của bộ chuyển đổi buck
Bước 7: Cấp nguồn cho Raspberry Pi


Kết nối dây Vout của bộ chuyển đổi buck với phích cắm USB sẽ cấp nguồn cho Raspberry.
Sau khi kết nối tất cả các dây, hãy hàn chúng lại với nhau hoặc chỉ cần cố định chặt chúng bằng một số băng keo cách điện.
Bước 8: Kết nối Bộ lọc cắt IR



Vì bộ lọc IR Cut không thể được điều khiển trực tiếp từ một chân của Raspberry, chúng tôi sẽ sử dụng H-Bridge được cấp nguồn bởi chân 5v của Raspberry và được điều khiển bằng hai chân.
- Kết nối chân 4 (5v) của mâm xôi với "+" của Cầu H
- Kết nối chân 5 (GND) của mâm xôi với "-" của H-Bridge
- Kết nối chân 39 (BCM 20) của mâm xôi với INT1 của H-Bridge
- Kết nối chân 36 (BCM 16) của mâm xôi với INT2 của H-Bridge
- Kết nối hai dây của Bộ lọc cắt IR với MOTOR1 và MOTOR2 hoặc H-Bridge
Bằng cách này, khi một xung sẽ được gửi qua ví dụ: chân 39, 5v sẽ được cung cấp cho MOTOR1 làm cho bộ lọc chuyển đổi.
Bước 9: Kết nối Bảng IR Led với Raspberry

Để biết khi nào trời tối, chúng tôi đang tận dụng LDR gắn trên bảng IR LED. Sử dụng phích cắm nhỏ được cắt ra khỏi bộ lọc IR trong các bước trước, kết nối một bên với đầu nối có nhãn "IRC" của bảng IR LED và đầu kia với chân 40 (BCM 21) của Raspberry.
Bước 10: Gắn Camera lên Bảng IR Led


Cố định máy ảnh trên khe chuyên dụng của bảng IR LED bằng băng cách điện hoặc các phương tiện khác. Những điều cần lưu ý ở giai đoạn này:
- Bảng IR LED sẽ rất nóng khi bật vì vậy hãy bảo vệ máy ảnh phù hợp;
- Đảm bảo không có ánh sáng IR nào có thể lọt vào khe đặt máy ảnh; Phản xạ ánh sáng hồng ngoại là một trong những lý do phổ biến nhất khiến tầm nhìn ban đêm kém (mờ);
- Đảm bảo có một khoảng trống còn lại giữa ống kính và kính của vỏ máy ảnh nếu không có thể xảy ra hiện tượng phản xạ hoặc biến dạng hình ảnh;
KHÔNG đóng vỏ máy ảnh:-)
Bước 11: Tùy chọn 1 - Flash Hình ảnh PiWebcam được cấu hình sẵn (được khuyến nghị)

- Tải xuống hình ảnh PiWebcam mới nhất (PiWebcam_vX. X.img.zip) từ
- Giải nén tệp Ghi hình ảnh vào thẻ SD (https://www.raspberrypi.org/documentation/installation/installing-images/)
- Cắm thẻ SD trên Raspberry Pi của bạn và bật nguồn
- Thiết bị sẽ bắt đầu hoạt động như một Điểm truy cập
- Tiếp tục với các tác vụ sau cài đặt
Bước 12: Tùy chọn 2 - Xây dựng hình ảnh PiWebcam

Xây dựng hình ảnh PiWebcam yêu cầu cài đặt mới Raspbian và thẻ SD. Vui lòng không sử dụng lại cài đặt hiện có mà hãy bắt đầu lại từ đầu:
- Tải xuống hệ điều hành Raspbian Stretch Lite
- Ghi hình ảnh vào thẻ SD (ví dụ: sử dụng Win32 Disk Imager)
Bước 13: Tùy chọn 2 - Sao chép PiWebcam vào thẻ SD



Tải xuống bản phát hành mới nhất của PiWebcam (PiWebcam_vX. X.zip), giải nén và sao chép thư mục "PiWebcam" vào phân vùng khởi động.
Đối với một nơi thiết lập không có đầu vào phân vùng khởi động cũng có một tệp trống có tên "ssh" và "wpa_supplicant.conf" với cấu hình mạng của bạn. Bằng cách này, Raspberry sẽ bắt đầu kết nối với mạng WiFi của bạn khi khởi động và bạn sẽ không cần cáp HDMI mà có thể kết nối trực tiếp thông qua SSH với nó.
Bước 14: Tùy chọn 2 - Bật Raspberry và kết nối với nó


Cắm thẻ SD trên Raspberry Pi của bạn, bật nguồn và với một ứng dụng khách SSH (hoặc PuTTY trên Windows) kết nối với nó:
- Tên máy chủ: raspberrypi.local
- Tên người dùng: pi
- Mật khẩu: mâm xôi
Bước 15: Tùy chọn 2 - Định cấu hình hệ thống cho PiWebcam


Sau khi đảm bảo Raspberry được kết nối với Internet, hãy chạy lệnh sau:
sudo /boot/PiWebcam/PiWebcam.sh cài đặt
Điều này sẽ cấu hình đầy đủ hệ thống và cài đặt các phụ thuộc cần thiết.
Khi kết thúc quá trình cài đặt, bạn sẽ được yêu cầu khởi động lại thiết bị để các thay đổi có hiệu lực hoàn toàn. Tất cả thông tin đăng nhập sẽ được tóm tắt trên màn hình.
Xin lưu ý rằng 6 ký tự cuối cùng là ngẫu nhiên (ví dụ: PiWebcam-e533fe) và thay đổi tùy theo thiết bị.
Bước 16: Nhiệm vụ sau khi cài đặt - Kết nối với Điểm truy cập WiFi của PiWebcam


Sau khi được bật nguồn, thiết bị sẽ bắt đầu hoạt động như một Điểm truy cập.
Kết nối với mạng WiFi do thiết bị tạo. Cụm mật khẩu của mạng cũng như mật khẩu của người dùng quản trị (cho cả giao diện web và SSH) giống như SSID (ví dụ: PiWebcam-XXXXX). Trỏ trình duyệt của bạn đến https://PiWebcam.local và được xác thực bằng tên người dùng "admin" và với mật khẩu giống với tên của mạng.
Bước 17: Kết nối Webcam với Mạng WiFi của bạn


Tôi bạn muốn kết nối webcam với mạng WiFi hiện có, hãy vào Thiết bị / Mạng, chọn "Máy khách WiFi" và điền vào "Mạng WiFi" và "Cụm mật khẩu" của bạn.
Chờ 1-2 phút, kết nối lại với mạng của bạn và trỏ trình duyệt của bạn đến https://camera_name.your_network (ví dụ:
Bước 18: Đóng Hộp đựng Webcam


Sau khi kiểm tra rằng webcam có thể được truy cập thông qua mạng và thực hiện cấu hình cơ bản được trình bày ở bước trước, bây giờ đã đến lúc đóng trường hợp.
Bước 19: Bắt đầu với PiWebcam




PiWebcam đã đi kèm với các cài đặt mặc định hợp lý. Sau khi cài đặt, không cần cấu hình bổ sung; PiWebcam sẽ bắt đầu chụp nhanh và quay video, cho dù có kết nối mạng hay không.
Toàn bộ cấu hình thiết bị (máy ảnh, mạng, thông báo và cài đặt hệ thống) có thể được thực hiện thông qua giao diện web. Tệp cấu hình có thể dễ dàng xuất và nhập trong Thiết bị / Hệ thống.
Khi phát hiện chuyển động, PiWebcam sẽ bắt đầu quay video (video này sau đó sẽ được cung cấp thông qua menu "Phát lại" của giao diện web). Sau khi không còn chuyển động nữa, một bức ảnh được tô sáng với hộp màu đỏ, chuyển động được phát hiện cũng sẽ được lưu trữ. Nếu tính năng phát hiện đối tượng được bật, bất kỳ chuyển động nào không chứa đối tượng đã định cấu hình sẽ bị bỏ qua, do đó, giảm các xác thực giả (ví dụ: nếu phát hiện chuyển động nhưng không xác định được người nào).
Khi bật thông báo, ảnh chụp nhanh sẽ được gửi đến địa chỉ e-mail của người dùng và / hoặc đăng trên kênh Slack đã định cấu hình. Nếu kết nối Internet không khả dụng, thông báo sẽ được xếp vào hàng đợi và được đưa ra khi kết nối được khôi phục tiếp theo.
Tóm tắt chi tiết về tất cả các cài đặt có sẵn được báo cáo trong trang dự án.
Bước 20: Truy cập Internet từ xa

Tùy chọn có thể truy cập giao diện web từ Internet mà không cần bất kỳ cấu hình bổ sung nào trong mạng hoặc bộ định tuyến gia đình của bạn. Để bật chức năng này, hãy chọn hộp thích hợp bên dưới Thiết bị / Mạng.
Nếu truy cập Internet từ xa được bật, thiết bị sẽ khởi tạo đường hầm SSH thông qua serveo.net mà không cần phải định cấu hình bất kỳ NAT hoặc UPnP nào trong bộ định tuyến của bạn. Tên thiết bị được sử dụng làm tên máy chủ và cả dịch vụ web và ssh đều được hiển thị.
Bước 21: Chi tiết kỹ thuật
Tất cả các tệp PiWebcam đều nằm trong phân vùng khởi động của thẻ SD, trong một thư mục có tên là PiWebcam. Điều này bao gồm một tệp bash duy nhất, PiWebcam.sh và các trang PHP cho bảng điều khiển quản trị.
Trong quá trình cài đặt, một cấu hình hệ thống rất cơ bản được thực hiện, một hình ảnh initramfs được tạo và tập lệnh PiWebcam.sh được thêm vào /etc/rc.local để được thực thi khi khởi động với tham số "config".
Ở lần khởi động lại đầu tiên, ảnh initramfs sẽ thu nhỏ phân vùng gốc (trước đó đã mở rộng để lấp đầy toàn bộ thẻ SD bởi trình cài đặt Raspbian) và tạo một phân vùng dữ liệu ngay sau đó.
Cả hệ thống tệp khởi động và gốc đều được gắn kết ở chế độ chỉ đọc và hệ thống tệp lớp phủ được tạo bởi hình ảnh initram trên hệ thống tệp gốc để mọi thay đổi đối với hệ thống chỉ được lưu trữ trong bộ nhớ và bị mất khi khởi động lại tiếp theo. Bằng cách này, thiết bị sẽ mạnh mẽ hơn trước các cấu hình sai, có thể dễ dàng khôi phục về mặc định ban đầu và có thể tồn tại trong bất kỳ trường hợp mất điện nào vì không có tệp hệ thống nào được ghi vào thẻ SD trong các hoạt động bình thường. Thay vào đó, hệ thống tệp dữ liệu được định dạng bằng F2FS (Hệ thống tệp thân thiện với Flash) có tính đến các đặc điểm của thiết bị lưu trữ dựa trên bộ nhớ flash.
Trong khi khởi động, PiWebcam đọc tệp cấu hình của nó được lưu trữ tại /boot/PiWebcam/PiWebcam.conf, định cấu hình hệ thống, máy ảnh, mạng và các thông báo dựa trên cài đặt được tìm thấy ở đó và triển khai giao diện web từ / boot / PiWebcam / web vào vị trí gốc của web.
Cả ảnh chuyển động và phim đều được lưu trữ trong hệ thống tệp dữ liệu và được nhóm lại trong các thư mục theo năm / tháng / ngày / giờ để cho phép truy cập dễ dàng hơn. Tất cả các bản ghi có thể được xem lại thông qua giao diện web với h5ai, một công cụ lập chỉ mục tệp hiện đại cho phép các tệp và thư mục được hiển thị một cách hấp dẫn và cung cấp các bản xem trước hình ảnh và video mà không cần tải trước nội dung.
Khi một chuyển động được phát hiện, PiWebcam.sh được gọi với tham số "thông báo" thông qua sự kiện của chuyển động on_picture_save / on_movie_end. Nếu tính năng phát hiện vật thể được bật để phân tích thêm hình ảnh, hình ảnh sẽ được gửi đến Clarifai để nhận ra tất cả các vật thể trong hình ảnh. Điều này sẽ hoạt động tốt để giảm các kết quả dương tính giả, ví dụ: nếu bạn muốn biết liệu có ai đó ăn trộm trong nhà của bạn hay không chứ không chỉ là một sự thay đổi ánh sáng đột ngột.
Sau đó, PiWebcam kiểm tra xem có kết nối Internet không và nếu có, hãy gửi thông báo. Ngoài các thông báo e-mail truyền thống, được gửi bằng ssmtp, với hình ảnh chuyển động được phát hiện được đính kèm, PiWebcam cũng có thể tải cùng một hình ảnh lên kênh Slack. Nếu bạn không biết Slack, hãy xem qua (); nó là một công cụ cộng tác tuyệt vời nhưng cũng có thể được sử dụng để tạo một nhóm dành riêng cho gia đình bạn, cấp quyền truy cập cho các thành viên gia đình của bạn, trò chuyện với họ và cho phép các tiện ích PiWebcam hoặc Home Automation (như eGeoffrey) đăng các bản cập nhật lên đó. Nếu không có kết nối Internet, thông báo không bị mất nhưng nó sẽ được xếp hàng đợi và gửi đi khi kết nối được khôi phục.
Chức năng nâng cấp cũng được cung cấp thông qua giao diện web.
Đề xuất:
TUYỆT VỜI TỰ LÀM Đèn LED ngoài trời chạy bằng năng lượng mặt trời: 9 bước

TUYỆT VỜI TỰ LÀM Đèn LED ngoài trời chạy bằng năng lượng mặt trời: Xin chào! Trong Tài liệu hướng dẫn này, bạn có thể học cách chế tạo một chiếc đèn LED chạy bằng năng lượng mặt trời rẻ và dễ dàng! Nó sạc pin vào ban ngày và đèn LED COB rất sáng vào ban đêm! Chỉ cần làm theo các bước! Bạn có thể làm được! Nó thực sự dễ dàng và thú vị! Điều này
Nhiệt kế hồng ngoại không tiếp xúc dựa trên Arduino - Nhiệt kế dựa trên IR sử dụng Arduino: 4 bước

Nhiệt kế hồng ngoại không tiếp xúc dựa trên Arduino | Nhiệt kế dựa trên IR sử dụng Arduino: Xin chào các bạn trong phần hướng dẫn này, chúng tôi sẽ tạo một Nhiệt kế không tiếp xúc bằng arduino. nhiệt độ sau đó trong phạm vi đó
Đèn năng lượng mặt trời trên hệ thống năng lượng mặt trời lớn hơn: 6 bước
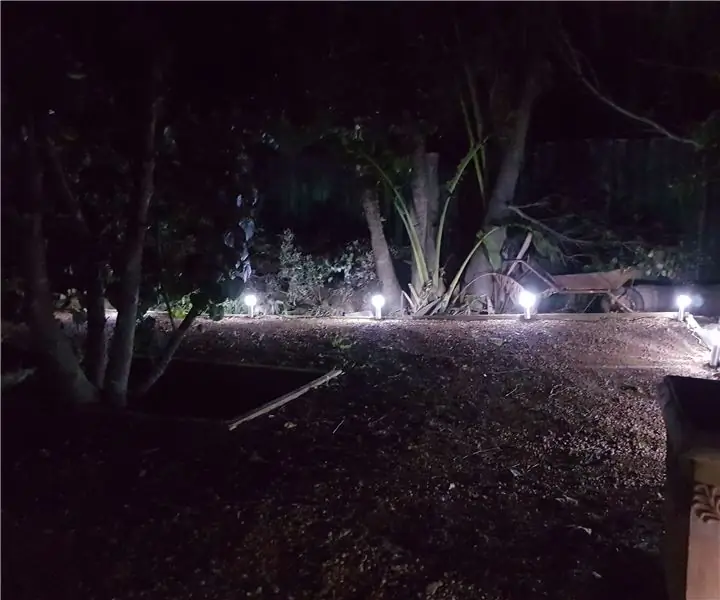
Đèn năng lượng mặt trời trên hệ thống năng lượng mặt trời lớn hơn: Tôi đang tìm kiếm hệ thống chiếu sáng sân vườn 12v cho sân sau của mình. Trong khi tìm kiếm trên mạng về các hệ thống, không có gì thực sự níu kéo tôi và tôi không biết mình muốn đi theo con đường nào. Nếu tôi nên sử dụng một máy biến áp vào nguồn điện lưới của mình hoặc sử dụng hệ thống năng lượng mặt trời. Tôi đồng ý
UCL-lloT-Ánh sáng ngoài trời được kích hoạt bởi Mặt trời mọc / mặt trời lặn.: 6 bước

UCL-lloT-Outdoor-light do Sunrise / sundown kích hoạt.: Xin chào mọi người! Ý tưởng bắt nguồn từ cha tôi, người mà suốt mùa hè đã phải tự tay đi ra ngoài
Thiết bị chiếu xạ mặt trời (SID): Cảm biến năng lượng mặt trời dựa trên Arduino: 9 bước

Thiết bị chiếu xạ mặt trời (SID): Cảm biến năng lượng mặt trời dựa trên Arduino: Thiết bị chiếu xạ mặt trời (SID) đo độ sáng của mặt trời và được thiết kế đặc biệt để sử dụng trong lớp học. Chúng được xây dựng bằng Arduinos, cho phép tất cả mọi người từ học sinh trung học cơ sở đến người lớn tạo ra chúng. Trang này
