
Mục lục:
- Tác giả John Day [email protected].
- Public 2024-01-30 13:32.
- Sửa đổi lần cuối 2025-01-23 15:15.

Trong Tài liệu hướng dẫn này, bạn sẽ học cách thiết lập kênh giao tiếp giữa Máy tính của bạn và Robot dựa trên Arduino. Robot mà chúng tôi sử dụng ở đây sử dụng cơ chế Lái vi sai để di chuyển xung quanh. Tôi đang sử dụng trình điều khiển động cơ dựa trên Rơle thay vì trình điều khiển dựa trên MOSFET để giảm chi phí của Robot. Bằng cách sử dụng trình điều khiển động cơ dựa trên Relay, tôi sẽ từ bỏ khả năng kiểm soát tốc độ và sẽ chỉ có hai chế độ - 'trạng thái tốc độ tối đa' hoặc 'trạng thái tắt'.
Tôi đang sử dụng pin Lithium Polymer 6 cell có tổng công suất 25,2V khi sạc đầy và 22,2V khi sạc gốc. Tôi đang sử dụng pin Li-Po vì khả năng tiêu hao dòng điện cao trong thời gian dài. Động cơ chúng tôi sử dụng là động cơ Jhonson hộp số kim loại được đánh giá quay ở 100 R. P. M ở điện áp đầu vào 12V. Tôi đã sử dụng 4 động cơ này và gắn bánh xe cao su để có độ bám đường tốt hơn.
Giao tiếp diễn ra giữa 2 bo mạch Arduino thông qua thiết lập kênh RF bởi các mô-đun RF 433 MHz (Bộ thu và Bộ phát). Mô-đun Bộ phát của mô-đun RF 433 MHz được gắn vào bộ phát Arduino, bộ phát Arduino được kết nối với Máy tính thông qua cáp Dữ liệu USB để giao tiếp nối tiếp giữa Máy tính và Bộ phát Arduino. Bộ thu Arduino được gắn với mô-đun thu RF 433 MHz và chứa tất cả các kết nối với trình điều khiển động cơ và nguồn cung cấp khiến nó trở thành một Arduino độc lập. Máy tính gửi dữ liệu nối tiếp đến bộ phát Arduino, sau đó sẽ truyền dữ liệu qua Kênh RF đến bộ nhận Arduino, sau đó sẽ phản hồi tương ứng!
Quân nhu
- Mô-đun điều khiển động cơ rơle / 4 Mô-đun chuyển tiếp
- Pin Li-po
- Arduino x 2
- dây nhảy
- Mô-đun RF 433 MHz Tx và Rx
- động cơ giảm tốc kim loại x 4
- bánh xe x 4
- chasis
Bước 1: Khởi tạo tập lệnh Python
Để thực thi Python Script, chúng ta cần cài đặt thư viện Pygame, bạn cần pip (trình cài đặt gói cho python) để cài đặt thư viện Pygame. Nếu bạn chưa cài đặt pip trong hệ thống của mình, hãy cài đặt pip từ đây.
Sau khi pip được cài đặt thành công, hãy chạy lệnh trong terminal hoặc lệnh cmd "pip install pygame" hoặc "sudo pip install pygame", lệnh này sẽ cài đặt thư viện Pygame vào hệ thống của bạn.
Bước cuối cùng để chạy tập lệnh chỉ cần nhập lệnh sau vào thiết bị đầu cuối hoặc CMD "python Python_script_transmitter.py" của bạn.
Bước 2: Cài đặt Thư viện Radiohead
Trong dự án của chúng tôi, chúng tôi đang sử dụng mô-đun RF 433 MHz để liên lạc vì vậy chúng tôi đang sử dụng thư viện Radiohead để thực hiện các hoạt động liên lạc. Các bước để cài đặt thư viện Radiohead được đề cập dưới đây:
- Tải xuống Thư viện Radiohead từ đây.
- Giải nén tệp zip và di chuyển thư mục 'Radiohead' vào thư mục Documents / Arduino / Libraries.
- Sau khi sao chép các tệp, hãy khởi động lại Arduino IDE của bạn để thư viện hoạt động.
Bước 3: Kết nối mô-đun máy phát
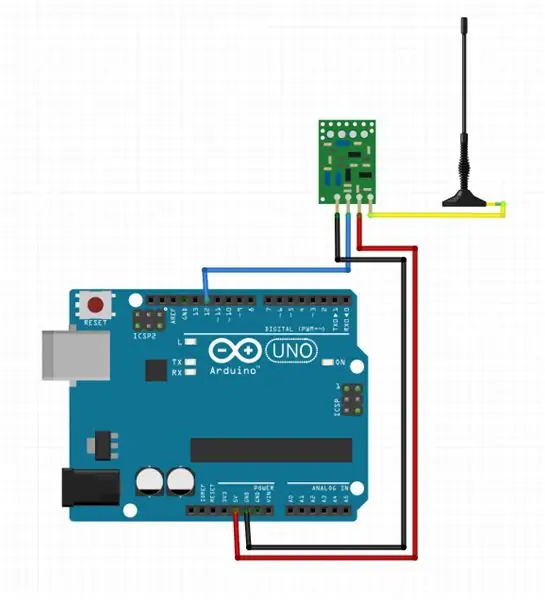
Các kết nối cho mô-đun Máy phát được đề cập dưới đây:
- Arduino vẫn được kết nối qua cáp USB với máy tính xách tay / PC chạy tập lệnh python mọi lúc.
- kết nối đầu cuối + 5v của Arduino với đầu cuối Vcc của mô-đun RF_TX (máy phát).
- kết nối đầu cuối Gnd của Arduino với đầu cuối Gnd của mô-đun RF_TX (máy phát).
- kết nối đầu cuối D11 của Arduino với đầu cuối Dữ liệu của mô-đun RF_TX (máy phát).
- kết nối đầu cuối ăng-ten của mô-đun RF_TX (máy phát) với Ăng-ten. (kết nối này là TÙY CHỌN)
Bước 4: Kết nối mô-đun máy thu
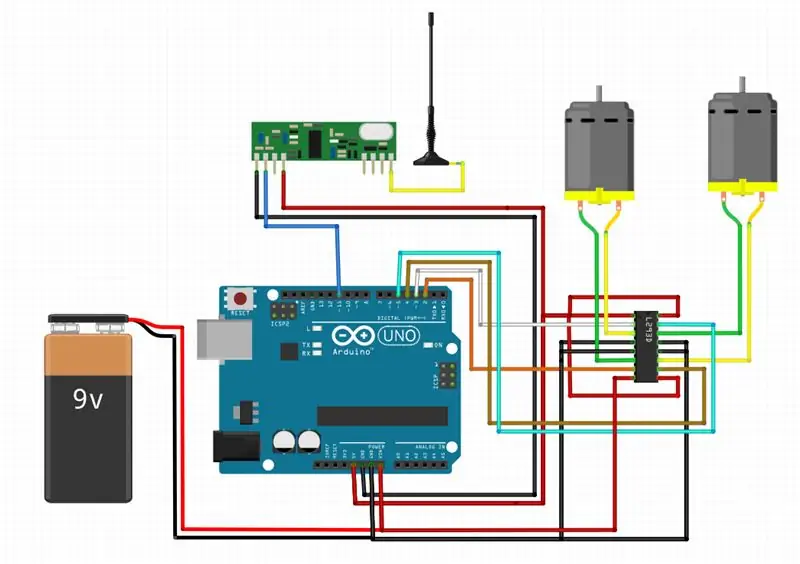
Các kết nối cho Arduino Receiver được đề cập bên dưới:
- Bộ thu arduino là độc lập, vì vậy nó được cấp nguồn bằng pin 9V bên ngoài.
- kết nối đầu cuối + 5v của arduino với đầu cuối Vcc của mô-đun RF_RX (bộ thu).
- kết nối đầu cuối Gnd của arduino với đầu cuối Gnd của mô-đun RF_RX (bộ thu).
- kết nối đầu cuối D11 của arduino với đầu cuối Dữ liệu của mô-đun RF_RX (bộ thu).
- kết nối đầu cuối ăng-ten của RF_RX (máy thu) với Ăng-ten. (kết nối này là TÙY CHỌN).
-
kết nối cho Trình điều khiển động cơ
- kết nối đầu cuối D2 của Arduino với đầu cuối Động cơ 1 A của Trình điều khiển động cơ.
- kết nối đầu cuối D3 của Arduino với đầu cuối Motor 1 B của Trình điều khiển động cơ.
- kết nối đầu cuối D4 của Arduino với đầu cuối Động cơ 2 A của Trình điều khiển động cơ.
- kết nối đầu cuối D5 của Arduino với đầu cuối Motor 2 B của Trình điều khiển động cơ.
- kết nối đầu cuối ext_supply của Trình điều khiển động cơ với đầu cuối + 9V của pin. kết nối đầu cuối Gnd của Trình điều khiển động cơ với đầu cuối Gnd của pin.
Đề xuất:
Động cơ bước được điều khiển Động cơ bước không có vi điều khiển (V2): 9 bước (có hình ảnh)

Động cơ bước được điều khiển bằng động cơ bước Không cần vi điều khiển (V2): Trong một trong những Hướng dẫn trước đây của tôi, tôi đã chỉ cho bạn cách điều khiển động cơ bước bằng cách sử dụng động cơ bước mà không cần vi điều khiển. Đó là một dự án nhanh chóng và thú vị nhưng nó đi kèm với hai vấn đề sẽ được giải quyết trong Có thể hướng dẫn này. Vì vậy, hóm hỉnh
Chuyển văn bản thành giọng nói Nhấp vào UChip được hỗ trợ bởi ARM cơ bản và các SBC được hỗ trợ bởi ARM cơ bản khác: 3 bước

Chuyển văn bản thành giọng nói Nhấp vào UChip hỗ trợ bởi ARM cơ bản và các SBC được hỗ trợ bởi ARM cơ bản khác: Giới thiệu: Chúc một ngày tốt lành. Tên tôi là Tod. Tôi là một chuyên gia hàng không và quốc phòng, cũng là một chuyên gia về lĩnh vực hàng không và quốc phòng
Ô tô được điều khiển từ xa - Được điều khiển bằng Bộ điều khiển Xbox 360 không dây: 5 bước

Ô tô được điều khiển từ xa - Được điều khiển bằng Bộ điều khiển Xbox 360 không dây: Đây là các hướng dẫn để tạo ô tô được điều khiển từ xa của riêng bạn, được điều khiển bằng bộ điều khiển Xbox 360 không dây
ESP8266 RGB LED STRIP Điều khiển WIFI - NODEMCU làm điều khiển từ xa hồng ngoại cho dải đèn Led được điều khiển qua Wi-Fi - Điều khiển điện thoại thông minh RGB LED STRIP: 4 bước

ESP8266 RGB LED STRIP Điều khiển WIFI | NODEMCU làm điều khiển từ xa hồng ngoại cho dải đèn Led được điều khiển qua Wi-Fi | Điều khiển bằng điện thoại thông minh RGB LED STRIP: Xin chào các bạn trong hướng dẫn này, chúng ta sẽ học cách sử dụng gật đầu hoặc esp8266 làm điều khiển từ xa IR để điều khiển dải LED RGB và Nodemcu sẽ được điều khiển bằng điện thoại thông minh qua wifi. Vì vậy, về cơ bản bạn có thể điều khiển DÂY CHUYỀN LED RGB bằng điện thoại thông minh của mình
Robot lăn với trình điều khiển ESP32 Thing và TB6612FNG, được điều khiển bởi Android Over BLE: 11 bước

Robot lăn với trình điều khiển ESP32 Thing và TB6612FNG, được điều khiển bởi Android Over BLE: Xin chào mọi người Đây là hướng dẫn đầu tiên của tôi. Một robot lăn (biệt danh Raidho - từ rune có liên quan đến chuyển động) dựa trên ESP32 Thing, TB6612 FNG và BLE. Một phần có vẻ đặc biệt là những bức ảnh không phải từ các chuyên gia tạo ra
