
Mục lục:
2025 Tác giả: John Day | [email protected]. Sửa đổi lần cuối: 2025-01-23 15:15
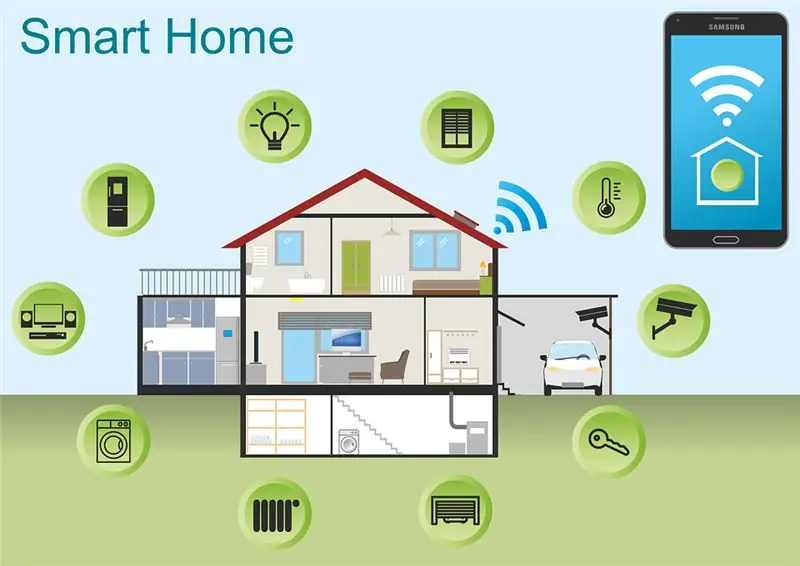
Tự động hóa gia đình từng bước bằng cách sử dụng Wemos D1 Mini với thiết kế PCB
Một vài tuần trở lại đây, chúng tôi đã xuất bản một hướng dẫn “Tự động hóa gia đình bằng Raspberry Pi” trên rootaid.com đã được những người có sở thích và sinh viên đại học đón nhận. Sau đó, một trong những thành viên của chúng tôi đã đưa ra hệ thống Tự động hóa gia đình Arduino sử dụng NodeMCU.
Hệ thống tự động hóa gia đình Arduino Ở đây chúng tôi sẽ hướng dẫn bạn cách xây dựng Hệ thống tự động hóa gia đình Arduino có thể điều khiển các thiết bị điện như đèn, quạt, cửa nhà để xe, v.v. bằng điện thoại di động của chúng tôi từ mọi nơi trên thế giới. Để xây dựng Hệ thống tự động hóa nhà tự làm này, tất cả những gì bạn cần là Bảng mạch nhỏ Wemos D1, một số rơ le và điện thoại Android.
Bước 1: Nhà sản xuất PCB trực tuyến - JLCPCB
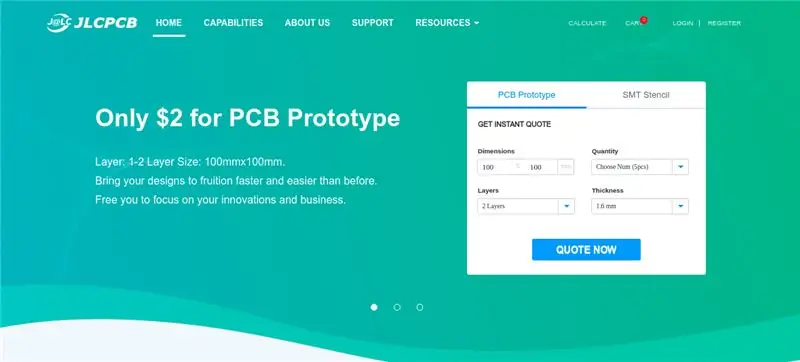
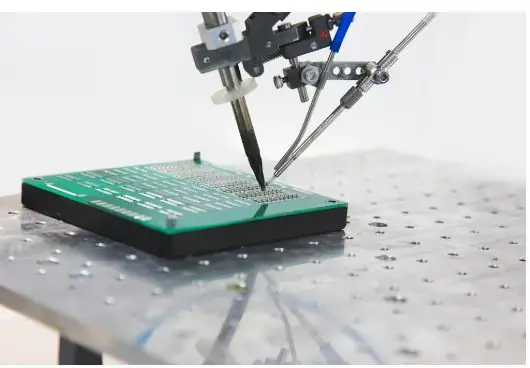
JLCPCB là một trong những công ty sản xuất PCB Trực tuyến tốt nhất mà từ đó bạn có thể đặt mua PCB trực tuyến mà không gặp bất kỳ rắc rối nào. Công ty làm việc 24 giờ một ngày, 7 ngày một tuần không ngừng nghỉ. Với máy móc công nghệ cao và quy trình làm việc tự động, họ có thể sản xuất số lượng lớn PCB cao cấp trong vòng vài giờ.
JLCPCB có thể phát triển các PCB có độ phức tạp khác nhau. Họ phát triển PCB đơn giản và rẻ tiền với bảng một lớp cho những người yêu thích và đam mê cũng như bảng nhiều lớp phức tạp cho các ứng dụng công nghiệp tiêu chuẩn cao. JLC làm việc với các nhà sản xuất sản phẩm lớn và có thể là PCB của các thiết bị bạn đang sử dụng như máy tính xách tay hoặc điện thoại di động được sản xuất tại nhà máy này.
Bước 2: Sơ đồ mạch và PCB
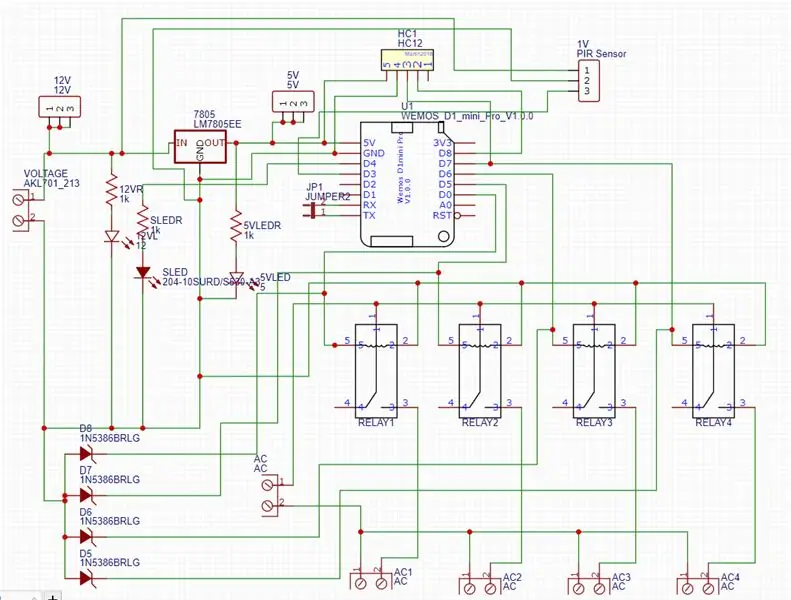
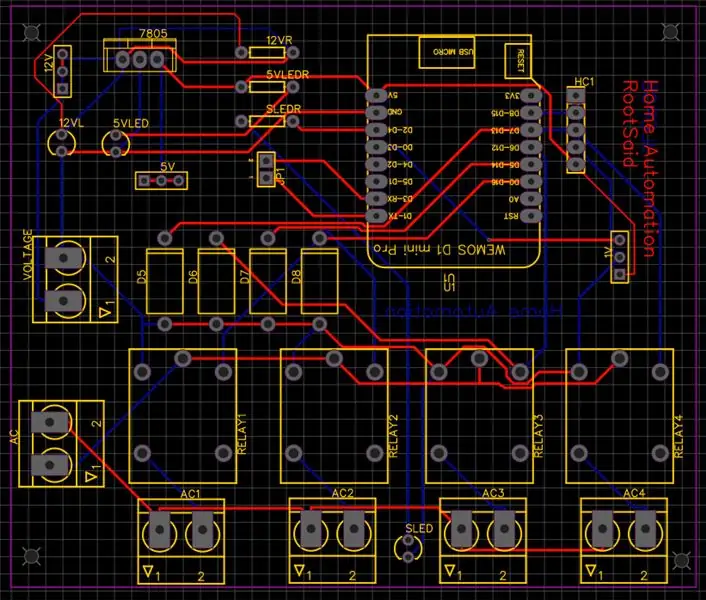
Tùy thuộc vào đầu ra của bảng arduino, bạn có thể chọn rơle của mình. Vì Đầu ra của các chân GPIO của Node MCU là 3.3V, bạn sẽ phải mua Relay 3.3V.
Bộ điều chỉnh điện áp
Tôi cũng đã thêm một bộ điều chỉnh 7805 sẽ giúp tôi cung cấp điện áp đầu vào từ 7 volt đến 35 volt ở đầu vào, để tôi có thể sử dụng nguồn điện USB 5 volt, pin 9 volt hoặc thậm chí là pin lithium polymer 12 volt mà không có bất kỳ vấn đề.
Tôi cũng đã thêm một số đèn LED chỉ báo sẽ cho tôi biết nếu có thứ gì đó ngừng hoạt động. Bạn sẽ tìm thấy mạch đến EasyEDA của tôi bên dưới.
Bố cục PCB
Tiếp theo, thiết kế PCB. Bố trí PCB thực sự là một phần quan trọng của Thiết kế PCB, chúng tôi sử dụng Bố trí PCB để tạo PCB từ các sơ đồ. Tôi đã thiết kế một PCB nơi tôi có thể hàn tất cả các thành phần lại với nhau. Đối với điều đó, trước tiên hãy lưu các sơ đồ và từ danh sách công cụ trên cùng, Nhấp vào nút chuyển đổi và chọn “Chuyển đổi sang PCB”.
Điều này sẽ mở ra một cửa sổ như thế này. Tại đây, bạn có thể đặt các thành phần bên trong ranh giới và sắp xếp chúng theo cách bạn muốn. Cách dễ dàng định tuyến tất cả các thành phần là quá trình "tự động định tuyến". Để làm điều đó, hãy nhấp vào Công cụ “Định tuyến” và chọn “Bộ định tuyến tự động”.
Thao tác này sẽ mở ra Trang cấu hình bộ định tuyến tự động, nơi bạn có thể cung cấp các chi tiết như khoảng trống, chiều rộng rãnh, thông tin lớp, v.v. Khi bạn đã làm xong, hãy nhấp vào “Chạy”.
Thật vậy, bố cục của bạn đã hoàn thành. Đây là một PCB hai lớp có nghĩa là định tuyến ở cả hai bên của PCB. Bây giờ bạn có thể tải xuống tệp Gerber và sử dụng nó để sản xuất PCB của bạn từ JLCPCB.
Bước 3: Sản xuất PCB
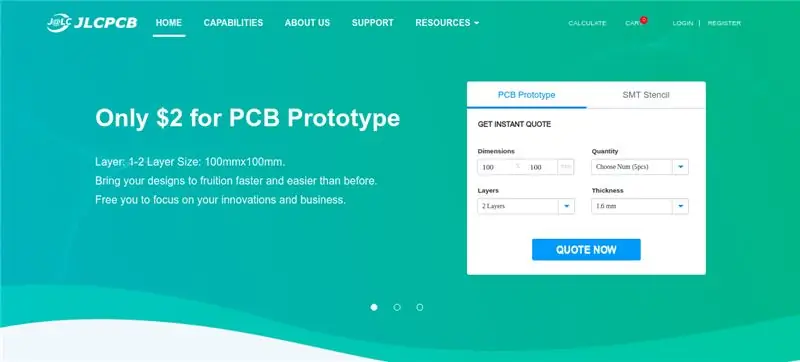
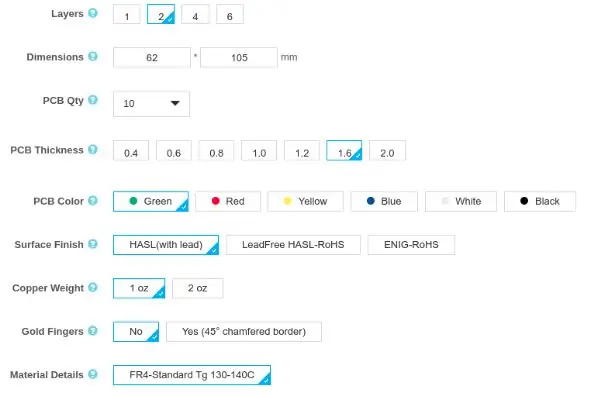
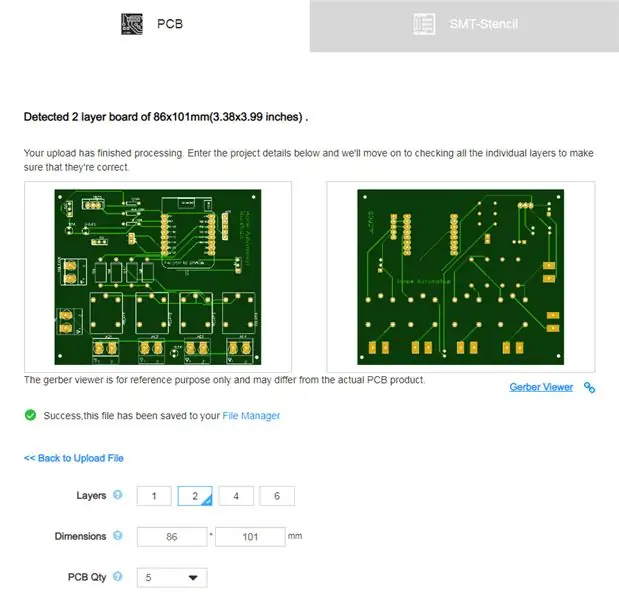
Nhận PCB được sản xuất từ JLCPCB
JLCPCB là công ty sản xuất PCB với chu trình sản xuất đầy đủ. Có nghĩa là chúng bắt đầu từ “A” và kết thúc bằng “Z” của quy trình sản xuất PCB.
Từ nguyên liệu thô đến thành phẩm, mọi thứ đều được thực hiện ngay dưới mái nhà. Truy cập trang web JLC PCBs và tạo một tài khoản miễn phí.
Khi bạn đã tạo tài khoản thành công, hãy nhấp vào “Trích dẫn ngay bây giờ” và tải lên tệp Gerber của bạn. Tệp Gerber chứa thông tin về PCB của bạn như thông tin bố trí PCB, thông tin Lớp, thông tin khoảng cách, các bản nhạc đến tên một số.
Bên dưới bản xem trước PCB, bạn sẽ thấy rất nhiều tùy chọn như Số lượng PCB, Kết cấu, Độ dày, Màu sắc, v.v. Hãy chọn tất cả những gì cần thiết cho bạn. Khi mọi thứ đã hoàn tất, hãy nhấp vào “Lưu vào giỏ hàng”. Trong trang tiếp theo, bạn có thể chọn tùy chọn giao hàng và thanh toán cũng như Kiểm tra An toàn.
Bạn có thể sử dụng Paypal hoặc Thẻ Tín dụng / Ghi nợ để thanh toán. Đó là điều đó các bạn. Xong rôi. PCB sẽ được sản xuất và bạn sẽ nhận được trong khoảng thời gian đã đề cập.
Bước 4: Cài đặt ứng dụng và chạy tự động hóa tại nhà
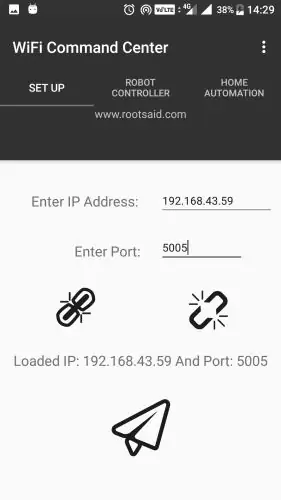
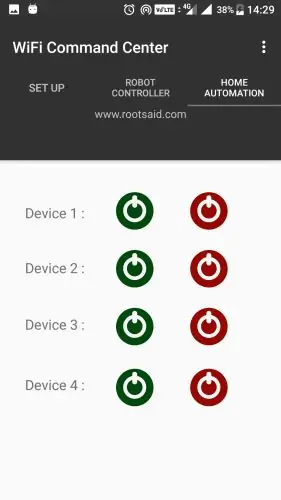
Cài đặt RootSaid WiFi Command Center từ Google PlayStore
RootSaid WiFi Command Center là một ứng dụng android trọng lượng nhẹ đơn giản có thể được sử dụng để điều khiển robot và Raspberry pi và Arduino Home Automation qua WiFi.
Tất cả những gì bạn phải làm là kết nối điện thoại di động của mình với mạng, nhập địa chỉ IP và Cổng của máy chủ (NodeMCU của hệ thống Tự động hóa gia đình sử dụng Arduino) và điều khiển nó bằng các nút Bật Tắt.
Nhấn vào đây để biết thêm về ứng dụng này. Nhấp vào đây để tải xuống ứng dụng này từ Playstore. Bước 5 Bây giờ tất cả những gì bạn phải làm là khởi động ứng dụng, nhập địa chỉ IP của Pi và cổng nó đang nghe (5005).
Tải IP và Cổng bằng nút liên kết và điều hướng đến Tab Tự động hóa Trang chủ. Vậy là xong, hệ thống Tự động hóa gia đình của bạn sử dụng Arduino hiện đã sẵn sàng.
Bạn sẽ tìm thấy Thông tin đầy đủ về Mã từ đây.
Giờ đây, bạn có thể điều khiển các thiết bị được kết nối với Node MCU của mình bằng ứng dụng đơn giản này và bật và tắt nó.
Đề xuất:
Một cách cực kỳ đơn giản để bắt đầu với tự động hóa gia đình bằng cách sử dụng mô-đun tự làm: 6 bước

Một cách cực kỳ đơn giản để bắt đầu với tự động hóa tại nhà bằng cách sử dụng mô-đun tự làm: Tôi đã rất ngạc nhiên khi quyết định thử thêm một số cảm biến tự làm vào trợ lý tại nhà. Sử dụng ESPHome cực kỳ đơn giản và trong bài đăng này, chúng ta sẽ học cách điều khiển chân GPIO và cũng có được nhiệt độ & dữ liệu độ ẩm từ mạng không dây n
Kiểm soát thiết bị gia dụng qua LoRa - LoRa trong Tự động hóa gia đình - Điều khiển từ xa LoRa: 8 bước

Kiểm soát thiết bị gia dụng qua LoRa | LoRa trong Tự động hóa gia đình | Điều khiển từ xa LoRa: Điều khiển và tự động hóa các thiết bị điện của bạn từ khoảng cách xa (Kilômét) mà không cần sự hiện diện của internet. Điều này có thể thực hiện được thông qua LoRa! Này, có chuyện gì vậy các bạn? Akarsh ở đây từ CETech. PCB này cũng có màn hình OLED và 3 rơ le
Xây dựng thiết bị Homie cho IoT hoặc Tự động hóa gia đình: 7 bước (có hình ảnh)
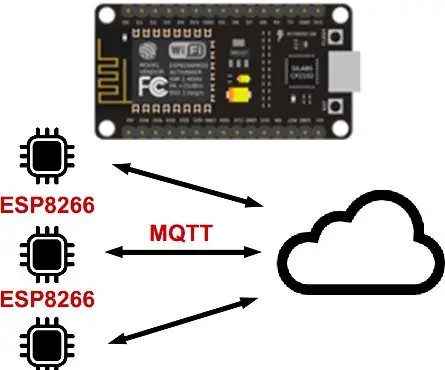
Xây dựng Thiết bị Homie cho IoT hoặc Tự động hóa tại nhà: Hướng dẫn này là một phần của loạt bài Tự động hóa tại nhà tự làm của tôi, hãy xem bài viết chính " Lập kế hoạch Hệ thống Tự động hóa Nhà Tự làm ". Nếu bạn chưa biết Homie là gì, hãy xem homie-esp8266 + homie của Marvin Roger. Có rất nhiều sen
Tự động hóa gia đình: Bảng chuyển mạch tự động với điều khiển Dimmer qua Bluetooth bằng Tiva TM4C123G: 7 bước

Tự động hóa gia đình: Bảng chuyển mạch tự động với điều khiển Dimmer qua Bluetooth Sử dụng Tiva TM4C123G: Ngày nay, chúng ta có điều khiển từ xa cho tivi và các hệ thống điện tử khác, điều này đã giúp cuộc sống của chúng ta trở nên thực sự dễ dàng. Bạn đã bao giờ tự hỏi về tự động hóa gia đình sẽ cung cấp cho cơ sở điều khiển đèn ống, quạt và các thiết bị điện tử khác
Màn hình cảm ứng Đồng bộ hóa gia đình & Bảng điều khiển gia đình gắn trên màn hình: 7 bước (có Hình ảnh)

Bảng điều khiển Home & Family Sync & Home trên màn hình cảm ứng: Chúng tôi có lịch được cập nhật hàng tháng với các sự kiện nhưng lịch được thực hiện theo cách thủ công. Chúng ta cũng có xu hướng quên những việc đã làm hết hoặc những việc vặt khác. Ở thời đại này, tôi nghĩ sẽ dễ dàng hơn nhiều nếu có một hệ thống đồng bộ lịch và sổ ghi chú mà c
