
Mục lục:
- Tác giả John Day [email protected].
- Public 2024-01-30 13:32.
- Sửa đổi lần cuối 2025-01-23 15:15.

Xin chào! Tên tôi là Fiberbot, và tôi rất vui vì bạn sắp kết bạn được nhiều hơn với tôi. Trong tài liệu hướng dẫn này, bạn sẽ học chính xác cách tạo ra một con rô bốt trông giống như tôi. Tôi cũng sẽ cho bạn biết một bí mật nhỏ và chia sẻ với bạn cách khiến tôi mỉm cười (hay còn gọi là cách viết mã cho tôi!) Bởi vì tôi đã dạy rất nhiều người cách tạo ra nhiều Fiberbots hơn, tôi rất mệt và thực sự có thể sử dụng một giấc ngủ ngắn. Vì vậy, thay vì tôi dạy nó sẽ là chủ nhân của tôi, người luôn biết cách nở một nụ cười trên khuôn mặt của tôi… theo đúng nghĩa đen. Đi sâu vào phần còn lại của bài học, vui vẻ, học hỏi nhiều điều và tôi sẽ quay lại sau để gặp người bạn mới mà bạn đã tạo !! Hẹn sớm gặp lại!:)
Bước 1: Bài 1: Lấy đồ dùng


Có hai thành phần khác nhau tạo nên dự án này, nghệ thuật và công nghệ. Thuật ngữ bậc thang bao gồm việc chế tạo phần thân của Fiberbot bằng vật liệu tiêu hao và phần trước đây của dự án đòi hỏi nhiều phương pháp tiếp cận hiểu biết về công nghệ hơn bằng cách sử dụng vật liệu không tiêu hao. Đối với mẫu Fiberbot, phần lớn nguồn cung cấp có thể được tìm thấy tại Cửa hàng Đô la hoặc cửa hàng thủ công tại địa phương của bạn. Đối với thành phần robot của Fiberbot, tôi đã mua hầu hết các nguồn cung cấp trực tuyến tại Adafruit nhưng có rất nhiều cửa hàng trực tuyến mà bạn có thể tìm thấy chúng. Tôi cũng khuyên bạn nên mua hoặc thuê cuốn sách Make: Making Simple Robots của Kathy Ceceri. Cuốn sách này là nơi tôi tìm thấy dự án Fiberbot cung cấp các hướng dẫn từng bước mô tả và dễ làm theo. Tất cả các vật liệu được liệt kê dưới đây có giá khoảng 40 đô la, tuy nhiên đó là vì tôi không có bất kỳ thứ nào của riêng mình. (Tôi cũng mượn cái mỏ hàn để giảm giá dự án). Đây chắc chắn là một trong những loại hàng dệt điện tử rẻ hơn, và nó cũng rất dễ thương !!
Cơ thể / mẫu Fiberbot
- nỉ màu khác nhau - mỏ hàn
- kéo - dây hàn
- chỉ thêu - máy cắt dây / máy thoát y
- dây bọc kim hoặc kẹp cá sấu
- khóa dán
- vải bố
- xơ lông tơ / máy sấy
Nguồn cung cấp robot
- Vi điều khiển Adafruit Gemma (# 1222)
- Adafruit Mini (0,8 inch) LED Matrix 8x8 kèm theo ba lô
- Giá đỡ pin Adafruit 3 x AAA với công tắc bật / tắt và cáp kết nối JST 2 chân (# 727)
- Cáp USB mini (# 260 - cáp điện thoại di động hoạt động)
- Máy tính (Windows hoặc Mac)
Bước 2: Đặt cơ thể lại với nhau

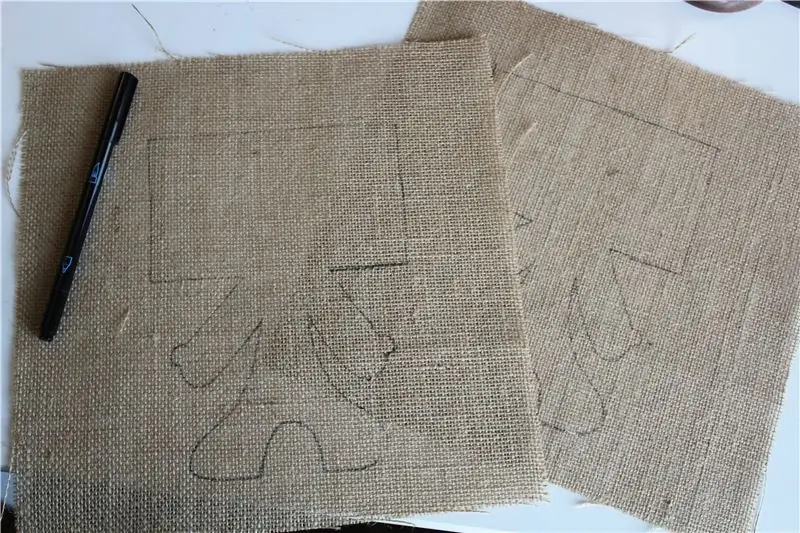

Bây giờ chúng ta sẽ bắt đầu tạo cơ thể mềm mại cho robot. Tôi đã mua những vật liệu này tại cửa hàng đô la địa phương của mình với giá dưới 5 đô la. Tôi thích Fiberbot dễ thương như thế nào, và cũng rẻ như thế nào!
1. Tôi đã sử dụng vải bố vì nó dễ cắt, may và các cạnh bị sờn tạo nên một chú rô bốt vui nhộn và lanh lợi. Tôi đã làm theo mẫu được cung cấp trong sách nhà sản xuất của Kathy Ceceri. Tuy nhiên, việc tạo mẫu của riêng bạn cũng hoạt động miễn là có đủ không gian cho bộ vi điều khiển và ma trận LED.
2. Tôi đã tạo mẫu Fiberbot của mình từ đầu, tuy nhiên có một mẫu có thể in được và có thể truy cập tại https://bit.ly/fiberbot-template. Khi bạn đã chuẩn bị xong mẫu, hãy đánh dấu mẫu đó lên tấm vải bố của bạn bằng một điểm đánh dấu đủ tối để hiển thị.
3. Tiếp theo, bạn sẽ muốn kích thước bộ vi điều khiển và ma trận LED của mình lên màu nỉ. Trong ảnh trên, tôi đang làm việc với Arduino FLORA lớn hơn nhiều so với Gemma. Tuy nhiên, tôi khuyên bạn nên sử dụng Gemma cho dự án này. Để có một con rô bốt thẩm mỹ hơn nữa, hãy thêm một miếng nỉ màu khác vào sau miếng nỉ ban đầu. Điều này sẽ tăng thêm độ chắc chắn cho “mắt” của robot, giúp việc chuyển từ cơ thể robot sang cơ thể robot dễ dàng hơn.
4. Để khâu các sợi quang lại với nhau, bạn sẽ cần biết cách khâu ngược. May mắn thay, có một hướng dẫn cho điều đó! Tôi khuyên bạn nên xem hướng dẫn này nếu bạn không biết cách hoặc bạn mới học may. Nó rất dễ đọc và nhanh chóng, không mất quá nhiều thời gian cho việc tạo Fiberbot của bạn!
5. Ở trên bạn có thể thấy rằng tôi đã khâu toàn bộ phần thân Fiberbot của mình nhưng vẫn để hở phần trên của hình chữ nhật. Điều này là do bạn sẽ nhồi nhét Fiberbot của mình và bạn cần phải chừa chỗ ở bước này. Bạn sẽ cần một vật liệu để nhét vào cơ thể. Fluff hoạt động tuyệt vời, tôi chỉ tình cờ không có bất kỳ chỗ đặt nào xung quanh nhà của tôi nên tôi đã ứng biến một chút và sử dụng xơ vải của máy sấy và nó cũng hoạt động tốt! Ngoài ra, nó hoàn toàn miễn phí! Sau khi bạn đã nhồi đầy đủ sợi Fiberbot theo ý thích của mình, hãy hoàn tất việc khâu phần trên cùng của Fiberbot.
6. Bạn sẽ muốn cắt một số miếng Velcro nhỏ và đặt chúng vào tất cả bốn góc trên đầu Fiberbots. Bạn sẽ cần xếp những miếng Velcro này với miếng dán ở mặt sau của miếng nỉ.
7. Cắt Fiberbot ra, nhưng đảm bảo bạn không cắt quá sát đường khâu. Bạn nên để khoảng 1,5 - 2 inch khoảng trống giữa chỉ và kéo để đảm bảo vải bố không bị bung ra.
8. Thật tuyệt vời, cho đến nay Fiberbot trông thật tuyệt vời !!! (Chờ cho đến khi nó thực sự có thể mỉm cười!)
9. Đặt Fiberbot sang một bên. Đặt nó ở một khu vực không tạo ra nhiệt. Vải bố và xơ vải của máy sấy đều rất dễ cháy!
Bước 3: Đặt Robot cùng nhau




Được rồi, bây giờ chúng ta chỉ bắt đầu! Đưa chữ E vào hàng dệt E, thật tuyệt! Các hướng dẫn dưới đây là những hướng dẫn mà tôi đã làm theo từ cuốn sách Make: Making Simple Robots. Cuốn sách này rất chi tiết và rất hữu ích cho tôi để hoàn thành dự án này. Hãy bắt đầu nào!
Bước 1: Ma trận LED đi kèm với một bảng mạch ba lô cho phép ma trận tương thích với lập trình Arduino đơn giản. Hai thiết bị này cần được hàn với nhau trước khi chuyển sang bước tiếp theo. Hàn là một công việc đơn giản sử dụng mỏ hàn để nấu chảy kim loại nung chảy nó với các vật thể khác. Tổng cộng có 16 lỗ trên ba lô và 16 dây trên ma trận trượt vào hai bên của ba lô. Bạn có thể thấy hai phần khác nhau trong các bức ảnh trên. Căn chỉnh các dây với các lỗ và nhẹ nhàng đẩy nó qua. Điều tôi thấy làm việc tốt nhất để hàn hai mảnh với nhau là kết nối dây hàn và mỏ hàn giữa dây trên ma trận. Có dây ma trận ở trung tâm và sau đó để hai thành phần gặp nhau, nó cho phép hàn tạo thành một quả bóng đẹp ở dưới cùng của ba lô. Lặp lại bước này cho 15 dây tiếp theo.
- Nếu bạn không chắc chắn về cách hàn, đừng sợ! Có một hướng dẫn cho điều đó. Hãy xem cách hàn cơ bản này nếu bạn chưa quen với hàn và muốn tìm hiểu thêm.
Bước 2: Bây giờ ma trận đã sẵn sàng, bước tiếp theo là gắn bốn sợi dây hoặc kẹp cá sấu nhỏ vào bốn lỗ kết nối với ba lô. Bạn có thể sử dụng các dây màu khác nhau, nhưng vì tôi chỉ có một màu dây tráng nên tôi chỉ sử dụng một màu. Hàn bốn dây vào mỗi lỗ bằng cách sử dụng kỹ thuật tương tự như tôi đã sử dụng để hàn ma trận và ba lô với nhau. Cắt tỉa các dây còn lại.
Bước 3: Bước tiếp theo là kết nối Gemma với Ma trận LED. Mỗi dây có một vị trí cụ thể trên Gemma vì vậy điều quan trọng là phải kết nối các dây một cách chính xác. Đảm bảo rằng bạn đã rút dây xuống khoảng nửa inch trước khi vặn chúng vào Gemma. Tôi đã sử dụng phương pháp này, tuy nhiên bạn cũng có thể hàn dây vào Gemma. Bởi vì các lỗ được dùng để may và không phải hàn, nếu bạn đang hàn dây, bạn sẽ cần phải thiếc trước các lỗ. Điều này có nghĩa là thêm một lớp hàn bổ sung vào các lỗ. Tôi đã sử dụng hình ảnh ở trên từ cuốn sách Make: Making Simple Robots để tham khảo về nơi mà mỗi dây nên được gắn vào.
Dây + (màu đỏ trong ảnh) sẽ được kết nối với miếng đệm phía dưới bên phải (được đánh dấu Vout).
Dây - (màu đen trong ảnh) sẽ được kết nối với miếng đệm trên cùng bên phải (được đánh dấu GND).
Dây D (màu vàng trong ảnh) sẽ được kết nối với miếng đệm ở giữa bên trái (được đánh dấu D0).
Dây C (màu xanh lá cây trong ảnh) sẽ được kết nối với miếng đệm trên cùng bên phải (được đánh dấu D2).
Ceceri, K. (2015). Thực hiện: Chế tạo rô bốt đơn giản. San Francisco: Maker Media Inc.
Bước 4: Bây giờ bạn đã hoàn thành việc xây dựng "mắt" của robot! ĐƯỢC! Gần như có để đánh thức Fiberbot và giới thiệu chúng với người bạn mới của họ. Bạn có thể chạy thử nghiệm để đảm bảo rằng Gemma của bạn đang hoạt động bình thường. Bạn có thể tìm thấy các bước này trong bài học tiếp theo !!
Bước 4: Tải xuống Arduino Blink
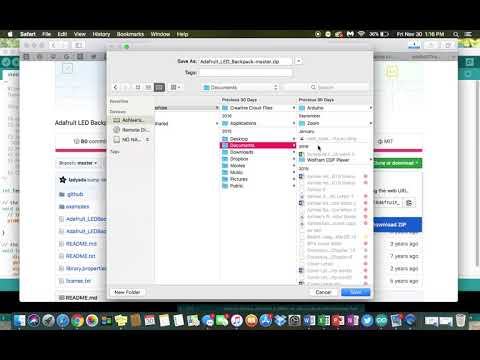
Trong bài học này, bạn sẽ chạy thử nghiệm trên Gemma của mình cũng như tải xuống chương trình cho phép bạn viết mã bộ điều khiển vi mô của mình bằng Arduino IDE.
Cách chạy thử nghiệm:
Điều quan trọng là phải chạy thử nghiệm trên Adafruit Gemma của bạn trước khi đi sâu vào viết mã trên đó. Dưới đây là các bước để chạy một bài kiểm tra thực hành trên Gemma của bạn. Hướng dẫn bắt nguồn từ Make: Making Simple Robots của Kathy Ceceri.
Bước 1: Nếu bạn đang sử dụng máy tính Windows, bạn sẽ cần tải xuống trình điều khiển có tên USB-tinyISP. Công việc của trình điều khiển là hiểu ngôn ngữ được giao tiếp từ máy tính tới Gemma. Tương tự như cách con người thay đổi ngôn ngữ của họ khi họ nói chuyện với những người trẻ tuổi so với khi họ nói trước các sinh viên đại học. Nói cách khác, tải xuống trình điều khiển cho phép máy tính giao tiếp hiệu quả với Gemma.
- Để cài đặt trình điều khiển: Nhập http // bit.ly / ada-drivers, nơi bạn sẽ tìm thấy hướng dẫn cho Windows 7, 8 và XP.
Bước 2: Cắm Gemma của bạn vào máy tính bằng cổng USB và cáp USB mini trên Gemma. Khi cái này được cắm vào, bạn sẽ thấy đèn LED màu xanh lục trên Gemma sáng lên cũng như đèn flash LED màu đỏ trên bo mạch.
- Sau khi bạn đã cắm Gemma của mình, sẽ có một hộp bật lên nhắc nhở trên màn hình. Bạn không cần nó phải tìm kiếm trình điều khiển trên web vì nó sẽ cài đặt trực tiếp trình điều khiển vào ổ cứng của bạn.
Bước 3: Tiếp theo bạn cần tải chương trình Arduino IDE về máy tính của mình. Truy cập trang tải xuống chương trình Arduino IDE tại đây và làm theo lời nhắc. Khi bạn đã tải xuống thành công chương trình vào ổ cứng của mình, bạn sẽ cần đảm bảo rằng bạn đang sử dụng đúng bo mạch. Thật không may, vì Gemma là một Adafruit và chỉ tương thích với Arduino, bạn phải tải xuống bảng riêng và cài đặt nó vào chương trình. Xem video hướng dẫn này, nơi tôi chỉ cho bạn cách tải bảng Adafruit Gemma vào chương trình IDE. Bạn cũng có thể xem liên kết này cung cấp cho bạn hướng dẫn mô tả để tải xuống các bảng bổ sung cho lập trình IDE.
Bước 4: Chạy mã. Xem video này cho bạn biết mã nào sẽ sử dụng để chạy thử nghiệm của bạn. Mã cụ thể này được đặt để thay đổi đèn LED màu đỏ để bắt đầu nhấp nháy và tắt mỗi giây một lần. Mặc dù trước đó nó đã chớp mắt, nhưng lần chớp mắt này sẽ chậm hơn nhiều.
Bước 4: Bây giờ bạn đã có Gemma của mình hoạt động và phần thân đã hoàn thành, bước tiếp theo là kết nối chúng với nhau. Sử dụng một màu nỉ khác cắt ra đường viền của Gemma và Ma trận LED. Đặt các đường viền phía sau mỗi mảnh. May các góc của ma trận LED và Gemma vào miếng nỉ hình chữ nhật mà bạn đã làm trước đó trong bài học này.
Bước 5: Cắm bộ pin vào Gemma và đặt hộp đen phía sau robot. Gắn bộ pin vào mặt sau của Fiberbot bằng khóa dán. Bằng cách đó, nếu bạn muốn đặt những "đôi mắt" này vào một robot khác, mọi thứ đều có thể di chuyển được.
Được rồi, bạn có thể đặt Fiberbot xuống trong giây lát. Tôi sẽ hướng dẫn bạn đến trang web cung cấp cho bạn hướng dẫn từng bước về cách tải chương trình Arduino xuống máy tính MacBook hoặc Windows của bạn. Bây giờ điều này sẽ làm cho Fiberbot của bạn mỉm cười!
1. Tải xuống Arduino: Trên trang web của adafruit, có một trang dành riêng cho việc tìm hiểu về bộ điều khiển Gemma của bạn. Điều đầu tiên, bạn cần tải phần mềm tương thích về máy tính của mình. Đây là liên kết để hoàn thành bước này.
Tải xuống Arduino
2. Lập trình với Arduino IDE: Một lần nữa, trên trang web adafruit khi bắt đầu với Gemma, bạn có thể tìm thấy một tab có tên là ‘lập trình với Arduino IDE.’ Trang web cụ thể này cho phép bạn hiểu ý nghĩa đằng sau mã. Tất cả mã hóa về cơ bản là yêu cầu một cái gì đó thực hiện như một nhiệm vụ. Chúng được gọi là đầu vào và đầu ra. Đầu vào là thông tin đi vào đối tượng và đầu ra là kết quả cuối cùng. Ví dụ, nếu tôi bảo em gái tôi làm các món ăn và cô ấy làm chúng, đầu vào được thể hiện là tôi yêu cầu cô ấy làm các món ăn, đầu ra là cô ấy làm chúng. Một ví dụ khác sẽ là sử dụng điều khiển từ xa cho TV của bạn. Bạn nhấn nút bật là đầu vào và TV bật đóng vai trò là đầu ra. Giao tiếp tương tự được sử dụng khi làm việc với bộ điều khiển vi mô. Chúng tôi sẽ tìm hiểu cách gửi đầu vào vào Gemma của chúng tôi để nó có phản hồi (đầu ra). Đọc về các ý nghĩa khác nhau của mã. Tôi thực sự thích sử dụng trang web này vì nó chia nhỏ các bước cho người mới bắt đầu. Nó rất dễ hiểu và họ cung cấp rất nhiều hình ảnh để làm theo.
Lập trình với Arduino IDEhttps://learn.adafruit.com/introductioning-gemma/progr…
3. Khi bạn đã tải chương trình Arduino xuống máy tính của mình, hãy mở nó lên và làm theo lời nhắc trên video tôi đã cung cấp. Bạn muốn nhấp vào ‘tools’ ở thanh menu trên cùng, cuộn xuống ‘board:’ và nhấp vào Adafruit Gemma (ATtiny85 @ 8MHz). Bởi vì mã hóa hơi khác giữa bo mạch với bo mạch, điều quan trọng là phải chọn đúng bo mạch cho bộ điều khiển bạn đang sử dụng.
4. Bây giờ bạn đã tải xuống chương trình Arduino và đã quen với một số bối cảnh đằng sau việc mã hóa, tôi nghĩ bạn đã sẵn sàng để bắt đầu viết mã Fiberbot của riêng mình !!! Hãy xem bài học tiếp theo về cách viết mã bằng Blink.
Bước 5: Mã hóa Fiberbot
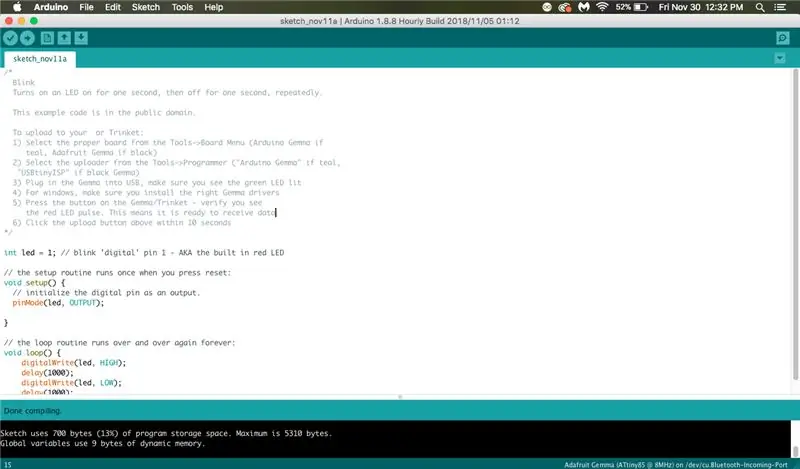

Một. Hơn. Bươc chân.
Bản phác thảo nhấp nháy mà bạn đã sử dụng để chạy thử nghiệm cho Gemma của mình là một đoạn mã đơn giản mà bạn có thể sử dụng để làm quen với chương trình. Tìm nơi nó báo trễ (1000). Lệnh này yêu cầu Gemma bật và tắt đèn LED trong 1000 phần nghìn giây hay nói cách khác là 1 giây. Bạn có thể xem xét thời gian để hiểu cách thay đổi thời gian sẽ thay đổi tốc độ của đèn LED nhấp nháy. Ví dụ: nếu bạn thay đổi nó thành độ trễ (500), đèn LED sẽ nhấp nháy nhanh hơn gấp đôi. Nếu bạn thay đổi nó thành trì hoãn (2000), bạn có thể đoán nó sẽ thay đổi điều gì không? Yup, bạn hiểu rồi! Nó cho biết thiết bị Arduino nhấp nháy chậm hơn gấp đôi.
** Hãy nhớ rằng: Bạn sẽ luôn phải nhấn nút đặt lại trên Gemma của mình mỗi khi bạn muốn tải lên một tệp mới.
Có khả năng khi bạn xác minh / tải lên mã, có thể xảy ra lỗi ở cuối màn hình được in đỏ. Nếu điều này xảy ra thường là do bạn quên nhấn nút đặt lại trên Gemma của mình. Nếu không đúng như vậy, bạn có thể đọc qua trang "Thiết lập với Arduino IDE" (https://bit.ly/arduino-setup) để được hướng dẫn và hỗ trợ thêm. Ngoài ra còn có Diễn đàn hỗ trợ khách hàng của Adafruit, nơi một người trực tiếp sẽ có thể hỗ trợ và trả lời bất kỳ câu hỏi nào khác của bạn.
Bây giờ bạn đã chạy thành công mã nháy lên Gemma của mình, đã đến lúc để Ma trận tham gia. Đối với điều này, bạn sẽ cần tải xuống một thư viện có tên là TinyWireM. Đây là cách thực hiện:
1. Đóng mọi cửa sổ Arduino đang mở
2. Truy cập trang web Adafruit hoặc nhập vào https://bit.ly/gemma-sc. Đây là nơi bạn sẽ tìm thấy thư viện TinyWireM. Tải xuống cái này. Tôi đã tải lên một video để hướng dẫn bạn cách thực hiện việc này trên máy tính Mac. Bạn cũng có thể truy cập liên kết này để xem hướng dẫn từng bước bằng văn bản để tải xuống thư viện này. Bằng cách tải xuống thư viện này, bạn sẽ có quyền truy cập vĩnh viễn vào mã này, cho phép bạn lưu dưới dạng tệp mới.
3. Bước 2 có thể hơi khó hiểu. Nếu đúng như vậy, mã có sẵn trên trang web Adafruit. Bạn có thể sao chép và dán các mã vào chương trình Arduino Blink và chạy chúng từ đó. Bạn sẽ muốn tạo hai tab mới, tương tự như cách có các tab trong trình duyệt. Xác minh cả hai mã và tải chúng lên Gemma và Ma trận của bạn. TA-DA !!!!! Bạn vừa mã hóa và tải lên bằng Arduino IDE !!!!! Bạn đã làm cho Fiberbot rất hạnh phúc !! Cắm bộ pin vào Gemma của bạn và rút USB khỏi máy tính và bộ điều khiển vi mô. Bây giờ bạn có thể giới thiệu người bạn Fiberbot của mình với mọi người! Chúc vui vẻ:)
** Nếu tình cờ không có gì xảy ra, hãy quay lại bài học trước và đọc qua cách khắc phục sự cố / nơi tìm trợ giúp.
Đề xuất:
ThreadBoard (Phiên bản không in 3D): Bảng tạo mẫu nhanh dệt điện tử: 4 bước (có hình ảnh)

ThreadBoard (Phiên bản không in 3D): Bảng tạo mẫu nhanh điện tử: Có thể tìm thấy tài liệu hướng dẫn cho phiên bản in 3D của ThreadBoard V2 tại đây. Phiên bản 1 của ThreadBoard có thể được tìm thấy tại đây. du lịch, đại dịch và các rào cản khác, bạn có thể không có quyền truy cập vào máy in 3D nhưng muốn y
Tự làm cảm biến hơi thở với Arduino (Cảm biến kéo giãn dệt kim dẫn điện): 7 bước (có hình ảnh)

Cảm biến hơi thở tự làm với Arduino (Cảm biến kéo giãn dệt kim dẫn điện): Cảm biến tự làm này sẽ có dạng một cảm biến kéo giãn dệt kim dẫn điện. Nó sẽ quấn quanh ngực / dạ dày của bạn và khi ngực / dạ dày của bạn giãn ra và co lại, cảm biến cũng sẽ như vậy, và do đó, dữ liệu đầu vào được cung cấp cho Arduino. Vì thế
MÁY ẢNH UNICORN - Raspberry Pi Zero W NoIR Cấu hình máy ảnh 8MP: 7 bước (có hình ảnh)

UNICORN CAMERA - Raspberry Pi Zero W NoIR Camera 8MP Build: Pi Zero W NoIR Camera 8MP BuildThis hướng dẫn được tạo ra để giúp bất kỳ ai muốn có Camera hồng ngoại hoặc Camera di động thực sự tuyệt vời hoặc Camera Raspberry Pi di động hoặc chỉ muốn giải trí, heheh . Đây là cấu hình và giá cả phải chăng nhất
Dự án dệt may điện tử: Áo phông Sweat Light (TfCD): 7 bước (có hình ảnh)

Dự án Dệt may điện tử: Áo thun Sweat Light (TfCD): Dệt may điện tử (E-textiles) là loại vải cho phép nhúng các linh kiện kỹ thuật số và điện tử vào trong đó. Công nghệ mới nổi này có rất nhiều khả năng. Trong dự án này, bạn sẽ tạo mẫu một chiếc áo thể thao để phát hiện cách
Tự kích thích một máy phát điện mà không cần bất kỳ máy phát điện một chiều, tụ điện hoặc pin nào: 5 bước (có hình ảnh)
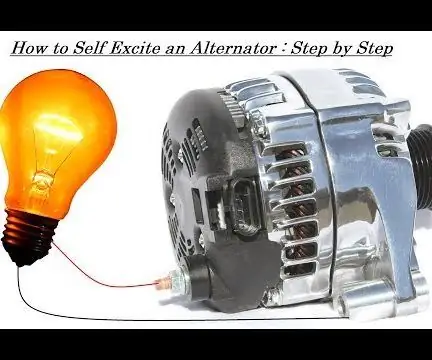
Tự kích thích một máy phát điện mà không cần bất kỳ máy phát điện một chiều, tụ điện hoặc pin nào: Xin chào! Hướng dẫn này dùng để chuyển đổi máy phát điện kích thích trường thành máy phát điện tự kích thích. Ưu điểm của thủ thuật này là bạn sẽ không phải cấp nguồn cho trường này máy phát điện có pin 12 volt nhưng thay vào đó nó sẽ tự bật nguồn để bạn
