
Mục lục:
2025 Tác giả: John Day | [email protected]. Sửa đổi lần cuối: 2025-01-23 15:15

Vì thế? Bạn muốn có nhạc chuông tùy chỉnh của riêng bạn, huh? Chà, bạn đã đến đúng trang Tài liệu hướng dẫn.
Trước khi bắt đầu, tôi phải nhắc bạn điều này dành cho các thiết bị IOS (các thiết bị của Apple như Ipad, Ipod, Iphone, v.v.) và máy tính Mac (Sẽ hoạt động trên mọi máy Mac, thậm chí nhiều loại máy tính xách tay mà họ đã sản xuất). KHÔNG CÓ NGOẠI LỆ !!
Được rồi, chúng ta hãy làm điều này!
Bước 1: Truy cập App Store
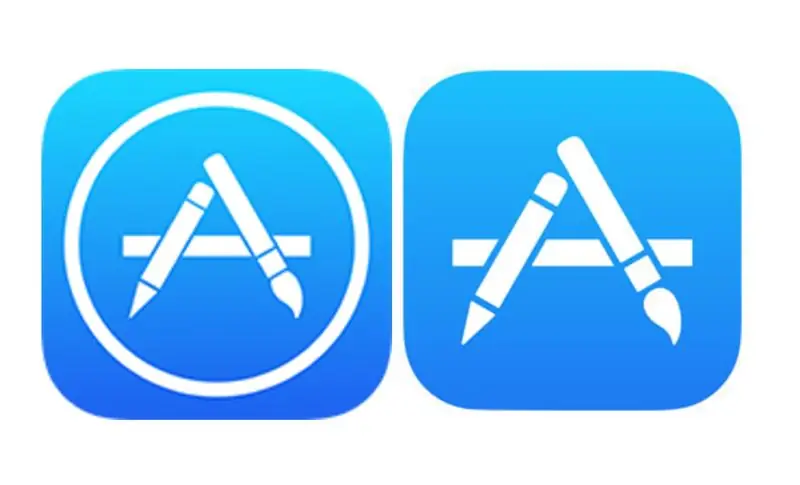
Vì vậy, đầu tiên, bạn phải vào cửa hàng ứng dụng? Ứng dụng bạn có thể hỏi là gì, tôi sẽ cho bạn biết! Ứng dụng là một Biểu tượng trên màn hình chính của bạn. Nếu bạn không biết màn hình chính là gì, thì chúng ta sẽ có một vấn đề. Để đến cửa hàng ứng dụng, bạn phải nhấp vào Biểu tượng (Hình ảnh của hai phiên bản cửa hàng ứng dụng ở trên) ở bất kỳ nơi nào bạn đã đặt nó trên màn hình của mình.
Bước 2: Tải xuống ứng dụng
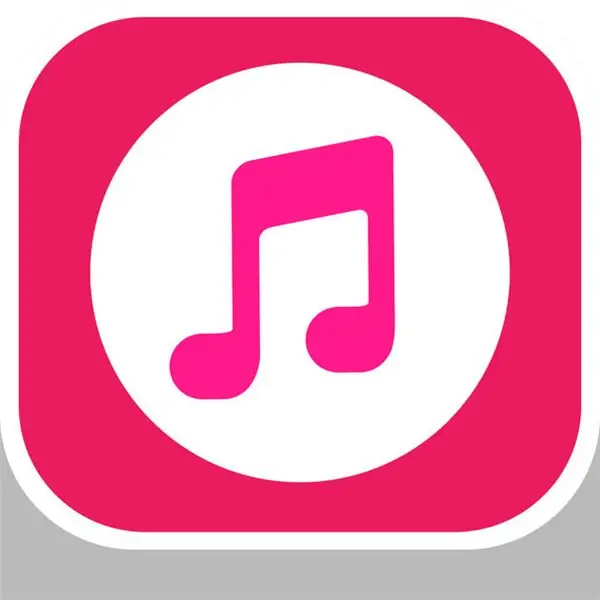
Khi bạn vào cửa hàng ứng dụng, bạn sẽ thấy 5 tùy chọn (tùy thuộc vào điện thoại bạn có). Hôm nay, Trò chơi, Ứng dụng, Bản cập nhật và Tìm kiếm là tất cả các tùy chọn bạn sẽ thấy ở phía dưới cùng (Nếu không chỉ sử dụng nó, nó vẫn hoạt động). Chạm vào kính lúp có từ tìm kiếm trên đó. Thao tác này sẽ đưa bạn đến một trang nơi bạn sẽ thấy Từ tìm kiếm ở trên cùng và từ Xu hướng bên dưới nó. Bạn sẽ thấy có một đường màu xám giữa những từ có nội dung App store. Nhấn vào chúng và bàn phím của bạn sẽ bật lên. Nhập những từ sau: Ringtone Maker Pro. Ứng dụng được tạo bởi YALING TU và sẽ có một nốt nhạc màu đỏ trong một vòng tròn màu trắng (xem đầu trang). Nhấn vào Biểu tượng và Nhấn tải xuống. Ứng dụng chỉ nên chiếm 22,4 MB nếu bạn lo lắng vì vậy bạn sẽ ổn thôi.
Bước 3: Ghi nhạc chuông
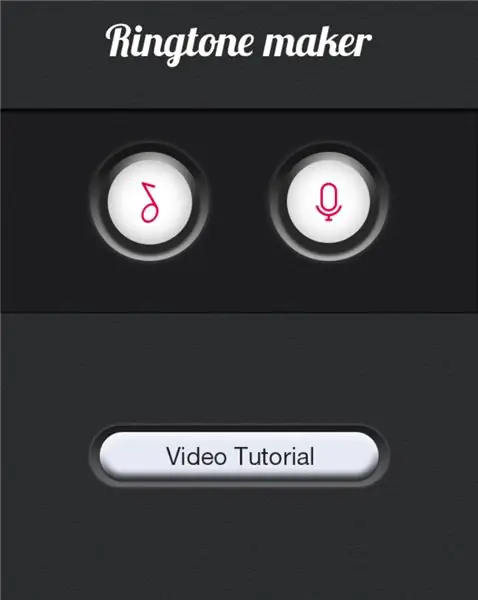
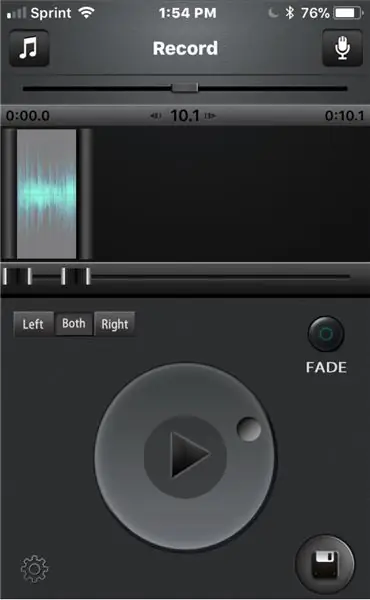
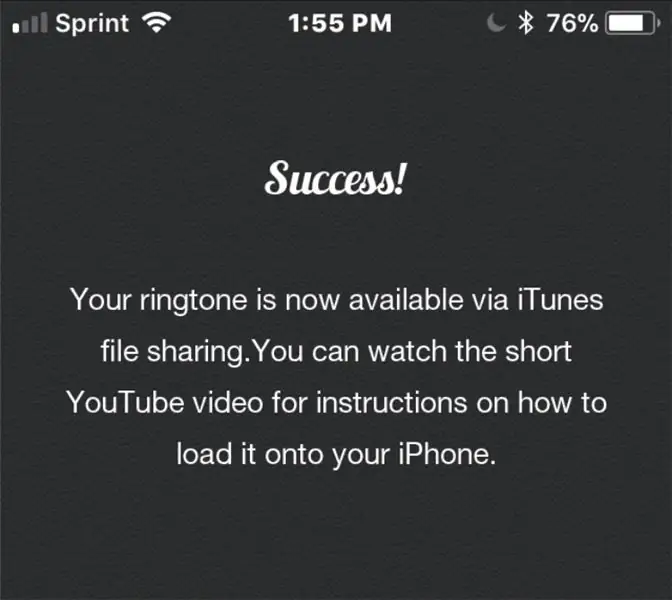

Sau khi tải xuống, hãy mở ứng dụng. Nó sẽ nói Trình tạo nhạc chuông ở trên cùng và hai logo ở giữa. Nhấn vào một cái trông giống như micrô ở bên phải. Bạn sẽ được đưa đến màn hình có một micrô lớn và một chấm đỏ bên dưới. Nếu bạn nhấn vào chấm đỏ, nó sẽ yêu cầu bật micrô của bạn. Nhấn bật và nó sẽ có thể ghi lại âm thanh. nếu bạn nhấn lại nó sẽ ghi lại tin nhắn / nhạc chuông của bạn. Nhấn lại vào nó để dừng ghi. Khi bạn đã ghi nội dung của mình, bạn sẽ chuyển sang một trang có mũi tên được bao quanh bởi vòng tròn (Nút Phát), Đĩa mềm (Thứ ở góc dưới cùng bên phải), Nút có nội dung Làm mờ, Nốt nhạc ở trên cùng bên trái, Micrô ở trên cùng bên phải và bánh răng ở dưới cùng. Mũi tên sẽ phát tin nhắn / nhạc chuông của bạn để bạn có thể nghe thấy. Đĩa mềm là để lưu Nhạc chuông vào điện thoại của bạn. Cuối cùng, nút Fade sẽ làm cho nó mờ dần. Nốt nhạc sẽ cho phép bạn chuyển nhạc trên điện thoại thành nhạc chuông và micrô sẽ thực hiện lại bản ghi âm. Bánh răng sẽ đưa bạn đến cài đặt của ứng dụng. Sau khi chạm vào đĩa mềm, bạn sẽ được đưa đến màn hình hiển thị thông báo thành công. Bạn có thể nhấn vào xong và nó sẽ đưa bạn quay lại bản ghi của mình.
Bước 4: Kết nối điện thoại của bạn với máy tính
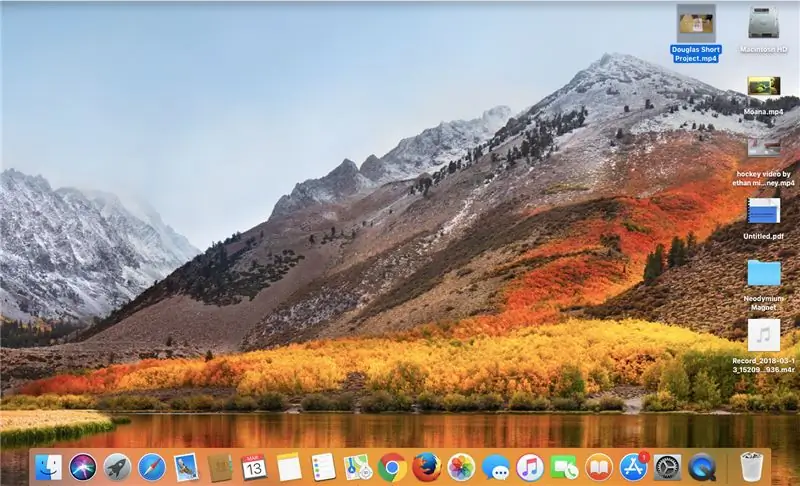
Bạn sẽ cần một cáp sét cho bước này. Cáp Lightning là bộ sạc cho điện thoại của bạn với USB ở cuối. Cắm điện thoại của bạn vào máy tính. Máy tính sẽ hỏi bạn có muốn tin tưởng vào điện thoại này không và điện thoại sẽ yêu cầu tin tưởng vào máy tính của bạn. Nhấn Trust trên cả hai để tiếp tục.
Bước 5: Đưa điện thoại của bạn lên iTunes
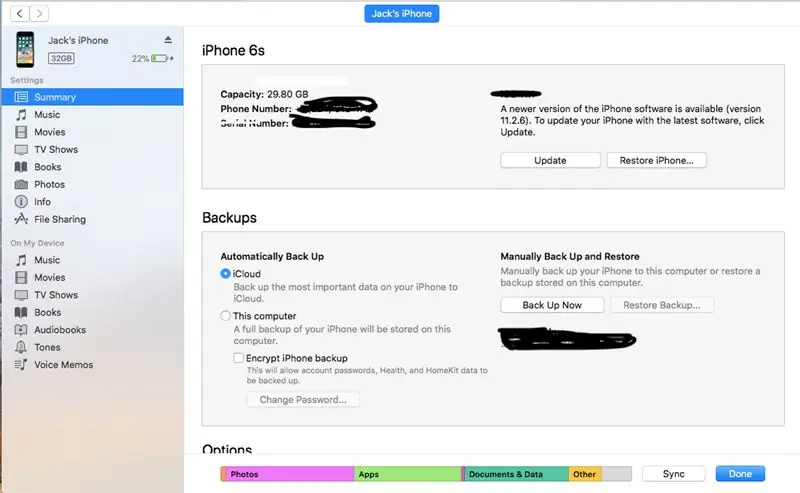
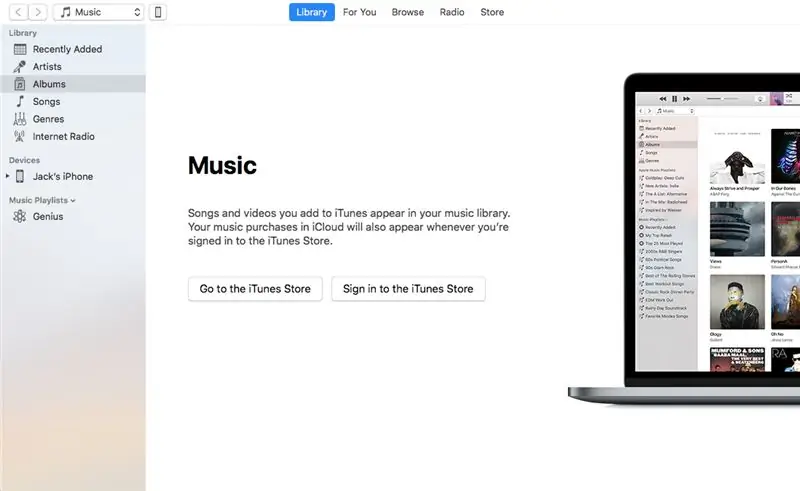
Sau khi vào, hãy truy cập ứng dụng Itunes trên máy tính Mac của bạn. Khi bạn vào iTunes sẽ có biểu tượng điện thoại ở trên cùng bên trái. Nhấn vào nó. Bạn sẽ được đưa đến Tất cả nội dung của điện thoại. Chuyển đến chia sẻ tệp hoặc Ứng dụng tùy thuộc vào máy mac của bạn.
Bước 6: Lấy nhạc chuông
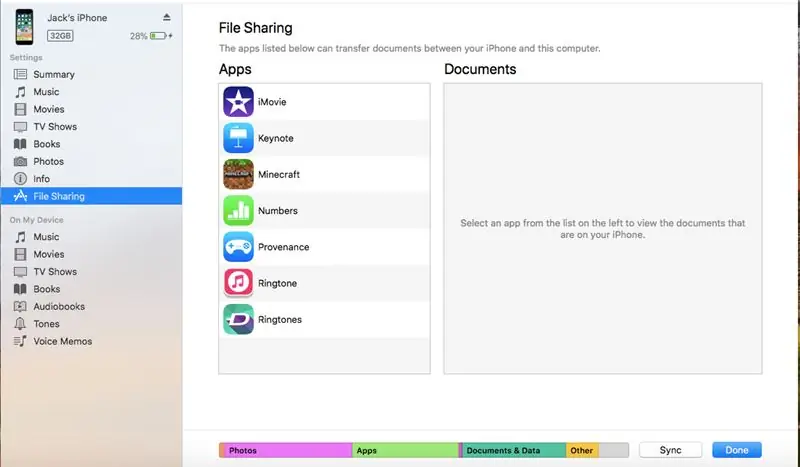
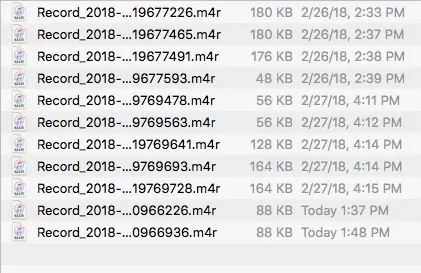
Khi ở trong Chia sẻ tệp hoặc Ứng dụng, bạn sẽ cần phải cuộn xuống cho đến khi bạn thấy hình ảnh của ứng dụng bạn đã sử dụng để làm nhạc chuông. Bấm vào nó và nó sẽ hiển thị cho bạn tất cả các nhạc chuông bạn đã ghi. Dựa vào ngày và giờ nó được lưu / ghi tại đó sẽ hiển thị trong tên của nhạc chuông. Sau khi bạn tìm thấy cái mà bạn đang tìm kiếm, hãy kéo nó lên màn hình nền / màn hình chính của bạn. Sau khi bạn làm xong, hãy quay lại Itunes và chuyển đến Âm thanh điện thoại của bạn. Nếu máy Mac của bạn có hai tùy chọn tông màu, hãy nhấp vào tùy chọn gần đầu hơn. Sau khi bật, hãy nhấp vào hộp kiểm bên cạnh phần âm đồng bộ và nhấn các âm đã chọn. Sau đó kiểm tra bản ghi âm bạn muốn làm âm báo của bạn. Sau đó, bạn sẽ nhấn đồng bộ hóa và nó sẽ tải xuống âm của bạn. Nếu bạn chỉ có một tùy chọn âm sắc, hãy kéo bản ghi âm từ màn hình nền vào phần Âm thanh của bạn và nhấp vào hoàn tất. Xin chúc mừng Bạn vừa tạo và tải thành công một bản nhạc chuông cho riêng mình.
Bước 7: Cài đặt nhạc chuông
Sau khi bạn sử dụng lại điện thoại của mình, hãy chuyển đến danh bạ. Chọn một liên hệ và nhấn chỉnh sửa ở góc trên cùng bên phải. Bạn sẽ nhận được tùy chọn đặt nhạc chuông hoặc âm văn bản làm âm bạn vừa tạo. Tốt lắm, bạn vừa học cách Tạo nhạc chuông cá nhân hóa của riêng mình! Cảm ơn bạn đã sử dụng Có thể hướng dẫn này để giúp bạn thực hiện điều này!
Đề xuất:
Tùy chỉnh da của bạn, với chữ ký khắc của bạn: 9 bước

Tùy chỉnh da của bạn, với chữ ký khắc của bạn: Xin chào tất cả mọi người, trong hướng dẫn này, chúng tôi sẽ khắc laser tùy chỉnh trên ví da và bạn cũng có thể làm điều này trên các chất liệu da khác nhau
Biến chuông cửa có dây của bạn thành chuông cửa thông minh với IFTTT: 8 bước

Biến chuông cửa có dây của bạn thành chuông cửa thông minh với IFTTT: Chuông cửa WiFi biến chuông cửa có dây hiện tại của bạn thành chuông cửa thông minh. https://www.fireflyelectronix.com/product/wifidoor
Biến chuông cửa có dây của bạn thành chuông cửa thông minh với Home Assistant: 6 bước

Biến chuông cửa có dây của bạn thành chuông cửa thông minh với Home Assistant: Biến chuông cửa có dây hiện tại của bạn thành chuông cửa thông minh. Nhận thông báo đến điện thoại của bạn hoặc ghép nối với camera cửa trước hiện có của bạn để nhận cảnh báo bằng hình ảnh hoặc video bất cứ lúc nào ai đó bấm chuông cửa của bạn. Tìm hiểu thêm tại: fireflyelectronix.com/pro
Cách đặt hình ảnh tùy chỉnh trên bảng điều khiển Xbox 360 của bạn. (Bản cập nhật trước mùa thu 08): 8 bước

Cách đặt hình ảnh tùy chỉnh trên bảng điều khiển Xbox 360 của bạn. (Bản cập nhật trước mùa thu 08): Trong phần hướng dẫn này, tôi sẽ chỉ cho bạn cách đặt hình ảnh tùy chỉnh làm nền trên xbox 360 của bạn. Có các bước tương tự để thực hiện việc này với bảng điều khiển mới và cũ. khi có cơ hội, tôi sẽ cập nhật toàn bộ mọi thứ bằng những hình ảnh mới
Cách MOD chương trình cơ sở tùy chỉnh PSP của bạn: 12 bước

Cách MOD chương trình cơ sở tùy chỉnh PSP của bạn: Trong phần hướng dẫn này, tôi sẽ chỉ cho bạn cách tạo pin pandora, thẻ nhớ ma thuật và quá trình cài đặt! Tôi cũng sẽ chỉ cho bạn cách chuyển đổi pin Pandora của bạn trở lại pin bình thường! Video được bao gồm! Vật liệu: -Trước hết là g
