
Mục lục:
- Tác giả John Day [email protected].
- Public 2024-01-30 13:32.
- Sửa đổi lần cuối 2025-01-23 15:15.

Bởi: Riley Barrett và Dylan Halland
Mục tiêu của dự án này là cho phép thiết bị IoT, chẳng hạn như Weemo Smart Plug, Amazon Echo, Gaming Console hoặc bất kỳ thiết bị hỗ trợ Wi-Fi nào khác kết nối với Mạng doanh nghiệp WPA_EAP bằng cách sử dụng Raspberry Pi Zero W dưới dạng gói thiết bị chuyển tiếp. Các bước cấu hình bổ sung là bắt buộc đối với các thiết bị kết nối với mạng doanh nghiệp và nhiều thiết bị hoàn toàn không tương thích. Bằng cách sử dụng Wi-Fi Bridge, bất kỳ thiết bị nào cũng có thể dễ dàng truy cập Internet bằng cách kết nối với Pi.
Hệ thống có thể được thực hiện trên một thẻ không dây hoặc hai thẻ riêng biệt tùy thuộc vào yêu cầu của người sử dụng. Đối với các hệ thống yêu cầu cường độ tín hiệu cao hơn và tốc độ tải lên / tải xuống nhanh hơn, tốt nhất nên sử dụng thẻ không dây chuyên dụng để lưu trữ điểm truy cập. Tuy nhiên, đối với các hệ thống mà cường độ tín hiệu và băng thông ít quan trọng hơn hoặc muốn có giải pháp hiệu quả hơn về chi phí, thì điểm truy cập và kết nối mạng có thể chia sẻ một thẻ duy nhất.
Quân nhu
Raspberry Pi Zero W
Truy cập vào bàn phím và màn hình
Một số kiến thức về lập trình (cho mục đích gỡ lỗi, thiết lập Raspberry Pi)
Bộ điều hợp / khóa Wi-Fi bên ngoài (Tùy chọn)
Bước 1: Thiết lập Raspberry Pi

Bắt đầu bằng cách kết nối Pi của bạn với bàn phím và màn hình (có thể yêu cầu bộ chuyển đổi HDMI).
Sau đó, bạn có thể bắt đầu bằng cách gõ lệnh:
sudo su
Điều này sẽ đảm bảo bạn có các đặc quyền cần thiết để sửa đổi tệp trên pi.
Bây giờ bạn sẽ muốn cài đặt dnsmasq và hostapd bằng lệnh:
apt-get install dnsmasq hostapd
Bây giờ bạn có thể bắt đầu thiết lập cầu nối WiFi.
LƯU Ý - Hướng dẫn sau đây sẽ chứa thông tin cho những người sử dụng một thẻ không dây trên bo mạch cho cả điểm truy cập và để kết nối với mạng. Cũng có thể cấu hình hệ thống để chạy trên hai thẻ riêng biệt. Để thực hiện việc này, chỉ cần tìm các dòng "wlan1" đã nhận xét trong các tệp được cung cấp và thay thế chúng cho các dòng "ap0" lân cận.
Bước 2: 70-dai dẳng-net.rules
Bắt đầu bằng cách tìm địa chỉ MAC của số pi của bạn bằng cách gõ:
tôi là nhà phát triển
Tạo tệp sau:
nano /etc/udev/rules.d/70-persists-net.rules
và chỉnh sửa nó để nó chứa những điều sau
SUBSYSTEM == "ieee80211", ACTION == "add | change", ATTR {macaddress} == "b8: 27: eb: c0: 38: 40", KERNEL == "phy0", / RUN + = "/ sbin / iw phy0 interface add ap0 type _ap ", / RUN + =" / bin / ip link set ap0 address b8: 27: eb: c0: 38: 40"
Tệp này yêu cầu hệ thống cấp phát thiết bị cho điểm truy cập khi khởi động. Ở đây, địa chỉ MAC sẽ được thay thế bằng địa chỉ số pi của riêng bạn mà bạn vừa tìm thấy.
(Hai thẻ không dây) Không cần tệp này khi sử dụng hai thẻ không dây.
Bước 3: Hostapd.conf
Tiếp theo, bạn sẽ chỉnh sửa tệp hostapd.conf bằng cách nhập như sau:
nano /etc/hostapd/hostapd.conf
Sửa đổi tệp để nó phù hợp với cấu hình sau:
ctrl_interface = / var / run / hostapd
ctrl_interface_group = 0 # interface = ap0 interface = wlan1 driver = nl80211 ssid = testnet hw_mode = g channel = 6 wmm_enabled = 0 macaddr_acl = 0 auth_algs = 1 wpa = 2 wpa_passphrase = 0123456789 wpa_key_PApair PSK wpa_key_mgmt = CIP_PApair PSwise TK
Lưu ý rằng mặc dù kênh của tôi ở đây được đặt thành 6, bạn có thể cần phải thay đổi giá trị này để phù hợp với kênh mà wlan0 đang bật. Trên một số mạng, kênh sẽ tự động được thay đổi để điểm truy cập phù hợp với wlan0, nhưng đây không phải là trải nghiệm của tôi trên mạng doanh nghiệp. Bạn có thể kiểm tra kênh nào hiện đang được sử dụng và giao diện nào bằng cách gõ
kênh iwlist
(Hai thẻ không dây) Đơn giản chỉ cần bỏ ghi chú dòng chứa wlan1 và nhận xét dòng chứa ap0.
Bước 4: Dnsmasq.conf
Bây giờ bạn sẽ chỉnh sửa tệp dnsmasq.conf:
nano /etc/dnsmasq.conf
Bỏ ghi chú hoặc thêm các dòng sau:
interface = lo, ap0
# interface = lo, wlan1 no-dhcp-interface = lo bind-interface server = 8.8.8.8 miền cần thiết bogus-priv dhcp-range = 192.168.2.100, 192.168.2.200, 12h
Bạn có thể sử dụng mạng con của riêng mình ở đây nếu muốn, chỉ cần đảm bảo rằng bạn nhất quán.
(Hai thẻ không dây) Bỏ ghi chú dòng chứa wlan1 và nhận xét dòng có chứa ap0.
Bước 5: Giao diện
Tiếp theo, bạn sẽ cần sửa đổi tệp giao diện:
nano / etc / network / interface
tự động lo
auto ap0 #auto wlan1 auto wlan0 iface lo inet loopback iface eth0 inet dhcp allow-hotplug ap0 # allow-hotplug wlan1 iface ap0 inet static #iface wlan1 inet static address 192.168.2.1 netmask 255.255.255.0 hostapd /etc/hostapd/hostapd.conf allow-hotplug wlan0 iface wlan0 inet dhcp pre-up wpa_supplicant -B -Dwext -i wlan0 -c / etc / wpa_supplicant / wpa_supplicant.conf post-down killall -q wpa_supplicant
Cần lưu ý rằng giao diện wlan0 PHẢI đến sau bất kỳ giao diện nào bạn đang chuyển tiếp đến nó, nếu không hệ thống sẽ không hoạt động bình thường.
(Hai thẻ không dây) Bỏ ghi chú bất kỳ dòng nào chứa wlan1 và nhận xét bất kỳ dòng nào có chứa ap0.
Bước 6: Wpa_supplicant.conf
Bây giờ bạn sẽ sửa đổi tệp wpa_supplicant.conf được tìm thấy tại:
nano /etc/wpa_supplicant/wpa_supplicant.conf
Một số mạng được định cấu hình khác với những mạng khác nên phần này có thể yêu cầu bạn phải mày mò, đây là tệp wpa_supplicant.conf đã cho phép tôi kết nối với mạng tại Cal Poly:
country = USctrl_interface = DIR = / var / run / wpa_supplicant GROUP = netdev update_config = 1 network = {ssid = "SecureMustangWireless" scan_ssid = 1 key_mgmt = WPA-EAP pairwise = CCMP TKIP group = CCMP TKIP eap = PEAP ID = "username @ calpoly.edu "password =" your_password "phase1 =" peapver = 0 "phase2 =" MSCHAPV2 "}
Tệp này được sử dụng để định cấu hình wlan0 để kết nối với mạng doanh nghiệp của bạn. Một số mạng doanh nghiệp yêu cầu Chứng chỉ CA để kết nối. Mạng khuôn viên của Cal Poly không yêu cầu chứng chỉ, vì vậy tôi đã bỏ qua phần này, nhưng bạn có thể dễ dàng tải xuống các chứng chỉ phù hợp và thêm chúng vào tệp wpa_supplicant của bạn với dòng
ca_cert = "/ path / to / cert.pem"
Bước 7: Tập lệnh Hostapdstart
Việc cuối cùng còn lại cần làm là viết một tập lệnh khởi động cả hai giao diện và thiết lập chuyển tiếp gói tin khi hệ thống khởi động. Tạo một tệp có tên là hostapdstart bằng cách nhập:
nano / usr / local / bin / hostapdstart
Thêm phần sau vào tệp
sudo ifdown --force wlan0 && sudo ifdown --force ap0 && sudo ifup ap0 && sudo ifup wlan0
#sudo ifdown --force wlan0 && sudo ifdown --force wlan1 && sudo ifup wlan1 && sudo ifup wlan0 sudo sysctl -w net.ipv4.ip_osystem = 1 sudo iptables -t nat -A POSTROUTING -s 192.168.2.0/24! -d 192.168.2.0/24 -j MASQUERADEsudo systemctl khởi động lại dnsmasq
Tập lệnh này đưa cả hai giao diện xuống, sau đó đưa chúng trở lại theo thứ tự thích hợp, nói với pi rằng bạn muốn chuyển tiếp các gói từ giao diện này sang giao diện khác và cuối cùng khởi động lại dnsmasq để các thay đổi có ảnh hưởng.
(Hai thẻ không dây) dòng bỏ ghi chú với wlan1 và dòng chú thích với ap0.
Bước 8: Rc.local
Cuối cùng, chúng tôi muốn hệ thống khởi động khi hệ thống khởi động, vì vậy chúng tôi sẽ sửa đổi tệp rc.local, được chạy khi khởi động:
nano /etc/rc.local
Chỉ cần thêm dòng sau vào cuối tệp:
hostapdstart> 1 &
Tệp của bạn sẽ trông giống như sau:
_IP = $ (tên máy chủ-I) || trueif ["$ _IP"]; sau đó printf "Địa chỉ IP của tôi là% s / n" "$ _IP" fi
hostapdstart> 1 &
thoát 0
Bước 9: Khởi động lại
Và đó là nó! Bây giờ, giả sử bạn đã thiết lập mọi thứ chính xác và khóa Wi-Fi của bạn được đính kèm (nếu bạn đang sử dụng), bạn chỉ cần khởi động lại Raspberry Pi của mình bằng lệnh:
khởi động lại
Khi Pi của bạn đã khởi động lại thành công, bạn sẽ có thể thấy tên Điểm truy cập của mình trên bất kỳ thiết bị nào (điện thoại, máy tính xách tay, v.v.). Sau khi bạn kết nối bằng mật khẩu được chỉ định của mình, mật khẩu đó sẽ kết nối bạn trực tiếp với mạng Doanh nghiệp mong muốn của bạn!
Đặc biệt cảm ơn các liên kết sau đã cung cấp cho chúng tôi ý tưởng về cách tiếp cận dự án này:
- https://blog.thewalr.us/2017/09/26/raspberry-pi-ze…
- https://www.raspberrypi.org/forums/viewtopic.php?p…
- https://www.raspberrypi.org/forums/viewtopic.php?f…
Hãy cho chúng tôi biết nếu bạn có bất kỳ câu hỏi, nhận xét hoặc đề xuất nào!


Về nhì trong Thử thách IoT
Đề xuất:
Giá đỡ cầu chì hình trụ nội tuyến (đầu nối): 15 bước (có hình ảnh)

Giá đỡ cầu chì hình trụ nội tuyến (Đầu nối): Hướng dẫn này dành cho giá đỡ cầu chì thủy tinh hình trụ được tạo trên TinkerCAD. Dự án này được bắt đầu vào tháng 6 và tham gia cuộc thi thiết kế TinkerCAD. Có hai loại giá đỡ cầu chì, một loại dành cho kích thước 5x20mm phổ biến và loại khác dành cho
Mô hình cần cẩu không dây (SMART BOT) với Camera gián điệp qua mạng (wifi hoặc điểm phát sóng): 8 bước

Mô hình cần trục không dây (SMART BOT) Với Camera gián điệp qua mạng (wifi hoặc Hotspot): Để thực hiện bất kỳ dự án nào, chúng tôi thực hiện một số bước sau: - Tìm kiếm các ý tưởng liên quan đến việc lập dự án các vật liệu cần thiết cho dự án trên PCB và breadboard
Kết nối với Raspberry Pi ở Chế độ không sử dụng điện thoại Android Cũng định cấu hình WiFi: 5 bước

Kết nối với Raspberry Pi ở Chế độ không sử dụng điện thoại Android Cũng định cấu hình WiFi: (Hình ảnh được sử dụng là Raspberry Pi 3 Model B từ https://www.raspberrypi.org) Tài liệu hướng dẫn này sẽ chỉ cho bạn cách kết nối Raspberry Pi với điện thoại Android cũng cấu hình WiFi trên Raspberry Pi ở chế độ không đầu tức là không có Bàn phím, Chuột và Màn hình. TÔI
Trình viết chữ nổi Braille đơn giản (Lời nói sang chữ nổi Braille): 8 bước (có Hình ảnh)

Simple Braille Writer (Speech to Braille): Xin chào tất cả mọi người, Tất cả những điều này bắt đầu bằng việc làm một máy vẽ XY đơn giản sau khi hoàn thành nó thành công, tôi nghĩ rằng sẽ phát triển một trình chuyển đổi văn bản từ giọng nói sang chữ nổi Braille đơn giản. Tôi bắt đầu tìm kiếm nó trên mạng và không ngờ giá quá cao. , điều đó đã thúc đẩy tôi
Không cố gắng nối dây cầu nối với bo mạch chủ: 6 bước
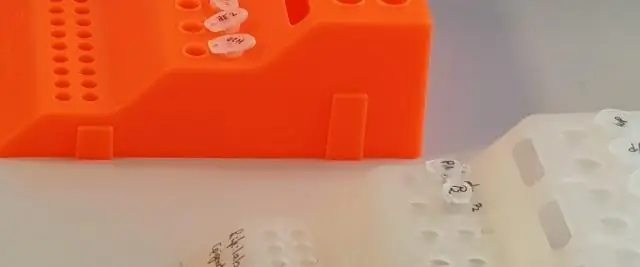
Không thể cố gắng nối dây một đầu nối với bo mạch chủ: Ban đầu, tôi (Trong một hướng dẫn khác) đã hàn thành công cáp uốn phẳng vào bo mạch chủ của ipod. Tuy nhiên, tôi quyết định thêm một ít chất hàn nữa để tăng độ bền và tạo cầu nối. Tôi nghĩ rằng tôi có thể đạt được điều tương tự với
