
Mục lục:
- Bước 1: Lễ Vượt qua 1
- Bước 2: Lễ Vượt Qua 2
- Bước 3: Vượt qua 3
- Bước 4: Lễ Vượt Qua 4
- Bước 5: Lễ Vượt qua 5
- Bước 6: Lễ Vượt Qua 6
- Bước 7: Lễ Vượt Qua 7
- Bước 8: Lễ Vượt Qua 8
- Bước 9: Lễ Vượt Qua 9
- Bước 10: Lễ Vượt qua 10
- Bước 11: Lễ Vượt Qua 11
- Bước 12: Lễ Vượt Qua 12
- Bước 13: Lễ Vượt Qua 13
- Bước 14: Lễ Vượt Qua 14
- Tác giả John Day [email protected].
- Public 2024-01-30 13:32.
- Sửa đổi lần cuối 2025-01-23 15:15.
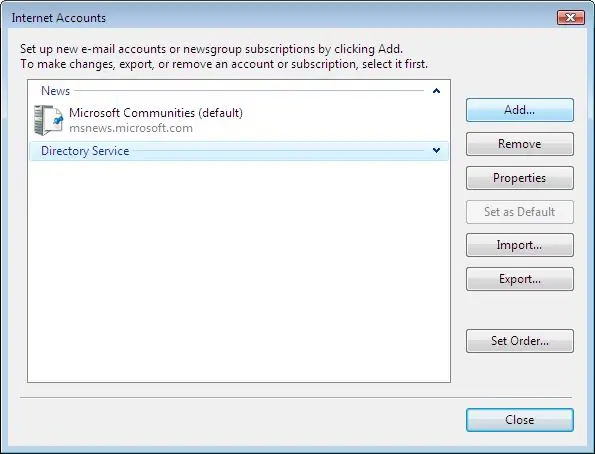
Configurare l'e-mail di Windows Mail Windows 7 (solo utenti di Windows 7 e 8)
Hướng dẫn Questo ti guiderà attraverso il processo di configurazione dell'account e-mail per l'impostazione della posta elettronica trong Windows Mail (per utenti di Windows 7 e 8)
Mail è un client di posta elettronica sviluppato da Microsoft e incluso trong Windows Vista e versioni liên tiếp. La funzione virginale di Mail è l'invio e la ricezione di e-mail. È un successore di Outlook Express, incluso o rilasciato cho mỗi phiên bản Windows 3.0 và phiên bản kế tiếp.
Bước 1: Lễ Vượt qua 1
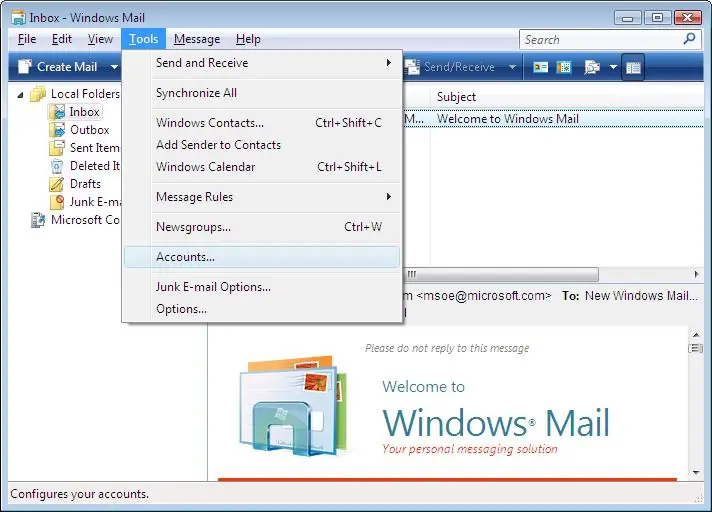
Trong Windows Mail, menu vai al Tài khoản Strumenti e fai sáo su….
Bước 2: Lễ Vượt Qua 2
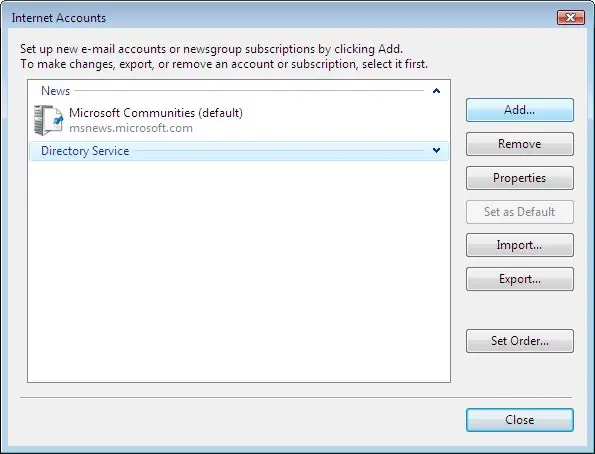
Fai sáo sul pulsante Aggiungi trong alto a destra.
Bước 3: Vượt qua 3
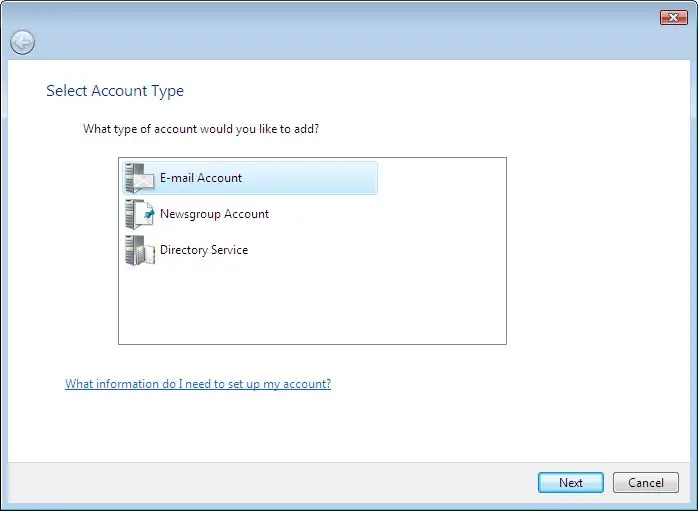
Tài khoản Nella finestra Seleziona tipo di, fai doppio cliché Tài khoản di posta elettronica.
Bước 4: Lễ Vượt Qua 4
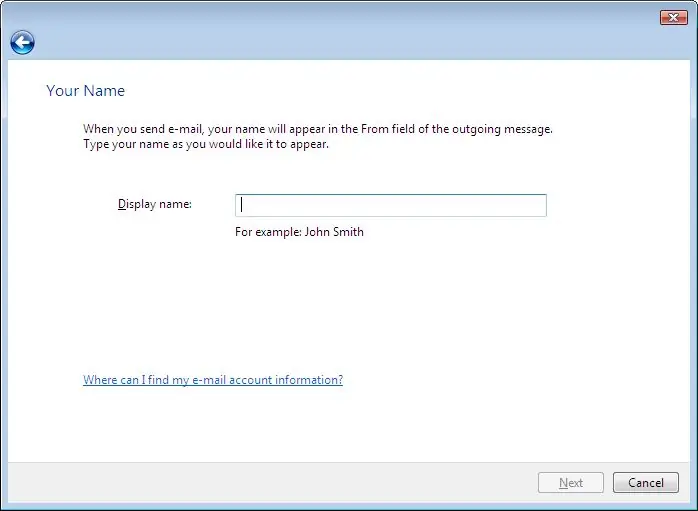
Nella finestra Nome, digita il nome che desideri che i Destinynatari vedano quando ricevono la tua e-mail, quindi fai sáo su Avanti.
Bước 5: Lễ Vượt qua 5
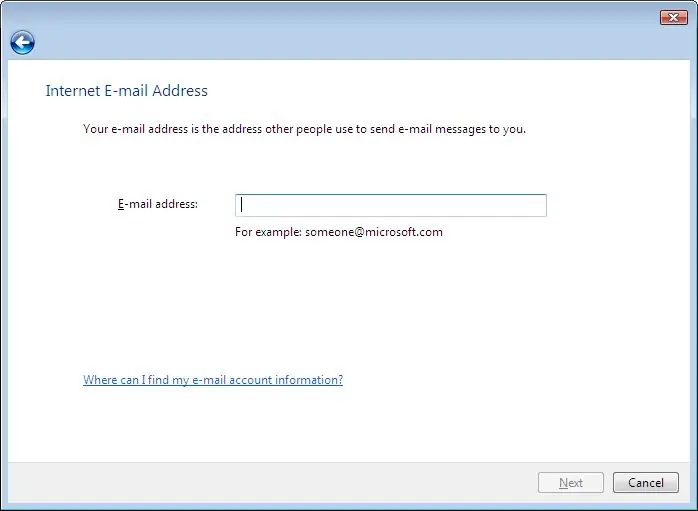
Nella finestra Indirizzo e-mail Internet, e-mail digitare il proprio indirizzo, quindi giá vé sáo su Avanti.
Bước 6: Lễ Vượt Qua 6

Nella finestra Configura server e-mail, inserisci le Informazioni sul server e-mail come mostrato di seguito, sostituendo "user1234" con il tuo nome utente.
Bước 7: Lễ Vượt Qua 7
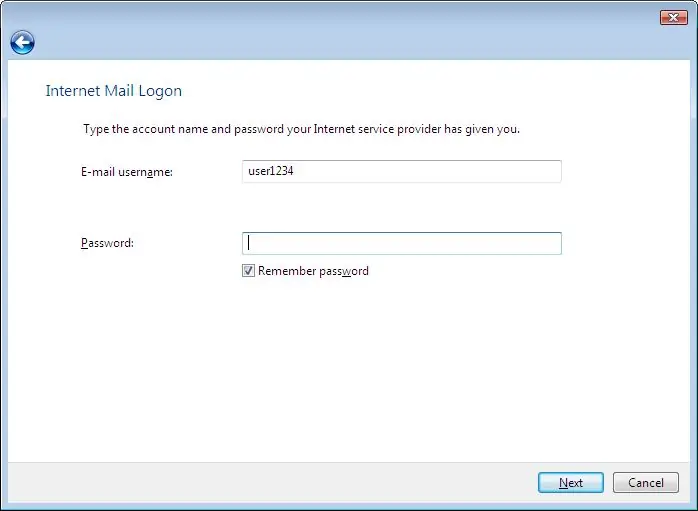
Nella finestra Accesso alla posta Internet, immettere l'ID Internet e la password per l'account e-mail (non è needario inserire la password, ma in tal caso, si accederà automaticamente al server e-mail ogni volta che si apre Windows Posta finché il segno di spunta è nella casella accanto a Ricorda password).
Bước 8: Lễ Vượt Qua 8
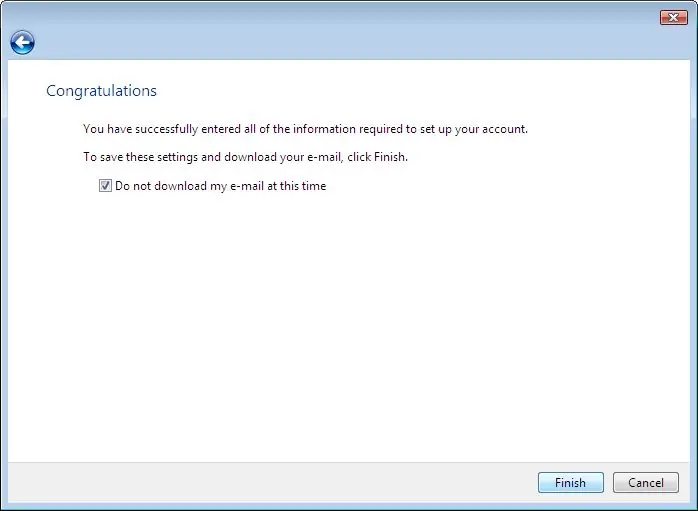
Dovresti vedere la seguente schermata; seleziona la casella Non scaricare posta elettronica e cartelle in questo momento, quindi fai sáo su Fine.
Bước 9: Lễ Vượt Qua 9
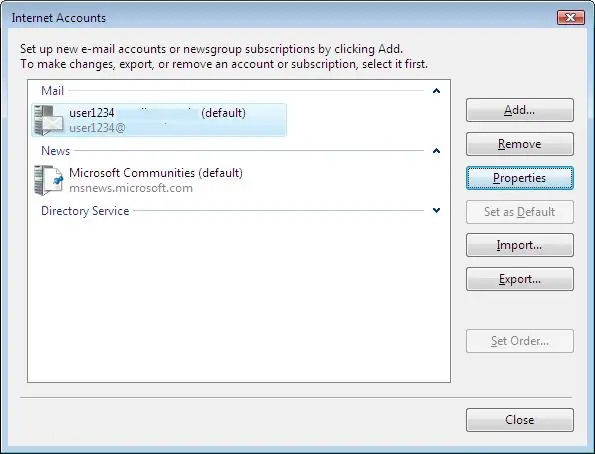
Ora dovresti finire nella schermata Tài khoản Internet; e-mail tài khoản fai doppio sáo sul tuo.
Bước 10: Lễ Vượt qua 10
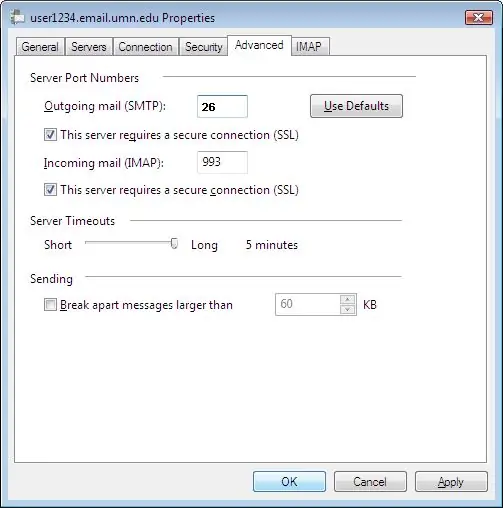
Nella parte superiore della finestra Proprietà visualizzata, fai sáo sulla Scheda Avanzate e Verifica che le impostazioni siano le stesse dell'immagine di seguito.
Bước 11: Lễ Vượt Qua 11
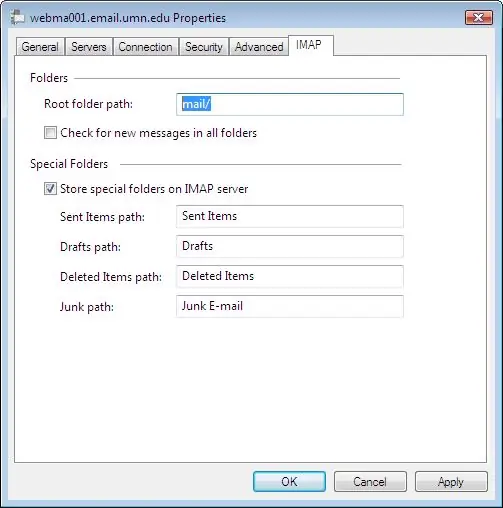
Ora fai clich sulla Scheda IMAP e, nel percorso della cartella Prinale: vuoto, inserisci mail /. Deseleziona anche la casella Controlla nuovi messaggi trong tutte le cartelle.
Bước 12: Lễ Vượt Qua 12
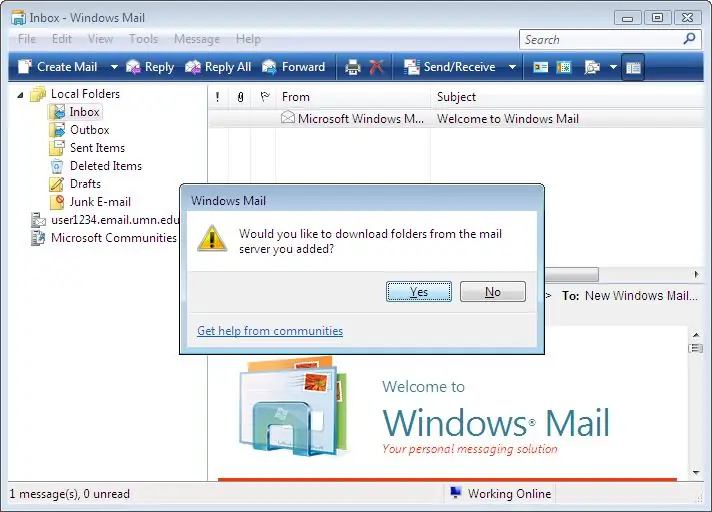
Fai sáo su OK per salvare tutte queste impostazioni, quindi Chiudi per uscire dalla finestra Tài khoản Internet. Windows Mail ora ti chiederà se desideri recuperare la tua bưu điện.
Bước 13: Lễ Vượt Qua 13
Xin chúc mừng, hai cấu hình điều chỉnh Windows Mail per gestire la tua e-mail!
Bước 14: Lễ Vượt Qua 14
Questi erano i passaggi per configurare windows mail windows 7
abbiamo anche una Guida su alice truy cập thư.
Đề xuất:
Thiết kế UX Mail Bot: 6 bước
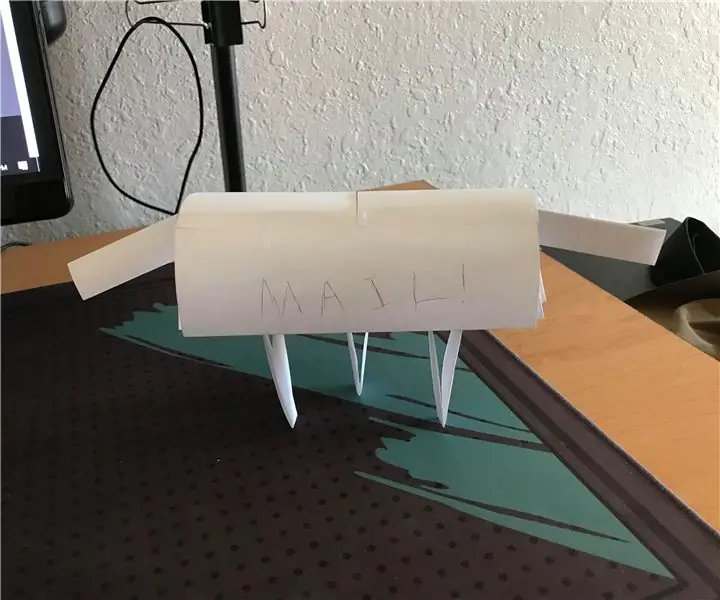
Mail Bot UX Design: Đây là một robot hét lên với bạn khi bạn có thư. Bạn cần keo và băng dính
ESP32-CAM Chụp ảnh và gửi qua e-mail bằng SPIFF Memmory. -- Không cần thẻ SD: 4 bước

ESP32-CAM Chụp ảnh và gửi qua e-mail bằng SPIFF Memmory. || Không cần thẻ SD: Xin chào mọi người, Bo mạch ESP32-CAM là bo mạch phát triển chi phí thấp kết hợp chip ESP32-S, camera OV2640, một số GPIO để kết nối thiết bị ngoại vi và khe cắm thẻ nhớ microSD. Nó có một số phạm vi ứng dụng từ máy chủ web phát trực tuyến video, bu
Động cơ bước Điều khiển động cơ bước Động cơ bước - Động cơ bước như một bộ mã hóa quay: 11 bước (có hình ảnh)

Động cơ bước Điều khiển động cơ bước Động cơ bước | Động cơ bước như một bộ mã hóa quay: Có một vài động cơ bước nằm xung quanh và muốn làm điều gì đó? Trong Có thể hướng dẫn này, hãy sử dụng động cơ bước làm bộ mã hóa quay để điều khiển vị trí của động cơ bước khác bằng vi điều khiển Arduino. Vì vậy, không cần phải quảng cáo thêm, chúng ta hãy
Đăng lên BlogSpot qua E-mail: 6 bước

Đăng lên BlogSpot qua E-mail: Bạn có thể đăng lên blog BlogSpot của mình qua e-mail. Thật không may, bạn chỉ có thể gửi các bài đăng văn bản vì nó sẽ không chấp nhận hình ảnh bằng e-mail. Bạn cũng có thể tìm thấy thông tin này trong phần trợ giúp của Blogger
Dễ dàng tùy chỉnh văn phòng phẩm Apple Mail: 10 bước (có hình ảnh)

Dễ dàng tùy chỉnh Văn phòng phẩm Apple Mail: Trong phần Có thể hướng dẫn này, tôi sẽ trình bày một quy trình để loại bỏ giới tính Văn phòng phẩm thông báo sinh bằng cách thêm các phiên bản màu hồng và màu vàng vào đó. Bạn sẽ cần Photoshop hoặc một trình chỉnh sửa tương tự để thực hiện các thay đổi đồ họa. Nó cũng sẽ gọi bạn đến với tôi
