
2025 Tác giả: John Day | [email protected]. Sửa đổi lần cuối: 2025-01-23 15:15

Chào mừng! Dưới đây là một số nguyên tắc tôi đã học được khi bạn chỉnh sửa video bằng máy bay không người lái.
Trong suốt phần hướng dẫn này, tôi sẽ đưa ra các mẹo và thủ thuật mà tôi đã sử dụng khi chỉnh sửa vlog và video bằng máy bay không người lái.
Bước 1: Tìm đúng nhạc
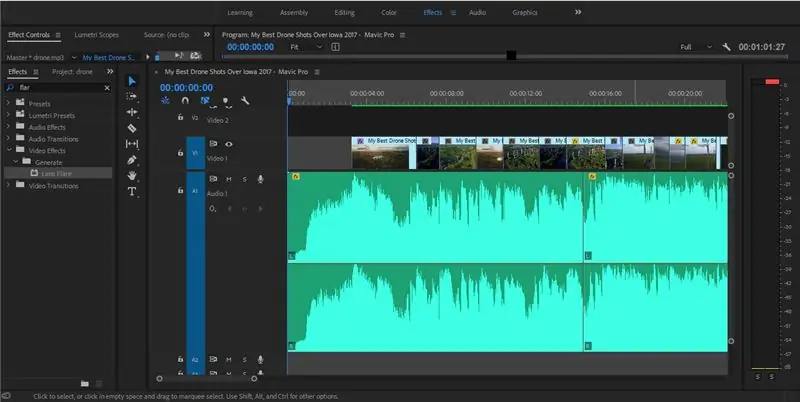
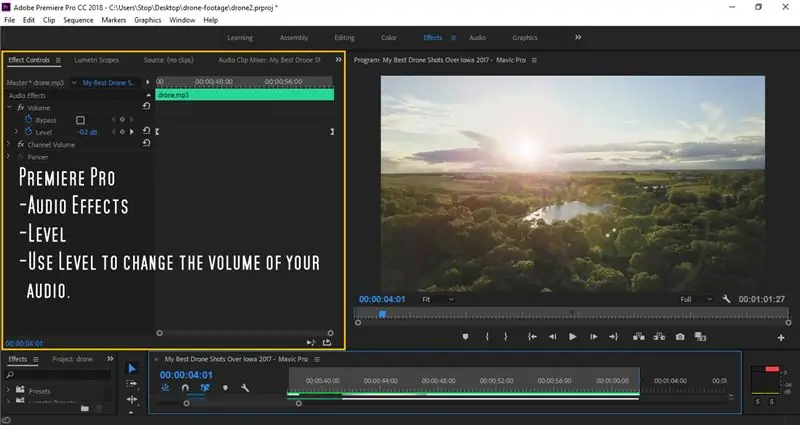
Khi bắt đầu quay video bằng máy bay không người lái hoặc bất kỳ video nào, điều quan trọng là phải có loại nhạc phù hợp. Đối với các video bằng máy bay không người lái, nó có một chút lựa chọn và lựa chọn tình huống.
Nó cũng phụ thuộc vào loại video bạn muốn, nếu bạn muốn có một video bay không người lái lạc quan hơn, tôi khuyên bạn nên sử dụng âm nhạc lạc quan với một chút nhanh chóng với nó.
Tuy nhiên, nếu bạn muốn một video chậm hơn, có ý nghĩa hơn, bạn có thể muốn tìm những bản nhạc nhẹ nhàng hơn, mượt mà hơn.
Tùy thuộc vào việc bạn có sử dụng nhạc không người lái làm nhạc nền cho phần còn lại của video hay không (ví dụ như vlog), bạn có thể phải thực hiện một số chỉnh sửa như tăng hoặc giảm âm thanh.
Nếu bạn định sử dụng nhạc nền cho vlog hoặc nhiều video của mình (nếu bạn có adobe Premiere pro), bạn sẽ muốn chọn đoạn âm thanh mà bạn muốn thay đổi.
1. Đi tới bảng điều khiển hiệu ứng (thường ở bên trái).
2 Đặt khung hình chính ở đầu và cuối clip của bạn trong tùy chọn cấp độ.
3. Bạn có thể điều chỉnh mức độ âm thanh của mình bằng cách nhấp vào số đặt trước trong tùy chọn mức độ và di chuyển chuột sang trái hoặc phải. Chuyển số sang âm sẽ làm giảm âm thanh và mức độ âm thanh của bạn.
Lưu ý bên lề- Trước khi sử dụng Premiere Pro, tôi đã quen với việc có tùy chọn (âm lượng thấp hơn) trong phần mềm chỉnh sửa video trước đây của mình và khi nói đến Premiere Pro, họ thực sự không tạo ra bất cứ điều gì ở đó và dễ dàng.
Khi nói đến video bay không người lái, nếu bạn tìm thấy âm nhạc phù hợp, bạn thực sự không phải lo lắng về việc chỉnh sửa âm thanh nhiều.
Bước 2: Ghép các đoạn bằng công cụ Razor
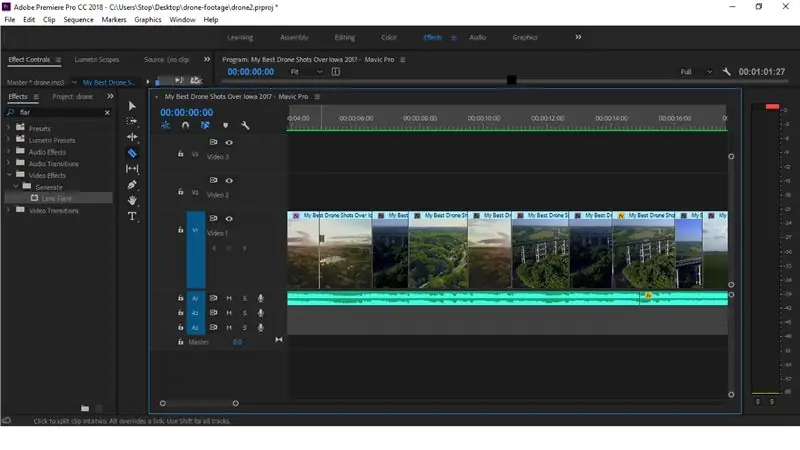
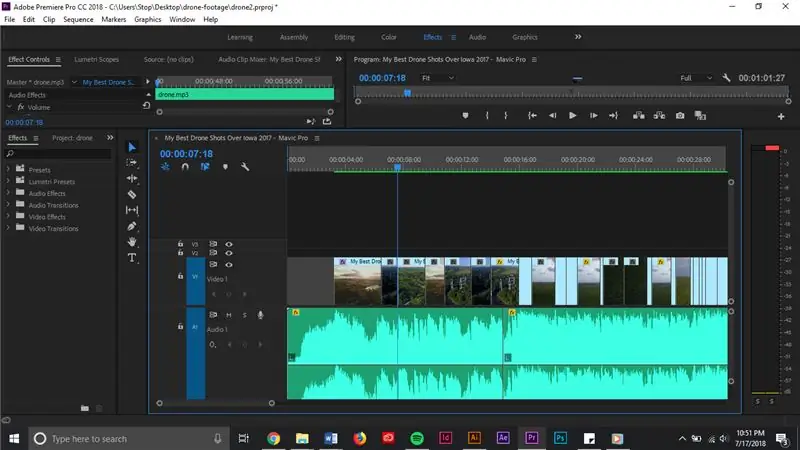
Vì vậy, việc cắt nhỏ cảnh quay của bạn cũng có một chút liên quan đến âm nhạc. Khi bạn chỉnh sửa một video bằng máy bay không người lái linh hoạt, thông thường, các clip của bạn sẽ chuyển sang nhịp điệu của bản nhạc bạn đã chọn.
Nếu bạn xem đoạn âm thanh của mình, thông thường bạn sẽ nhận thấy những đỉnh âm thanh nhỏ, thường là những nơi có âm lượng cao nhất hoặc có sự gia tăng âm trầm (theo những gì tôi đã thấy).
Nếu bạn đang tìm kiếm một chuyển đổi nhanh trong cảnh quay của mình, bạn sẽ muốn chọn công cụ dao cạo và tạo một đoạn cắt trong cảnh quay ở một trong những đỉnh đầu tiên của âm thanh.
Mẹo: Khi bạn chỉnh sửa cảnh quay của mình thì rất tốt để giữ cho khung cảnh của bạn được ngăn nắp. Có nghĩa là nếu bạn có một loạt các clip về một cây cầu, bạn nên giữ tất cả chúng lại với nhau thay vì dàn trải chúng qua toàn bộ video. Điều này là để bạn có thể chuyển đổi từ thứ này sang thứ khác như cầu đến tháp đến cánh đồng, v.v.
Sau khi bạn đã tạo đoạn cắt trong cảnh của mình, bạn sẽ muốn tìm đoạn tiếp theo mà bạn muốn chụp.
Khi bạn đã tìm thấy đoạn clip mà bạn muốn sử dụng tiếp theo, hãy sử dụng công cụ dao cạo để tạo một đoạn cắt ở clip tiếp theo mà bạn đã chọn.
Sau khi bạn đã thực hiện cắt cảnh quay, hãy xóa cảnh quay ở giữa hai đoạn phim đã cắt của bạn.
Căn chỉnh clip mới, bên cạnh clip đã cắt đầu tiên của bạn và bam! bạn đã thực hiện một chuyển đổi nhanh chóng.
Bước 3: Hoàn thiện
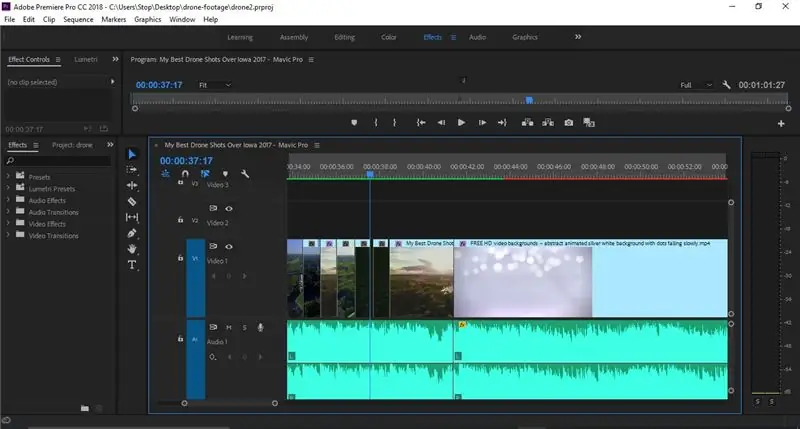
Khi kết thúc video của bạn nếu bạn tải video lên youtube thì đó là một nguyên tắc chung để thêm các tính năng và hoặc chú thích vào cuối video của bạn.
Điều này có nghĩa là thêm 20 giây cảnh quay vào cuối video nơi thẻ kết thúc của bạn sẽ được hiển thị. YouTube làm cho nó khá đơn giản.
Đề xuất:
Bộ điều chỉnh điện áp điều chỉnh LM317: 6 bước

Bộ điều chỉnh điện áp điều chỉnh LM317: Ở đây chúng tôi muốn nói về bộ điều chỉnh điện áp có thể điều chỉnh. Chúng yêu cầu các mạch phức tạp hơn tuyến tính. Chúng có thể được sử dụng để tạo ra các đầu ra điện áp cố định khác nhau tùy thuộc vào mạch và cũng có thể điều chỉnh điện áp thông qua chiết áp. TÔI
Chỉnh sửa âm thanh trong Premiere Pro sử dụng khung hình chính: 5 bước

Chỉnh sửa âm thanh trong Premiere Pro bằng cách sử dụng khung hình chính: Có thể hướng dẫn này được thiết kế như một hướng dẫn để điều khiển âm thanh trong Premiere Pro, cho dù đó là điều chỉnh âm lượng để chồng các bản nhạc lên nhau và trộn chúng tốt hơn hoặc để thiết kế lại một bản nhạc thành một thứ gì đó bộ quần áo tốt hơn th
Cách chỉnh sửa video bằng Adobe Premiere Pro trên máy Mac: 5 bước

Cách chỉnh sửa video bằng Adobe Premiere Pro trên máy Mac: Giới thiệu: Bạn muốn tìm hiểu cách chỉnh sửa video bằng một phần mềm dễ sử dụng nhưng chuyên nghiệp? Không cần tìm đâu xa hơn Adobe Premiere Pro. Với nó, bạn có thể tạo một trình chiếu đơn giản hoặc một phim trình chiếu phức tạp và mọi thứ ở giữa. Tìm hiểu về những điều cơ bản trong o
Cách chỉnh sửa video trên Adobe Premiere: 6 bước

Cách chỉnh sửa video trên Adobe Premiere: Xin chào, Tài liệu hướng dẫn này sẽ hướng dẫn bạn cách chỉnh sửa video trong Adobe Premiere. Đây là những gì bạn sẽ cần. Một máy tính2. Adobe Premiere Pro3. Hai hoặc nhiều tệp video trên máy tính của bạn Các mục tùy chọn cho âm thanh4. Adobe Audition5. Âm nhạc trên đồng của bạn
Cách tạo và chỉnh sửa video trong công chiếu: 7 bước

Cách tạo và chỉnh sửa video trong Premiere: Đây là hướng dẫn cơ bản về cách tạo và chỉnh sửa video trong Adobe Premiere Elements 8.0
