
Mục lục:
- Tác giả John Day [email protected].
- Public 2024-01-30 13:34.
- Sửa đổi lần cuối 2025-01-23 15:15.

Đây là hướng dẫn cơ bản về cách tạo và chỉnh sửa video trong Adobe Premiere Elements 8.0.
Bước 1: Đưa video của bạn vào công chiếu

Ngay khi mở Adobe Premiere Elements 8.0, bạn sẽ muốn bắt đầu một dự án mới. Khi bạn đã tham gia chương trình, bạn nên bắt đầu với tab phương tiện ở bên phải. Bạn sẽ muốn nhấp vào nhận phương tiện nằm ngay bên cạnh tab phương tiện.
Bước 2: Tìm video của bạn

Để tải video của bạn, hãy chọn một trong các thiết bị bạn đã kết nối để nhập video hoặc nhấp vào biểu tượng Tệp và Thư mục PC để duyệt qua PC để tìm video của bạn.
Bước 3: Chỉnh sửa video của bạn

Được rồi, sau khi video của bạn tải vào Công chiếu, bạn sẽ muốn kéo video đó vào hộp trống lớn ở bên trái. Thao tác này sẽ đưa video vào trình chỉnh sửa và cho phép bạn chỉnh sửa video của mình. Sau khi bạn làm điều này, hãy phát video của bạn và để nó chạy một chút. Điều này sẽ cho phép video hiển thị đầy đủ để khi bạn phát, video không bị giật hình.
Bước 4: Tiếp tục chỉnh sửa video của bạn

Bây giờ tùy thuộc vào những gì bạn muốn làm, có khá nhiều công cụ cho bạn sử dụng. Đối với người mới bắt đầu, công cụ clip nằm ngay góc dưới cùng bên phải của video bạn đang chỉnh sửa. Với điều này, bạn có thể tách video từ điểm bạn đã chọn và thêm văn bản.
Bước 5: Cảnh chuyển tiếp

Ở giữa các clip ở phía dưới, có các mũi tên chuyển tiếp nhỏ cho phép bạn đặt các cảnh chuyển tiếp vào giữa các clip. Để thực hiện việc này, hãy nhấp vào Chỉnh sửa ở góc trên cùng bên phải và chọn tab Chuyển tiếp. Từ đây, bạn có thể chọn loại cảnh chuyển tiếp mà bạn muốn.
Bước 6: Thêm văn bản vào màn hình của bạn

Để thêm một số văn bản vào màn hình của bạn, ở góc trên cùng bên trái, nhấp vào Tiêu đề và sau đó chọn loại văn bản bạn muốn. Khi bạn chọn một, các tùy chọn chỉnh sửa sẽ xuất hiện ở bên phải. Từ đó bạn có thể thay đổi cỡ chữ và phông chữ của mình.
Bước 7: Thêm nhạc vào video của bạn
Thêm nhạc vào âm nhạc của bạn chỉ khác một chút so với tải video của bạn. Sau khi bạn nhập tệp nhạc của mình vào, hãy kéo tệp đó xuống cuối chương trình, nơi bạn sẽ thấy một biểu tượng âm nhạc nhỏ. Từ đó, bạn có thể điều chỉnh và sắp xếp nó với các phần phù hợp của video mà bạn muốn.
Đề xuất:
Chỉnh sửa âm thanh trong Premiere Pro sử dụng khung hình chính: 5 bước

Chỉnh sửa âm thanh trong Premiere Pro bằng cách sử dụng khung hình chính: Có thể hướng dẫn này được thiết kế như một hướng dẫn để điều khiển âm thanh trong Premiere Pro, cho dù đó là điều chỉnh âm lượng để chồng các bản nhạc lên nhau và trộn chúng tốt hơn hoặc để thiết kế lại một bản nhạc thành một thứ gì đó bộ quần áo tốt hơn th
Cách tạo bộ điều hợp Helicoid có thể điều chỉnh cho ống kính máy chiếu 85mm, từ đầu nối ống polypropylene: 5 bước

Cách tạo Bộ điều hợp Helicoid có thể Điều chỉnh cho Ống kính Máy chiếu 85mm, Từ Đầu nối Ống Polypropylene: Gần đây tôi đã mua một máy chiếu slide cũ với giá khoảng 10 euro. Máy chiếu được trang bị ống kính 85mm f / 2.8, dễ dàng tháo rời khỏi máy chiếu (không cần tháo rời các bộ phận). Vì vậy, tôi quyết định biến nó thành một ống kính 85mm cho chiếc Penta của mình
Tạo và chỉnh sửa chuyển động dừng: Trận chiến Caen trong WW2: 6 bước

Tạo và chỉnh sửa chuyển động dừng: Trận chiến Caen trong WW2: Trận chiến Caen là một trận chiến trong chiến tranh thế giới thứ hai và bây giờ tôi đang tạo lại điều đó bằng chuyển động dừng lego và đây là từng bước cách tạo và chỉnh sửa WW2 dừng chuyển động
Cách tạo mạng riêng hoặc mạng công cộng trong Titanfall 2: 15 bước
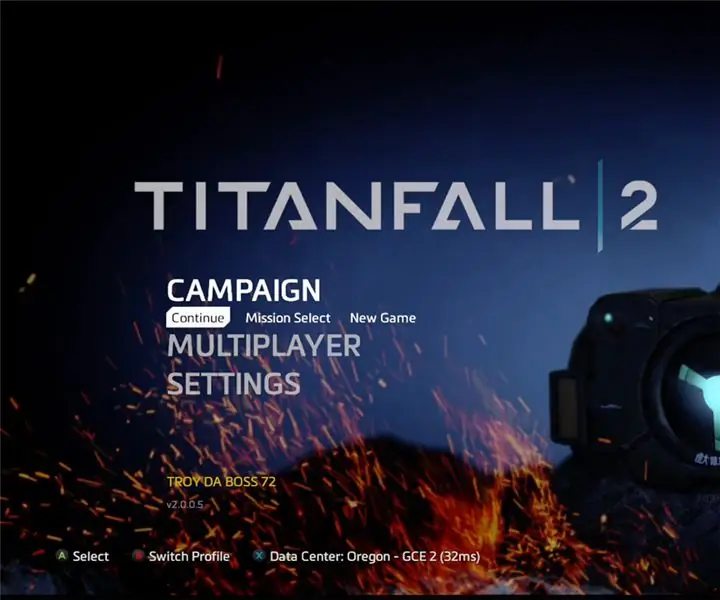
Cách tạo Mạng riêng hoặc Mạng chung trong Titanfall 2: Tôi sẽ hướng dẫn bạn cách tạo Mạng
Công tắc ba chiều và bốn chiều - Cách hoạt động: 6 bước

Công tắc ba chiều và bốn chiều - Cách chúng hoạt động: Mặc dù công tắc ba chiều rất đơn giản đối với nhiều người truy cập vào Guiductables.com, nhưng nó lại là một bí ẩn đối với nhiều người khác. Tìm hiểu cách thức hoạt động của mạch thỏa mãn trí tò mò. Nó cũng có thể giúp chẩn đoán công tắc ba chiều không hoạt động do ai đó
