
Mục lục:
- Tác giả John Day [email protected].
- Public 2024-01-30 13:32.
- Sửa đổi lần cuối 2025-01-23 15:15.

Hành trình khám phá toàn bộ tiềm năng của Kano's Pixel bắt đầu bằng việc thay thế phần mềm cơ sở của nhà máy bằng MicroPython nhưng đó mới chỉ là khởi đầu.
Để viết mã trên Pixel Kit, chúng tôi phải kết nối máy tính của mình với nó.
Hướng dẫn này sẽ giải thích ý nghĩa của màn hình khởi động, cách truy cập trang đầu cuối và cách kết nối với Pixel Kit.
Bước 1: Màn hình khởi động




Khi Pixel Kit của bạn khởi động, nó sẽ hiển thị một vài màn hình để cho bạn biết nó đang làm gì và trạng thái của nó. Đây là ý nghĩa của chúng:
- Màu cam: Đang cố gắng kết nối.
- Màu xanh: Đã tạo mạng wifi riêng.
- Màu xanh lá cây: Đã kết nối với mạng wifi.
- Màu đỏ: Đã thử kết nối với mạng wifi nhưng không thành công.
Khi Pixel Kit tạo mạng wifi của riêng mình, Pixel Kit sẽ được đặt tên như PIXEL_KIT_XXXX nhưng với một số thay vì XXXX.
Lần đầu tiên Pixel Kit của bạn khởi động, nó sẽ luôn hiển thị màn hình màu xanh lam.
Trong trường hợp Bộ công cụ Pixel của bạn được kết nối với (màn hình xanh lục) hoặc được tạo mạng wifi (màn hình xanh lam), nó sẽ hiển thị địa chỉ ip ở định dạng nhị phân: Dấu chấm màu đỏ có nghĩa là 1, không có dấu chấm có nghĩa là 0.
Bước 2: Truy cập Trang đầu cuối

Màn hinh xanh
Nếu Pixel Kit của bạn khởi động đến màn hình xanh lam, bạn sẽ tìm thấy một mạng wifi mở có tên PIXEL_KIT_ * NUMBERS *.
Để mở trang đầu cuối trong trình duyệt của bạn, hãy đảm bảo rằng bạn đã kết nối với mạng Wi-Fi của Pixel Kit và điều hướng đến https://192.168.4.1. Bạn sẽ thấy trang trên hình ảnh. Mặc dù có thể truy cập được qua địa chỉ này, nhưng bạn nên nhấp vào nút tải xuống và lưu trang này vào ngoại tuyến. Nó sẽ hoạt động giống nhau nhưng nhanh hơn!
Địa chỉ ip của Pixel Kit khi hiển thị màn hình xanh lam sẽ không bao giờ thay đổi: nó sẽ luôn là
Màn hình xanh
Nếu bộ Pixel của bạn khởi động đến màn hình màu xanh lục, nó sẽ hiển thị địa chỉ ip trên mạng mà nó được kết nối. Chúng tôi sẽ cho rằng nó được kết nối với cùng một mạng với máy tính của bạn nhưng nếu không, hãy kiểm tra bước cuối cùng về cách khôi phục / kết nối lại Pixel Kit của bạn.
Sau khi bạn đảm bảo máy tính và Pixel Kit của mình được kết nối với cùng một mạng, hãy điều hướng đến địa chỉ ip của nó để truy cập trang đầu cuối.
Bước 3: Lưu trang đầu cuối vào máy tính của bạn


Khi bạn truy cập trình duyệt đầu cuối từ ip Pixel Kit, Pixel Kit của bạn hoạt động giống như một máy chủ web: Nó lưu trữ một trang web mà bạn có thể truy cập trên trình duyệt của mình. Mỗi khi bạn yêu cầu hoặc làm mới trang này, Pixel Kit phải dừng mọi thứ mà nó đang làm và trả lời yêu cầu này.
Mặc dù Pixel Kit tuyệt vời của nó có thể hoạt động như một máy chủ web, nhưng nó không phải là một máy chủ web và đôi khi nó có thể rất chậm. Tin tốt là khi bạn đã tải xong trang đầu cuối, bạn có thể lưu nó vào ngoại tuyến!
Để lưu trang đầu cuối vào ngoại tuyến, hãy nhấp vào nút tải xuống trên thanh bên. Nó sẽ tự động lưu tệp vào thư mục "Tải xuống" của bạn nhưng bạn có thể di chuyển và đổi tên nó thành bất cứ nơi nào bạn muốn.
Bước 4: Kết nối với Pixel Kit



Khi trang đầu cuối của bạn được mở và sau khi bạn đảm bảo rằng Pixel Kit và máy tính của mình ở trên cùng một mạng (một Pixel Kit do chính bạn tạo ra hoặc một trong những bạn đã kết nối với nó) và nhập địa chỉ ip ở định dạng nhị phân hoặc thập phân. Nó sẽ trông giống như thế này:
11000000101010000000010000000001
hoặc
192.168.4.1
Nếu bạn muốn biết cách chuyển đổi số nhị phân sang hệ thập phân, hãy xem liên kết này:
Sau khi được kết nối, các tiêu đề sẽ chuyển sang màu xanh lục và bạn sẽ được xem một REPL Python: Đọc, Đánh giá, In và Vòng lặp. Yay!
Bước 5: Kết nối với mạng Wifi

Khi được kết nối trên mạng được tạo bởi Pixel Kit, bạn sẽ không có quyền truy cập Internet.
Nếu bạn muốn viết mã và truy cập internet đồng thời, bạn phải kết nối Pixel Kit với mạng wifi có internet. Máy tính bạn sẽ sử dụng để viết mã và Bộ công cụ Pixel của bạn phải luôn được kết nối với cùng một mạng.
Cách dễ nhất để kết nối với mạng Wi-Fi là chạy "saveWifiConf (ssid, passord)" trên REPL trong đó ssid là tên mạng mà bạn muốn Bộ công cụ Pixel của mình kết nối và mật khẩu là mật khẩu mạng:
saveWifiConf ('Tên Wifi', 'Mật khẩu')
Sau khi chạy "saveWifiConf (ssid, password)", bạn phải tắt và bật lại Pixel Kit để áp dụng các thay đổi.
Mẹo chuyên nghiệp: Bạn có thể đặt lại Bộ công cụ Pixel của mình từ trang đầu cuối bằng cách nhập lệnh sau:
cài lại()
Thiết bị đầu cuối của bạn sẽ mất kết nối sau khi bạn khởi động lại Bộ công cụ Pixel của mình. Nếu bạn đã lưu trang thiết bị đầu cuối của mình vào ngoại tuyến, chỉ cần làm mới nó và kết nối với ip mới được hiển thị trên màn hình màu xanh lục (sau khi máy tính của bạn kết nối lại với wifi mà bạn vừa kết nối Pixel Kit của mình).
Nếu bạn chưa lưu trang ngoại tuyến, hãy chuyển đổi số nhị phân do Pixel Kit hiển thị thành ip và truy cập nó từ trình duyệt của bạn.
Bước 6: Chế độ khôi phục / ngoại tuyến


Bất cứ lúc nào, hãy tắt và bật lại Bộ công cụ Pixel của bạn trong khi giữ cả hai nút màu đỏ để ép nhẹ bộ công cụ hiển thị màn hình màu xanh lam.
Điều này rất hữu ích trong một số trường hợp:
- Bạn đã kết nối sai mạng wifi, sai mật khẩu, lỗi đánh máy, v.v… Trong trường hợp này Pixel Kit sẽ khởi động đến màn hình đỏ và buộc màn hình xanh là cách duy nhất để kết nối lại với Pixel Kit.
- Mạng wifi bạn đã kết nối không khả dụng nữa. Điều này có thể là do sự cố kỹ thuật nhưng cũng có thể là do bạn đã kết nối với wifi nhà mình và bây giờ bạn đang ở trường hoặc nơi bạn bè. Vào màn hình xanh sẽ cho phép bạn kết nối với một mạng wifi mới.
- Chúng ta dường như đang sống trong một thế giới kết nối nhưng tôi tin rằng chúng ta không nên dựa vào sự sẵn có của mạng để có thể học hỏi, làm ra mọi thứ và sáng tạo! Nếu bạn muốn mã Pixel Kit của mình ngoại tuyến 100% hoặc nếu không có wifi, hãy đặt Pixel Kit của bạn vào màn hình xanh và viết mã vui vẻ!
Bước 7: Mã có đèn

Tài liệu
Bạn có thể tìm thấy tất cả tài liệu về những việc bạn có thể làm với Bộ công cụ Pixel chạy Pixel32 trên:
murilopolese.github.io/kano-pixel-kit-pixel32-docs/documentation
Nhưng Pixel Kit cũng có tất cả tài liệu ngoại tuyến! Bạn có thể truy cập nó bằng cách nhấp vào nút dấu chấm hỏi hoặc bằng cách điều hướng đến https://192.168.4.1/index.html/#!/docs nếu Pixel Kit của bạn hiển thị màn hình màu xanh lam. Nếu Bộ công cụ Pixel của bạn hiển thị màn hình màu xanh lục, nó sẽ là https://IP_ADDRESS/index.html/#! / Docs.
Đang vẽ
Về cơ bản có hai cách để vẽ trên đèn LED Pixel Kit: thư viện PixelTurtle và PixelKit.
Cách đầu tiên là cách đơn giản nhất để bắt đầu và bạn có thể tìm thấy tất cả những gì nó có thể làm tại:
murilopolese.github.io/kano-pixel-kit-pixel32-docs/pixel-turtle
Thư viện thứ hai là một thư viện nâng cao hơn (PixelTurtle được viết bằng cách sử dụng nó) và bạn sẽ tìm thấy cách sử dụng nó tại:
murilopolese.github.io/kano-pixel-kit-pixel32-docs/pixel-kit
Nếu bạn gặp sự cố với Python, cũng có một phần giới thiệu nhanh được bao gồm trong tài liệu ngoại tuyến và trên các liên kết sau:
murilopolese.github.io/kano-pixel-kit-pixel32-docs/programming-in-python
Nếu bạn đang gặp sự cố không được mô tả trong tài liệu, hãy xem trang khắc phục sự cố / Câu hỏi thường gặp:
murilopolese.github.io/kano-pixel-kit-pixel32-docs/troubleshooting
Để có những video đầy cảm hứng về những gì có thể làm được bằng Pixel Kit, hãy xem các trang Hướng dẫn:
murilopolese.github.io/kano-pixel-kit-pixel32-docs/tutorials
Đề xuất:
Chạy mà không cần màn hình / hiển thị (không có đầu) trên Raspberry Pi hoặc các máy tính dựa trên Linux / unix khác: 6 bước

Chạy Không có Màn hình / Hiển thị (không đầu) trên Raspberry Pi hoặc Máy tính dựa trên Linux / unix khác: Khi hầu hết mọi người mua Raspberry PI, họ nghĩ rằng họ cần một màn hình máy tính. Đừng lãng phí tiền của bạn vào màn hình và bàn phím máy tính không cần thiết. Đừng lãng phí thời gian của bạn khi di chuyển bàn phím và màn hình giữa các máy tính. Đừng buộc TV khi không có
Làm thế nào để bắt đầu một nhóm người máy đầu tiên: 9 bước (có hình ảnh)

Cách bắt đầu nhóm nghiên cứu người máy FIRST: Khi chúng tôi không mày mò hoặc thiết kế không gian nhà sản xuất cho thư viện, chúng tôi đang làm việc với nhóm FIRST. Những người hâm mộ và những người ủng hộ nhiệt thành, chúng tôi đã gắn bó với FIRST gần 10 năm, từ việc giúp cung cấp đồ ăn nhẹ cho đội FIRST LEGO League của con trai chúng tôi khi anh ấy
Bắt đầu dự án đầu tiên của bạn với Raspberry: Đèn LED nhấp nháy: 4 bước

Bắt đầu dự án đầu tiên của bạn với Raspberry: Đèn LED nhấp nháy: Trong dự án này, tôi sẽ chỉ cho bạn cách lập trình Raspberry Pi để tạo đèn LED nhấp nháy, Nếu bạn đã gần mua một chiếc Raspberry pi và bạn không biết bắt đầu từ đâu, điều này hướng dẫn nó phù hợp. Ngoài Raspberry Pi của bạn chạy Raspbian, y
Làm thế nào để chạy một Distro Linux trên một máy tính từ một Ipod Bình luận Plz Người đầu tiên đã đăng: 5 bước

Cách chạy một Distro Linux trên máy tính Từ Ipod Bình luận Plz Người đầu tiên đã đăng: Tôi đặt một bản phân phối phổ biến. của Linux trên ipod cũ của tôi và chạy nó trên máy tính của tôi khá tuyệt lấy tất cả các bức tranh
Hướng dẫn sử dụng máy xay sinh tố đầu tiên-Các trường hợp xung quanh: 4 bước
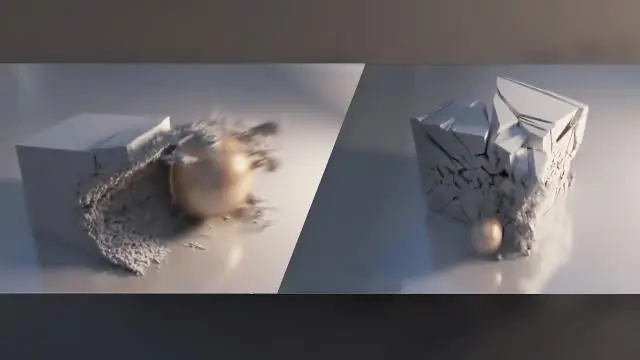
Hướng dẫn sử dụng máy xay sinh tố thứ nhất-Các trường hợp xung quanh: (HÃY! Đây là hướng dẫn đầu tiên của tôi vì vậy xin vui lòng cho tôi phản hồi tốt và một số điều tôi có thể cải thiện.) Trong hướng dẫn này, bạn sẽ học cách thay đổi ánh sáng của mình từ ánh sáng bình thường (với đèn ) để khớp cắn xung quanh (không có dấu
