
Mục lục:
- Bước 1: Yêu cầu phần cứng và phần mềm
- Bước 2: Các bước gửi dữ liệu đến Nền tảng nhiệt độ và độ ẩm LabVIEW sử dụng cảm biến nhiệt độ và độ ẩm không dây tầm xa IoT và Modem lưới không dây tầm xa với giao diện USB-
- Bước 3: Tải mã lên ESP32 bằng Arduino IDE:
- Bước 4: Đầu ra màn hình nối tiếp
- Bước 5: Làm cho Ubidot hoạt động:
- Bước 6: ĐẦU RA
- Bước 7:
- Bước 8: Tạo sự kiện trong Ubidots:
- Tác giả John Day [email protected].
- Public 2024-01-30 13:31.
- Sửa đổi lần cuối 2025-01-23 15:15.
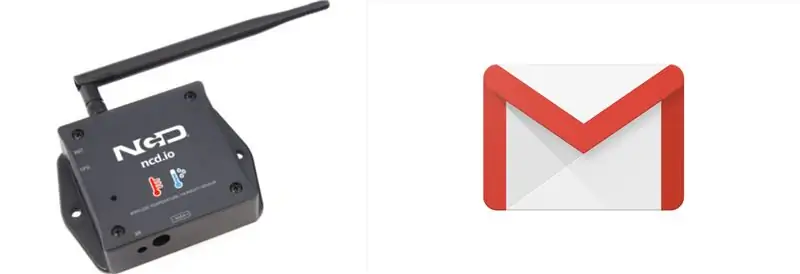
Trong hướng dẫn này, chúng tôi sẽ đo các dữ liệu nhiệt độ và độ ẩm khác nhau bằng cách sử dụng cảm biến Nhiệt độ và độ ẩm. Bạn cũng sẽ học cách gửi dữ liệu này đến Ubidots. Vì vậy, bạn có thể phân tích nó từ mọi nơi cho các ứng dụng khác nhau. Ngoài ra, bằng cách tạo cảnh báo qua email cho các dữ liệu nhiệt độ và độ ẩm khác nhau, chúng tôi có thể được thông báo về các thay đổi khác nhau xảy ra trên bất kỳ nhiệt độ hệ thống nào
Bước 1: Yêu cầu phần cứng và phần mềm
Yêu cầu phần cứng:
- Mô-đun WiFi BLE NCD ESP32 IoT với USB tích hợp
- Cảm biến nhiệt độ và độ ẩm không dây NCD IoT dải dài
- Modem lưới không dây tầm xa NCD với giao diện USB
Yêu cầu phần mềm:
- Arduino IDE
- Tiện ích LabView
- Ubidots
Thư viện được sử dụng:
- Thư viện PubSubClient
- Wire.h
Bước 2: Các bước gửi dữ liệu đến Nền tảng nhiệt độ và độ ẩm LabVIEW sử dụng cảm biến nhiệt độ và độ ẩm không dây tầm xa IoT và Modem lưới không dây tầm xa với giao diện USB-
- Đầu tiên, chúng ta cần một ứng dụng tiện ích Labview là tệp ncd.io Wireless Temperature And Humidity Sensor.exe để có thể xem dữ liệu.
- Phần mềm Labview này sẽ chỉ hoạt động với cảm biến Nhiệt độ không dây ncd.io
- Để sử dụng giao diện người dùng này, bạn sẽ cần cài đặt các trình điều khiển sau. Cài đặt công cụ thời gian chạy từ đây 64bit
- 32 bit
- Cài đặt trình điều khiển NI Visa
- Cài đặt l LabVIEW Run-Time Engine và NI-Serial Runtime
- Hướng dẫn bắt đầu cho sản phẩm này.
Bước 3: Tải mã lên ESP32 bằng Arduino IDE:
- Tải xuống và bao gồm Thư viện PubSubClient và Thư viện Wire.h.
- Bạn phải chỉ định Ubidots TOKEN, MQTTCLIENTNAME, SSID (Tên WiFi) và Mật khẩu duy nhất của mạng hiện có.
- Biên dịch và tải lên mã temp_humidity.ino.
- Để xác minh kết nối của thiết bị và dữ liệu được gửi, hãy mở màn hình nối tiếp, nếu không thấy phản hồi, hãy thử rút phích cắm ESP32 của bạn rồi cắm lại. Đảm bảo tốc độ truyền của màn hình nối tiếp được đặt giống với tốc độ được chỉ định trong mã 115200 của bạn.
Bước 4: Đầu ra màn hình nối tiếp
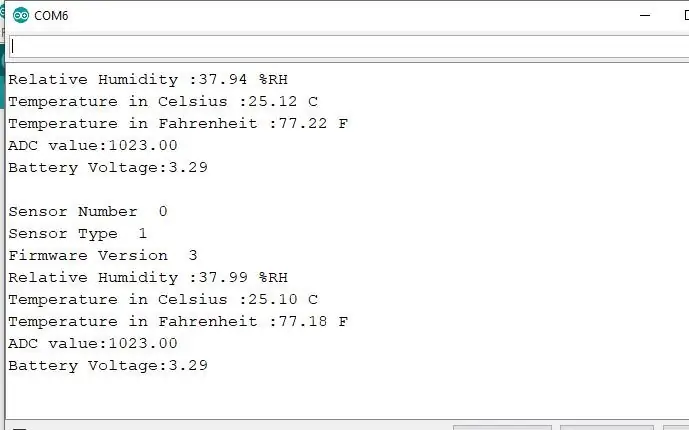
Bước 5: Làm cho Ubidot hoạt động:
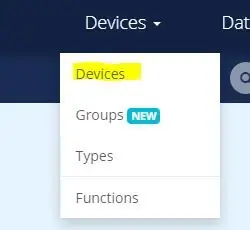
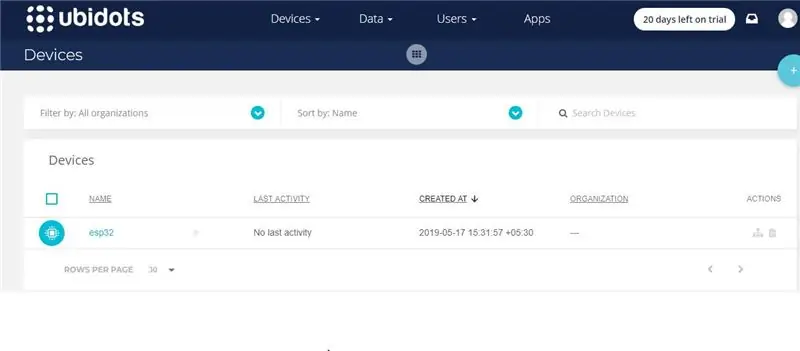
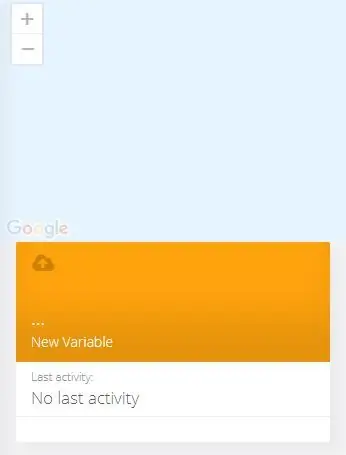
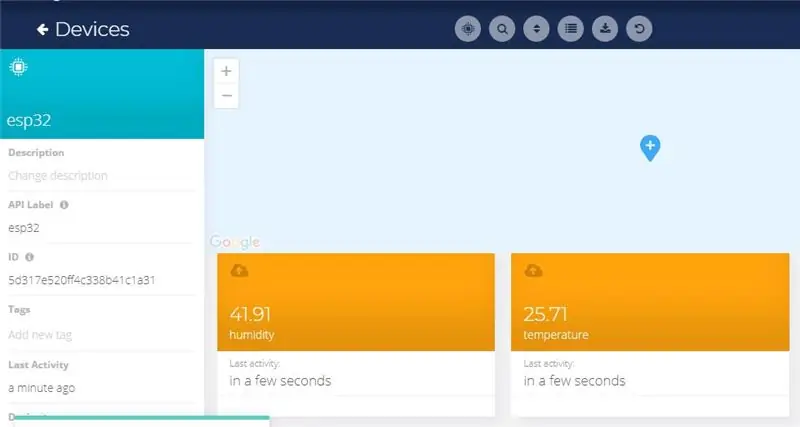
- Tạo tài khoản trên Ubidots.
- Truy cập hồ sơ của tôi và ghi lại khóa mã thông báo, đây là khóa duy nhất cho mọi tài khoản và dán nó vào mã ESP32 của bạn trước khi tải lên.
- Thêm một thiết bị mới vào bảng điều khiển Ubidots tên esp32 của bạn.
- Nhấp vào thiết bị và chọn thiết bị trong Ubidots.
- Bây giờ bạn sẽ thấy dữ liệu đã xuất bản trong tài khoản Ubidots của mình, bên trong thiết bị có tên "ESP32".
- Bên trong thiết bị, tạo một cảm biến tên biến mới, trong đó số đo nhiệt độ của bạn sẽ được hiển thị.
- Bây giờ bạn có thể xem dữ liệu Nhiệt độ và các cảm biến khác đã được xem trước đó trong màn hình nối tiếp. Điều này xảy ra vì giá trị của các lần đọc cảm biến khác nhau được chuyển dưới dạng chuỗi và lưu trữ trong một biến và xuất bản lên một biến bên trong thiết bị esp32.
Bước 6: ĐẦU RA
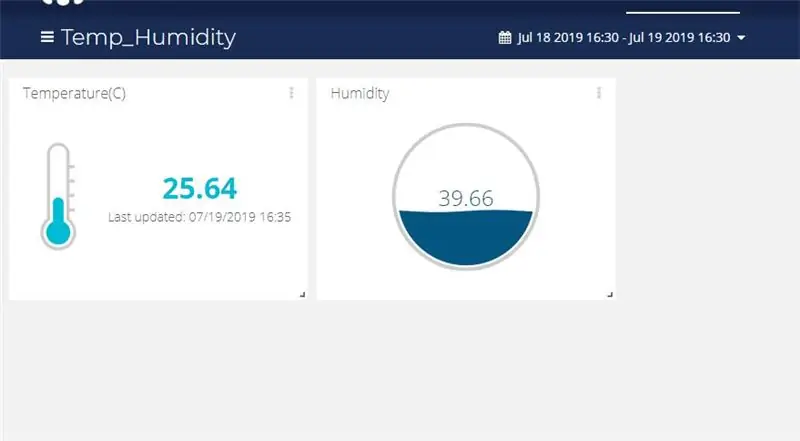
Bước 7:
Bước 8: Tạo sự kiện trong Ubidots:
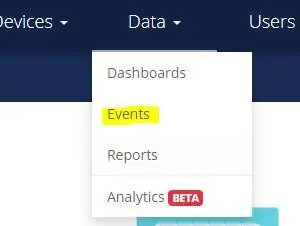
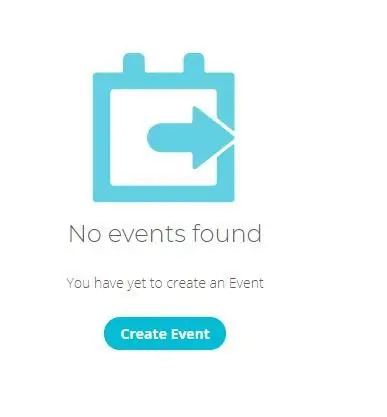
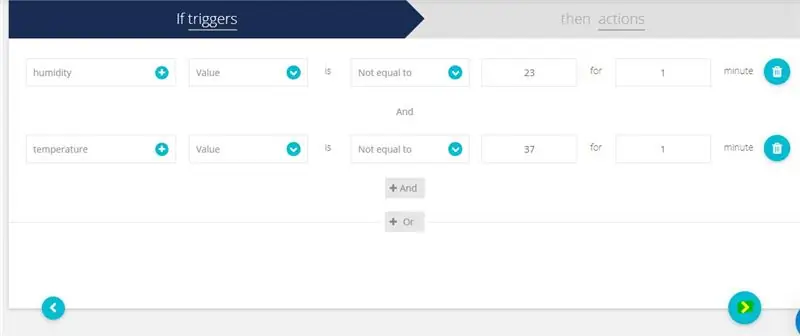
- Chọn Sự kiện (từ menu thả xuống Dữ liệu).
- Bây giờ hãy nhấp vào Tạo sự kiện.
- Các loại sự kiệnUbidots hỗ trợ các sự kiện đã được tích hợp để cho phép bạn gửi Sự kiện, Cảnh báo và Thông báo cho những người cần biết khi họ cần biết. Các tích hợp dựng sẵn của Ubidots bao gồm:
1. Thông báo qua email
2. Thông báo SMS
3. Sự kiện webhook - tìm hiểu thêm
4. Thông báo Telegram
5. Slack thông báo - tìm hiểu thêm
6. Thông báo cuộc gọi thoại - tìm hiểu thêm
7. Quay lại Thông báo bình thường - tìm hiểu thêm
8. Thông báo Geofence - tìm hiểu thêm
- Sau đó, chọn một thiết bị và biến liên kết cho biết "giá trị" của thiết bị.
- Bây giờ, hãy chọn một giá trị ngưỡng cho sự kiện của bạn để kích hoạt và so sánh nó với các giá trị thiết bị và cũng chọn thời gian để kích hoạt sự kiện của bạn.
- Bây giờ, tạo loại hành động bằng cách nhấp vào dấu cộng.
- Thiết lập và cấu hình những hành động nào sẽ được thực hiện và thông điệp tới người nhận: Gửi SMS, Email, Webhooks, Điện tín, Cuộc gọi điện thoại, SLACK và webhooks cho những người cần biết.
- Bây giờ điền vào tất cả các trường bắt buộc.
- Xác định cửa sổ hoạt động mà các sự kiện có thể / không được thực thi.
- Xác nhận sự kiện của bạn.
Đề xuất:
Cảm biến nhiệt độ và độ ẩm sử dụng năng lượng mặt trời Arduino Như cảm biến Oregon 433mhz: 6 bước

Cảm biến nhiệt độ và độ ẩm sử dụng năng lượng mặt trời Arduino As 433mhz Cảm biến Oregon: Đây là cấu tạo của một cảm biến nhiệt độ và độ ẩm sử dụng năng lượng mặt trời. Cảm biến mô phỏng một cảm biến Oregon 433mhz và có thể nhìn thấy trong cổng Telldus Net. Những gì bạn cần: 1x " 10-LED Cảm biến chuyển động năng lượng mặt trời " từ Ebay. Đảm bảo rằng nó cho biết bộ đánh bóng 3,7v
Cảm biến nhiệt độ sử dụng nhiệt điện trở với Arduino Uno: 4 bước

Cảm biến nhiệt độ sử dụng nhiệt điện trở với Arduino Uno: Xin chào các bạn trong phần hướng dẫn này, chúng ta sẽ học cách sử dụng nhiệt điện trở với Arduino. Thermistor về cơ bản là một điện trở có điện trở thay đổi theo sự thay đổi của nhiệt độ. Vì vậy, chúng ta có thể đọc điện trở của nó và nhận nhiệt độ từ nó & Thermistor tôi
Cách sử dụng cảm biến nhiệt độ DHT11 với Arduino và nhiệt độ in Nhiệt độ và độ ẩm: 5 bước

Cách sử dụng cảm biến nhiệt độ DHT11 với Arduino và nhiệt độ in Nhiệt độ và độ ẩm: Cảm biến DHT11 được sử dụng để đo nhiệt độ và độ ẩm. Họ là những người rất ưa thích đồ điện tử. Cảm biến nhiệt độ và độ ẩm DHT11 giúp bạn thực sự dễ dàng thêm dữ liệu độ ẩm và nhiệt độ vào các dự án điện tử tự làm của mình. Đó là mỗi
Hướng dẫn: Cách Tạo Báo động Cửa bằng Cách Sử dụng Báo động Cảm biến Công tắc Từ tính MC-18: 3 Bước

Hướng dẫn: Làm thế nào để Báo động Cửa bằng cách Sử dụng Cảnh báo Cảm biến Công tắc Từ tính MC-18: Xin chào các bạn, tôi sẽ làm hướng dẫn về Báo động Cảm biến Công tắc Từ tính MC-18 hoạt động ở chế độ thường đóng. Nhưng trước tiên, hãy để tôi giải thích cho các bạn trong ngắn hạn những gì có nghĩa là bình thường gần. Có hai loại chế độ, thường mở và thường đóng
CẢM BIẾN SUHU DENGAN LCD DAN LED (Tạo cảm biến nhiệt độ với LCD và LED): 6 bước (có hình ảnh)

CẢM BIẾN SUHU DENGAN LCD DAN LED (Chế tạo cảm biến nhiệt độ với LCD và LED): hai, saya Devi Rivaldi mahasiswa UNIVERSITAS NUSA PUTRA dari Indonesia, di sini saya akan berbagi cara membuat sensor suhu menggunakan Arduino dengan Output ke LCD dan LED. Ini adalah pembaca suhu dengan desain saya sendiri, dengan sensor ini anda
