
Mục lục:
- Tác giả John Day [email protected].
- Public 2024-01-30 13:31.
- Sửa đổi lần cuối 2025-01-23 15:15.


Các dự án Makey Makey »
Tôi muốn tạo ra một cách để ghi lại dữ liệu học sinh khi họ bước vào lớp học cũng như có một cách dễ dàng hiển thị kết quả trong phòng trên màn hình máy chiếu. Mặc dù tôi có thể đơn giản hóa việc này bằng cách sử dụng Scratch, nhưng tôi muốn có một cách dễ dàng để ghi lại và lưu dữ liệu đầu vào mỗi ngày. Sử dụng Google Trang tính hài lòng rằng nhu cầu dễ dàng hơn một chút.
Ý tưởng về Slap Switch được lấy từ tài liệu hướng dẫn này:
Quân nhu
- giấy bìa cứng
- 6 vòng đệm
- 6 vít kim loại
- 6 kẹp cá sấu (hoặc dây)
- mặt nạ và / hoặc băng keo
- kéo / máy cắt hộp
- súng bắn keo nóng
- Makey Makey
- Chromebook / máy tính xách tay
- Máy tính xách tay / máy tính để bàn bổ sung (tùy chọn nếu máy chiếu không dây)
- Máy chiếu và màn hình máy chiếu
Bước 1: Tạo các công tắc Slap



Sử dụng các tài liệu tôi có sẵn, tôi đã làm theo các bước được tạo trong tài liệu hướng dẫn này: https://www.instructables.com/id/Slap-Switch-Simple-No-solder-Touch-Switch-for-Make/ như một hướng dẫn để tạo ra ba công tắc tát.
Tôi đã thêm đủ các lớp bìa cứng để các vít được bao phủ, vì vậy số lớp sẽ phụ thuộc vào chiều dài của các vít.
Kích thước của các công tắc khoảng 3 inch x 5 inch. Công tắc vòng tròn có đường kính khoảng 4 inch. Đặt các công tắc này ở kích thước phù hợp nhất với bạn và lớp học của bạn.
Cần có ba công tắc vì hai công tắc là có / không và công tắc thứ ba sẽ kết nối với nút enter trên bàn phím để chuyển sang ô tiếp theo trong Google Trang tính.
Thay vào đó, nếu bạn muốn tạo điều này bằng Scratch, bạn có thể thực hiện điều này chỉ với hai công tắc.
Bước 2: Tẩy trang Makey

Tôi biết mình sẽ tạo các nút Yes / No cho dự án này và cần phải sửa đổi Makey Makey để nó phản ánh đầu vào chữ cái thay vì nút lên và xuống. Khả năng làm điều này có sẵn trên trang web Makey Makey tại đây:
Theo hướng dẫn trên trang web, tôi đã thay đổi nút lên của Makey Makey thành "y", nút xuống thành "n" và nút khoảng trắng thành "Enter". Bây giờ chúng sẽ phù hợp với các công tắc tát mà tôi đã tạo.
Kết nối Makey Makey với công tắc tát và với Chromebook / máy tính xách tay có sẵn.
Bước 3: Tạo Google Trang tính



Tôi muốn Google Trang tính hiển thị dữ liệu rõ ràng nhất có thể, điều này khiến tôi phải tạo ra hai cột công thức.
Cột A
Khi sinh viên đến, tôi sẽ chuẩn bị trang tính này bằng cách nhấp vào ô đầu tiên. Nếu bạn muốn thêm tiêu đề trên trang tính, hãy bắt đầu nhập của sinh viên trong ô thứ hai. Cột A sẽ là dữ liệu do học sinh tạo từ các công tắc tát.
Cột B
Để tính đến khả năng một học sinh có thể chạm tay vào nút có / không quá lâu, nhấn nó nhiều lần hoặc quên gửi, tôi muốn thêm vào một công thức sẽ loại bỏ nhiều hơn 1 ký tự trong mỗi ô. Tôi đã sử dụng = left (A2, 1) Công thức này cho biết rằng trong cột bên trái (Cột A), trong ô A2, tôi muốn hiển thị 1 ký tự. Những gì cuối cùng sẽ được hiển thị trong cột này là ký tự đầu tiên trong ô A2. Bằng cách kéo xuống cột này một số hàng (tính theo số học sinh trong lớp), công thức sẽ được sao chép vào các hàng bên dưới nó.
Cột C
Tôi có thể để nguyên như vậy, với biểu đồ được hiển thị với "y" và "n" để đại diện cho hai câu trả lời. Để làm cho dữ liệu gọn gàng hơn một chút, tôi muốn chuyển các đầu vào "y" và "n" thành "có" và "không". Công thức này cũng rất tuyệt nếu bạn muốn thay đổi từ câu trả lời có / không thành true / false, v.v. Tôi đã sử dụng công thức này: = IF (B2 = "y", "Yes", (IF (B2 = "n", "Không", IF (B2 = "", "")))) Nó là một biểu thức lồng nhau, nhưng về cơ bản tương tự như một vòng lặp if / then trong Scratch. Nó nói rằng nếu ký tự trong ô B2 là "y" thì tôi muốn hiển thị "Có" trong C2. Ngoài ra, nếu B2 chứa "n", tôi muốn hiển thị "Không". Tôi cũng đã tính đến việc một sinh viên có thể nhấn nút gửi quá nhiều lần, nút này sẽ hiển thị khoảng trống, nhưng cũng tạo ra kết quả đọc sai trên biểu đồ của tôi và thêm cột hoặc miếng bánh thứ ba nếu tôi không thêm vào một tuyên bố. giữ trống đó được đọc là trống.
Bước 4: Xuất bản Biểu đồ hình tròn




Điều thú vị về Google Trang tính là tính linh hoạt mà nó có trong việc hiển thị dữ liệu trực tiếp. Tôi có thể có một chromebook được gắn vào các công tắc tát bên ngoài lớp học của tôi, cũng như hiển thị cùng một trang tính trên máy tính trong phòng của tôi và chiếu nó lên màn hình máy chiếu của tôi.
Đầu tiên, tôi đã tạo một Biểu đồ từ dữ liệu Cột C của mình, biểu đồ này hiển thị đầy đủ các từ "Có" và "Không".
Để làm rõ thêm hình ảnh cho học sinh, tôi có thể tự xuất bản biểu đồ trong Google Trang tính để tự hiển thị. Nhấp vào dấu 3 chấm ở trên cùng bên phải của biểu đồ, chọn Xuất bản Dữ liệu. Theo mặc định, màn hình sẽ có tính tương tác, bạn muốn để lại biểu đồ này để cho phép biểu đồ chuyển đổi trực tiếp cho sinh viên xem. Sau khi nhấp vào xuất bản, vị trí trang web trực tiếp cho biểu đồ sẽ được hiển thị và bạn có thể mở biểu đồ trực tiếp trong cửa sổ riêng của nó.
Bước 5: Lưu dữ liệu và sử dụng lại
Vì chúng tôi đang làm việc với Google Trang tính nên dữ liệu sẽ tự động lưu. Để tạo một câu hỏi mới mỗi ngày, bạn có thể thêm nhiều trang tính hơn vào tài liệu hoặc tạo một trang tính mới mỗi ngày. Sao chép các công thức cho ngày hôm sau và sử dụng lại nếu cần. Tất cả những gì cần xảy ra mỗi lần là một câu hỏi mới được tạo và đăng trên Google Trang tính cũng như bên ngoài trên tường.
Dự án này cũng có thể dễ dàng được biến thành một quy trình xuất cảnh, vì nó vẫn là một cách hay để thu thập dữ liệu ở cuối lớp trong một Google Trang tính ngắn gọn.
Đề xuất:
Linh kiện gắn bề mặt hàn - Kiến thức cơ bản về hàn: 9 bước (có hình ảnh)

Linh kiện gắn bề mặt hàn | Kiến thức cơ bản về hàn: Cho đến nay trong loạt bài Kiến thức cơ bản về hàn của tôi, tôi đã thảo luận đủ những điều cơ bản về hàn để bạn bắt đầu thực hành. Trong phần Có thể hướng dẫn này, những gì tôi sẽ thảo luận nâng cao hơn một chút, nhưng đó là một số điều cơ bản để hàn Surface Mount Compo
Đã cập nhật Laser năng lượng mặt trời + Đèn Led ngay bây giờ với Ngân hàng điện: 3 bước

Đã cập nhật Laser năng lượng mặt trời + đèn Led ngay bây giờ với pin dự phòng: Tôi sử dụng mạch dự phòng điện cho USB và thay vì siêu tụ điện, tôi đã sử dụng hyđrua kim loại niken cho đèn LED và tôi đã thêm một con trỏ laser và đối với pin sạc dự phòng, tôi đã sử dụng pin lithium và sạc bằng cách sử dụng USB không phải năng lượng mặt trời. Và tôi đã thêm một bảng điều khiển năng lượng mặt trời dự phòng trên
Cách làm cho máy tính của bạn tự động khởi động hàng ngày hoặc bất cứ khi nào: 5 bước

Cách làm cho máy tính của bạn tự động khởi động hàng ngày hoặc bất cứ khi nào: trong phần hướng dẫn này, bạn sẽ học cách làm cho máy tính của bạn khởi động tự động mỗi ngày vào một thời điểm nhất định. Đây cũng là tài liệu hướng dẫn đầu tiên của tôi
Đồng hồ hàng ngày lấy cảm hứng từ Jefferson: Phiên bản cách ly: 5 bước
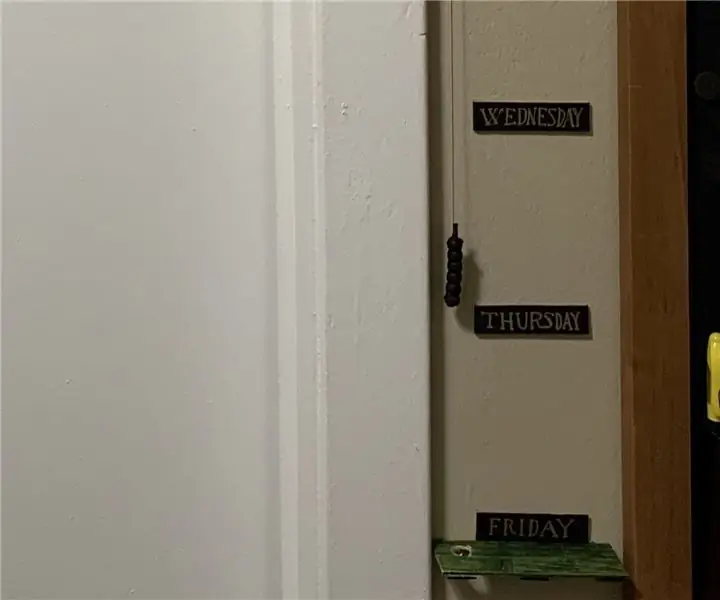
Đồng hồ hàng ngày lấy cảm hứng từ Jefferson: Phiên bản cách ly: Tại thời điểm xuất bản, tôi đã bị mắc kẹt trong vùng cách ly liên quan đến COVID-19 trong ba mươi ba ngày. Tôi bắt đầu không thích thú với thời gian bình thường - mỗi ngày dường như giống như ngày cuối cùng, hầu như không ảnh hưởng đến trí nhớ của tôi. Tóm lại, tôi không thể trốn tránh
20 giờ $ 20 Bảng xây dựng trò chơi điện tử hàng đầu với hàng trăm trò chơi được tích hợp sẵn.: 7 bước (có hình ảnh)

20 giờ $ 20 Table Top Arcade Build với hàng trăm trò chơi được tích hợp sẵn. Vì tôi không quá vội vàng nên tôi chỉ đợi cho đến khi tích lũy được tất cả các thành phần cần thiết cho việc xây dựng với giá rẻ. Đây là
