
Mục lục:
- Tác giả John Day [email protected].
- Public 2024-01-30 13:31.
- Sửa đổi lần cuối 2025-01-23 15:15.

Chào mọi người! Hôm nay tôi sẽ cho bạn biết cách chuyển hướng modem USB sang máy ảo VMware ESXi. Theo cách tương tự, bạn có thể chuyển hướng thẻ nhớ và một số thiết bị USB khác. Chức năng VMware lâu đời này có những ưu điểm và nhược điểm của nó, vì vậy chúng ta sẽ xem xét mọi thứ. Trong tổ chức của mình, chúng tôi đã thử nghiệm chức năng nói trên đối với hệ thống thông báo tính khả dụng và giám sát của máy chủ để các nhân viên được chỉ định có thể nhận được thông báo của Zabbix trên cơ sở hoạt động. Sau đó, một lần nữa, tôi cá là bạn sẽ có thể điều chỉnh chức năng này theo nhu cầu của riêng mình.
Chuyển hướng USB sang VMware được sử dụng để làm gì?
Trong hầu hết các trường hợp, mọi người chuyển hướng thiết bị USB đến một máy ảo cụ thể cho các dịch vụ cần khóa phần cứng hoặc modem để hoạt động chính xác (ví dụ: dịch vụ thông báo). Chế độ này được gọi là Truyền qua USB được Kết nối với Máy chủ. Tiếp theo, tôi sẽ cung cấp cho bạn danh sách các yêu cầu phải đáp ứng để chức năng này hoạt động bình thường. Quy tắc chuyển hướng USB:
- Quy tắc đầu tiên nghe có vẻ rất hợp lý: một thiết bị USB có thể được thêm vào một máy ảo. Máy cho biết có thể có tối đa 20 thiết bị USB, như vậy là đủ và để dự phòng.
- Phần cứng ảo phải từ 8 trở lên Phải có bộ điều khiển USB trên máy chủ.
- Bộ điều khiển USB của máy chủ ESXi có thể vận hành tối đa 15 bộ điều khiển
- Lưu ý rằng bất cứ khi nào bạn thực hiện quy trình di chuyển (vMotion) trên máy ảo của mình, USB sẽ không di chuyển với nó
- Trước khi thêm thiết bị USB, bạn sẽ phải thêm bộ điều khiển USB vào thiết bị máy ảo của mình
- Trước khi bạn có thể ngắt kết nối thiết bị USB khỏi máy ảo của mình, trước tiên, bạn cần ngắt kết nối bộ điều khiển USB được chuyển hướng đến Máy ảo
- Bạn sẽ phải ngắt kết nối thiết bị USB khỏi máy ảo trước khi sử dụng bộ nhớ hoặc tiện ích bổ sung nóng CPU. Việc tăng tài nguyên sẽ cắt đứt chúng và có thể dẫn đến mất dữ liệu.
- Bạn không thể khởi động máy ảo từ thiết bị USB được chuyển hướng
Đây là danh sách các thiết bị được hỗ trợ chính thức của VMware. Nó không đầy đủ, vì vậy nếu thiết bị của bạn không có ở đó, nó vẫn có thể hoạt động tốt. Hãy thử dù sao.
Bước 1: Hình 1

Bước 2: Cách chuyển hướng ổ USB Flash và Modem ZTE MF863

Đi tới thuộc tính của máy ảo (không tắt máy ảo) và nhấp vào “Thêm”
Bước 3:

Điều đầu tiên bạn cần thêm là Bộ điều khiển USB
Bước 4:

Chọn “EHCI + UHCI”
Bước 5:

Nhấp vào “Hoàn tất” để hoàn thành bước đầu tiên.
Bước 6:

Bây giờ, hãy thử thêm thẻ nhớ USB và modem ZTE MF863. Nhấp vào “Thêm” một lần nữa.
Bước 7:

Chọn Thiết bị USB để thêm thiết bị USB vào VMware ESXi và nhấp vào “Tiếp theo”.
Bước 8:

Trình siêu giám sát sẽ tự động phát hiện thiết bị của bạn. Trong ví dụ của tôi, thiết bị đầu tiên trong danh sách là hộp gắn ngoài Zalman ZM-VE400.
Bước 9:

Xem qua thống kê tóm tắt và nhấp vào "Hoàn tất".
Bước 10:

Như bạn thấy, ZM-VE400 đã được thêm thành công.
Bước 11:

Bây giờ, chúng ta hãy làm điều tương tự đối với ZTE MF 863. Lưu ý: Tôi không phải kích hoạt chế độ CD-ROM nào để phát hiện ZTE MF863.
Bước 12:

Đó là tất cả! MF863 cũng đã được thêm vào.
Bước 13:
Bạn có thể sử dụng dấu nhắc lệnh VMware ESXi 5.5 để xem lại danh sách thiết bị. Đây là một lệnh cho VMware SSH:
danh sách thiết bị lõi lưu trữ esxcli | grep -i usb
Từ đầu ra nhật ký, bạn có thể thấy rằng modem của tôi đang ở chế độ kép và do đó không thể được nhận dạng là thiết bị USB:
Là USB: false
Là thiết bị khởi động USB: false Is
USB: false
Là thiết bị khởi động USB: false
Là USB: false
Là thiết bị khởi động USB: false
Tên hiển thị: USB CD-ROM cục bộ (mpx.vmhba34: C0: T0: L0)
Mô hình: USB SCSI CD-ROM
Là USB: true
Là thiết bị khởi động USB: false
Tên hiển thị: Truy cập trực tiếp USB cục bộ (mpx.vmhba34: C0: T0: L1)
Là USB: true
Là thiết bị khởi động USB: false
Cách đặt lại ZTE MF của bạn từ chế độ CD-ROM sang chế độ modem
Dưới đây là danh sách các lệnh bạn sẽ cần nhập để ZTE MF của bạn được nhận dạng là một modem.
Lưu ý: Trước khi bắt đầu, hãy đảm bảo rằng bạn đã cài đặt phần mềm Serial Port Terminal.
- Kết nối với modem của bạn bằng Thiết bị đầu cuối cổng nối tiếp (xem Trình quản lý thiết bị Windows để biết số cổng và tốc độ).
- Nhập lệnh ATE1 để bật hiển thị văn bản nhập (bỏ qua bước này nếu bạn không cần)
- Gõ AT + ZCDRUN = 8 và nhấn ENTER để ngắt kết nối CD-ROM
- Tại thời điểm này, thiết bị đầu cuối của bạn phản hồi như sau: Đóng kết quả trạng thái tự động chạy (0: FAIL 1: SUCCESS): 1 OK
- Ngắt kết nối modem khỏi PC của bạn rồi cắm lại.
Để bật chế độ tiêu chuẩn, nhập lệnh AT + ZCDRUN = 9.
Ngoài ra còn có chế độ chỉ dành cho modem (bạn sẽ không thể sử dụng thẻ nhớ USB). Nhập AT + ZCDRUN = E để bật và AT + ZCDRUN = F để tắt chế độ này.
Tốt nhất là nâng cấp phần sụn của bạn lên phiên bản mới nhất. Điều đó giống như một sự quyến rũ đối với ZTE MF863 của tôi.
Và đây là một lệnh khác hiển thị thông tin chi tiết hơn về các thiết bị USB được gắn vào ESXi
lsusb -v
Đầu ra của lệnh này sẽ giống như sau:
Bước 14:

Và bạn đi rồi, dễ như ăn bánh.
Đề xuất:
Hướng dẫn: Cách xây dựng mô-đun cảm biến đo khoảng cách bằng tia laser VL53L0X bằng cách sử dụng Arduino UNO: 3 bước

Hướng dẫn: Cách xây dựng Mô-đun cảm biến đo khoảng cách bằng tia laser VL53L0X bằng cách sử dụng Arduino UNO: Mô tả: Hướng dẫn này sẽ hiển thị chi tiết cho tất cả các bạn về cách xây dựng máy dò khoảng cách bằng cách sử dụng Mô-đun cảm biến đo khoảng cách bằng tia laser VL53L0X và Arduino UNO và nó sẽ chạy giống như bạn muốn. Làm theo hướng dẫn và bạn sẽ hiểu gia sư này
ESPcopter và Visuino - Chuyển đổi hướng La bàn sang Góc 3D: 6 bước
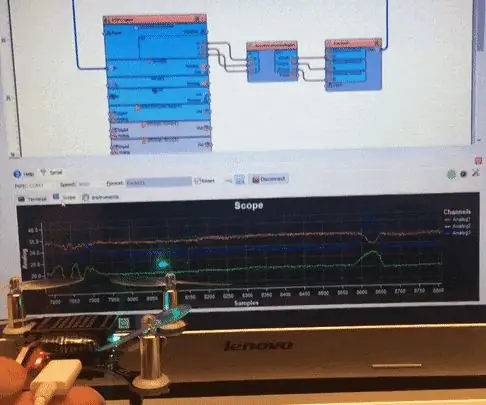
ESPcopter và Visuino - Chuyển đổi hướng la bàn sang góc 3D: ESPcopter hiện được hỗ trợ đầy đủ bởi phiên bản mới nhất của Visuino và điều này khiến nó có lẽ là máy bay không người lái dễ dàng lập trình nhất! :-) Với sự hỗ trợ Visuino, bạn có thể điều khiển động cơ, đèn LED, hoạt động với Gia tốc kế, Gyr
Bộ chuyển đổi DC sang DC Buck Tự làm -- Cách giảm điện áp DC một cách dễ dàng: 3 bước
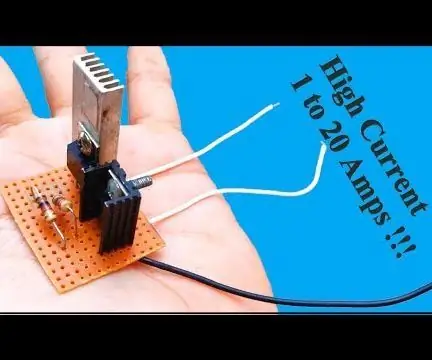
Bộ chuyển đổi DC sang DC Buck Tự làm || Cách giảm điện áp DC một cách dễ dàng: Bộ chuyển đổi buck (bộ chuyển đổi bước xuống) là một bộ chuyển đổi nguồn DC sang DC giúp giảm điện áp (trong khi tăng dòng) từ đầu vào (nguồn cung cấp) đến đầu ra (tải) của nó. Nó là một loại cung cấp điện chế độ chuyển mạch (SMPS) thường chứa ít nhất
Giá đỡ máy tính xách tay không đắt tiền / Máy tính xách tay sang Bộ chuyển đổi máy tính để bàn: 3 bước

Giá đỡ máy tính xách tay / Máy tính xách tay sang Bộ chuyển đổi máy tính để bàn không đắt tiền: Tôi thấy mình đã sử dụng máy tính xách tay của mình trong thời gian dài. Nó sẽ khó chịu sau một thời gian. Bàn phím và màn hình lý tưởng nên tách biệt để giảm mỏi cổ khi sử dụng lâu. Nếu bạn là người dùng máy tính xách tay toàn thời gian, tôi khuyên bạn nên xây dựng
Bộ chuyển đổi 12v sang USB Biến áp 12v sang 5v (tuyệt vời cho Ô tô): 6 bước

Bộ chuyển đổi 12v sang USB Máy biến áp 12v sang 5v (tuyệt vời cho Ô tô): Phần này sẽ hướng dẫn bạn cách tạo bộ chuyển đổi 12v sang USB (5v). Cách sử dụng rõ ràng nhất của điều này là đối với bộ điều hợp xe hơi 12v, nhưng bất cứ nơi nào bạn có 12v, bạn đều có thể sử dụng nó! Nếu bạn cần 5v cho bất kỳ thứ gì khác ngoài USB, chỉ cần bỏ qua các bước về cách thêm cổng USB
