
Mục lục:
2025 Tác giả: John Day | [email protected]. Sửa đổi lần cuối: 2025-01-23 15:15

Muốn các dự án Arduino của bạn hiển thị các thông báo trạng thái hoặc các bài đọc cảm biến? Sau đó, những màn hình LCD này có thể là sự phù hợp hoàn hảo. Chúng cực kỳ phổ biến và là một cách nhanh chóng để thêm giao diện dễ đọc vào dự án của bạn.
Hướng dẫn này sẽ bao gồm mọi thứ bạn cần biết để bắt đầu và chạy với các Character LCD. Không chỉ 16 × 2 (1602) mà bất kỳ màn hình LCD ký tự nào (ví dụ: 16 × 4, 16 × 1, 20 × 4, v.v.) dựa trên chip điều khiển LCD giao diện song song của Hitachi được gọi là HD44780. Bởi vì, cộng đồng Arduino đã phát triển một thư viện để xử lý HD44780 LCD; vì vậy chúng tôi sẽ giúp chúng giao tiếp với nhau ngay lập tức.
Quân nhu
- ArduinoUNO
- Màn hình LCD 16 * 2
- Breadboard
- Chiết áp 10K
- Điện trở 100 ohm
- Dây nhảy
Bước 1: Tổng quan về phần cứng
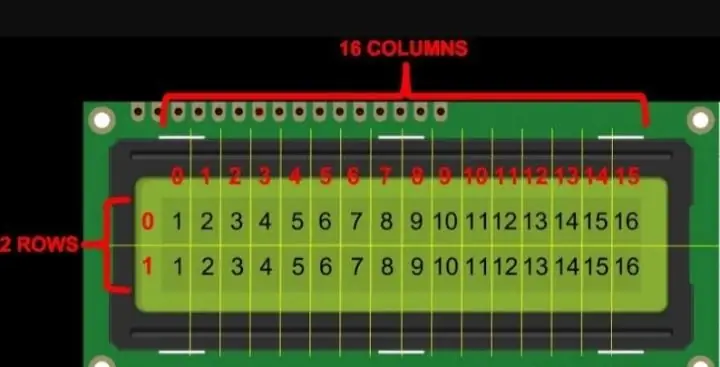
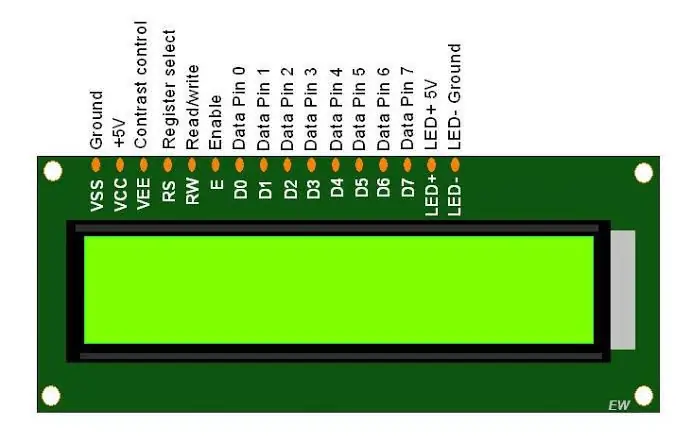
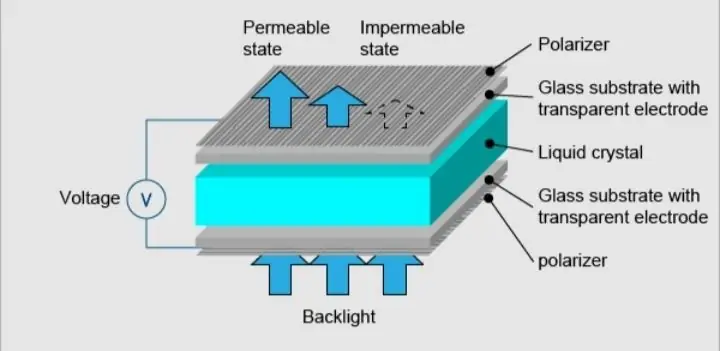
Những màn hình LCD này lý tưởng để chỉ hiển thị văn bản / ký tự, do đó có tên là "Character LCD". Màn hình có đèn nền LED và có thể hiển thị 32 ký tự ASCII trong hai hàng với 16 ký tự trên mỗi hàng.
Mỗi hình chữ nhật chứa lưới 5 × 8 pixel Nếu bạn nhìn kỹ, bạn thực sự có thể thấy các hình chữ nhật nhỏ cho mỗi ký tự trên màn hình và các pixel tạo nên một ký tự. Mỗi hình chữ nhật này là một lưới 5 × 8 pixel. Mặc dù chúng chỉ hiển thị văn bản nhưng chúng có nhiều kích thước và màu sắc: ví dụ: 16 × 1, 16 × 4, 20 × 4, với văn bản màu trắng trên nền xanh lam, với văn bản màu đen trên nền xanh lá cây và nhiều hơn nữa. Tin tốt là tất cả các màn hình này đều 'có thể thay thế được' - nếu bạn xây dựng dự án của mình với một màn hình, bạn có thể chỉ cần rút phích cắm và sử dụng màn hình LCD có kích thước / màu khác mà bạn chọn. Mã của bạn có thể phải điều chỉnh kích thước lớn hơn nhưng ít nhất hệ thống dây điện vẫn như nhau!
Bước 2: Sơ đồ màn hình LCD 16 × 2 ký tự

Trước khi đi sâu vào mã hookup và ví dụ, trước tiên chúng ta hãy xem qua Sơ đồ màn hình LCD.
GND phải được kết nối với mặt đất của Arduino. VCC là nguồn cấp cho màn hình LCD mà chúng ta kết nối chân 5 volt trên Arduino. Vo (Độ tương phản LCD) kiểm soát độ tương phản và độ sáng của màn hình LCD. Sử dụng một bộ chia điện áp đơn giản với một chiết áp, chúng ta có thể điều chỉnh tốt độ tương phản. Chân RS (Chọn đăng ký) cho phép Arduino báo cho màn hình LCD biết nó đang gửi lệnh hay dữ liệu. Về cơ bản, chân này được sử dụng để phân biệt các lệnh với dữ liệu. Ví dụ: khi chân RS được đặt thành LOW, thì chúng ta đang gửi lệnh đến màn hình LCD (như đặt con trỏ đến một vị trí cụ thể, xóa màn hình, cuộn màn hình sang phải, v.v.). Và khi chân RS được đặt ở mức CAO, chúng tôi sẽ gửi dữ liệu / ký tự đến màn hình LCD. Chân R / W (Đọc / Ghi) trên màn hình LCD là để kiểm soát việc bạn đang đọc dữ liệu từ màn hình LCD hay ghi dữ liệu vào màn hình LCD. Vì chúng tôi chỉ sử dụng màn hình LCD này làm thiết bị OUTPUT, chúng tôi sẽ buộc chốt này THẤP. Điều này buộc nó vào chế độ WRITE. Chân E (Bật) được sử dụng để bật màn hình. Có nghĩa là, khi chân này được đặt thành LOW, màn hình LCD không quan tâm điều gì đang xảy ra với R / W, RS và các đường bus dữ liệu; khi chân này được đặt thành CAO, màn hình LCD đang xử lý dữ liệu đến. D0-D7 (Bus dữ liệu) là các chân mang dữ liệu 8 bit mà chúng tôi gửi đến màn hình. Ví dụ, nếu chúng ta muốn nhìn thấy ký tự ‘A’ viết hoa trên màn hình, chúng ta sẽ đặt các chân này là 0100 0001 (theo bảng ASCII) cho màn hình LCD. Chân A-K (Anode & Cathode) được sử dụng để điều khiển đèn nền của màn hình LCD.
Bước 3: Đấu dây - Kết nối màn hình LCD 16 × 2 ký tự với Arduino Uno
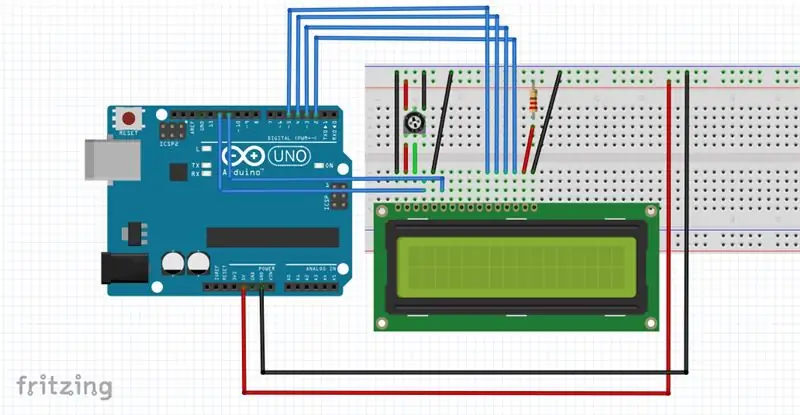
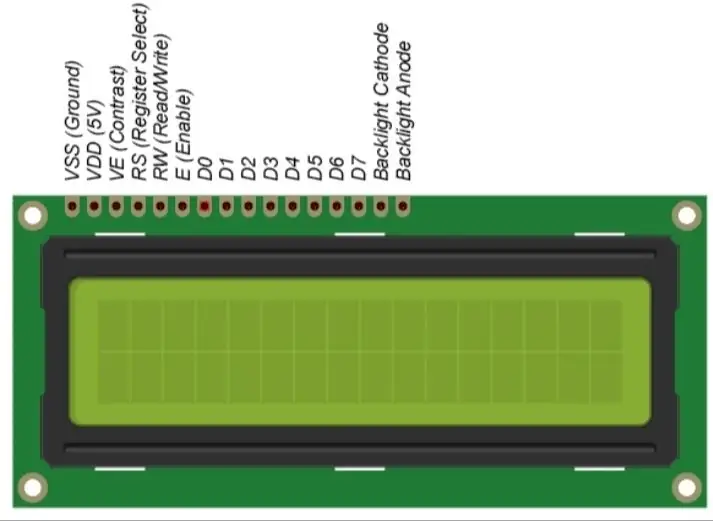
Trước khi chúng ta bắt đầu tải lên mã và gửi dữ liệu đến màn hình, hãy kết nối màn hình LCD với Arduino. Màn hình LCD có rất nhiều chân cắm (tổng cộng 16 chân cắm) mà chúng tôi sẽ hướng dẫn bạn cách đấu dây. Tuy nhiên, tin tốt là không phải tất cả các chân này đều cần thiết để chúng ta kết nối với Arduino. Chúng ta biết rằng có 8 dòng Dữ liệu mang dữ liệu thô đến màn hình. Tuy nhiên, HD44780 LCD được thiết kế theo cách mà chúng ta có thể nói chuyện với LCD chỉ sử dụng 4 chân dữ liệu (chế độ 4-bit) thay vì 8 (chế độ 8-bit). Điều này giúp chúng tôi tiết kiệm 4 chân!
Bây giờ, hãy kết nối Màn hình LCD với Arduino. Bốn chân dữ liệu (D4-D7) từ màn hình LCD sẽ được kết nối với các chân kỹ thuật số của Arduino từ # 4-7. Chân Enable trên LCD sẽ được kết nối với Arduino # 2 và chân RS trên LCD sẽ được kết nối với Arduino # 1. Sơ đồ sau đây cho bạn biết cách đấu dây mọi thứ. Kết nối dây của LCD 16 × 2 ký tự và Arduino UNO Với điều đó, bây giờ bạn đã sẵn sàng tải lên một số mã và in màn hình.
Bước 4: Mã

Liên kết mã: Hướng dẫn sử dụng màn hình LCD
Đối với bất kỳ câu hỏi nào, hãy gửi email cho tôi: Email
Đề xuất:
Hướng dẫn sử dụng Arduino LCD 16x2 - Giao diện màn hình LCD 1602 với Arduino Uno: 5 bước

Hướng dẫn sử dụng Arduino LCD 16x2 | Giao diện màn hình LCD 1602 với Arduino Uno: Xin chào các bạn vì nhiều dự án cần màn hình để hiển thị dữ liệu cho dù đó là một số đồng hồ tự làm hay màn hình hiển thị số lượng đăng ký YouTube hoặc máy tính hoặc khóa bàn phím có màn hình và nếu tất cả các loại dự án này được thực hiện bằng arduino họ sẽ xác định
Màn hình LCD I2C / IIC - Sử dụng SPI LCD cho Màn hình LCD I2C Sử dụng SPI đến IIC Mô-đun với Arduino: 5 bước

Màn hình LCD I2C / IIC | Sử dụng SPI LCD với màn hình LCD I2C Sử dụng mô-đun SPI đến IIC Với Arduino: Xin chào các bạn vì SPI LCD 1602 bình thường có quá nhiều dây để kết nối nên rất khó giao tiếp với arduino nhưng có một mô-đun có sẵn trên thị trường có thể chuyển đổi hiển thị SPI thành hiển thị IIC, do đó bạn chỉ cần kết nối 4 dây
Làm thế nào để viết một hướng dẫn sử dụng các tài liệu hướng dẫn: 14 bước
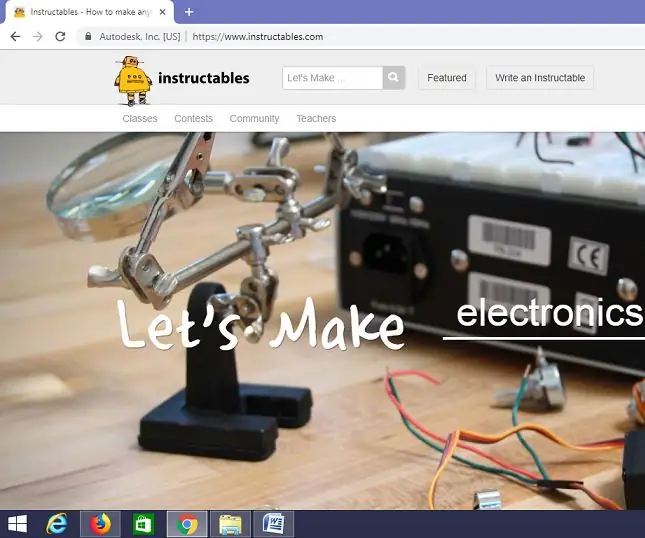
Làm thế nào để viết một hướng dẫn bằng cách sử dụng các bảng hướng dẫn: Tài liệu này chỉ ra cách sử dụng các bảng hướng dẫn để viết một chỉ dẫn
Hướng dẫn sử dụng màn hình cảm ứng Raspberry Pi: 5 bước (có hình ảnh)

Hướng dẫn sử dụng màn hình cảm ứng Raspberry Pi: Bỏ cáp HDMI vì bây giờ bạn có thể có màn hình trên Pi của mình! Có thể hướng dẫn này sẽ hướng dẫn bạn quá trình thiết lập Pi với màn hình cảm ứng và cách bạn có thể sử dụng nó để phù hợp với nhu cầu của mình. Bất kỳ loại màn hình kiểu HAT nào cũng có thể
Xây dựng màn hình tùy chỉnh trong LCD Studio (Đối với bàn phím G15 và màn hình LCD).: 7 bước

Xây dựng màn hình tùy chỉnh trong LCD Studio (Đối với bàn phím G15 và màn hình LCD). để tự tạo. Ví dụ này sẽ tạo một màn hình chỉ hiển thị cơ sở
