
2025 Tác giả: John Day | [email protected]. Sửa đổi lần cuối: 2025-01-23 15:15


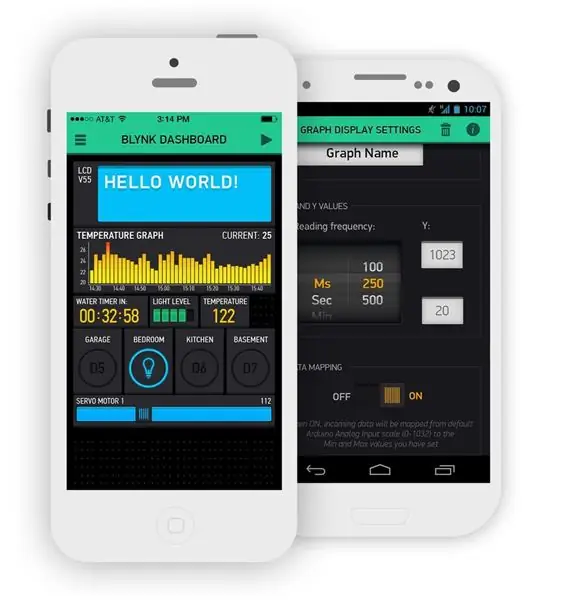
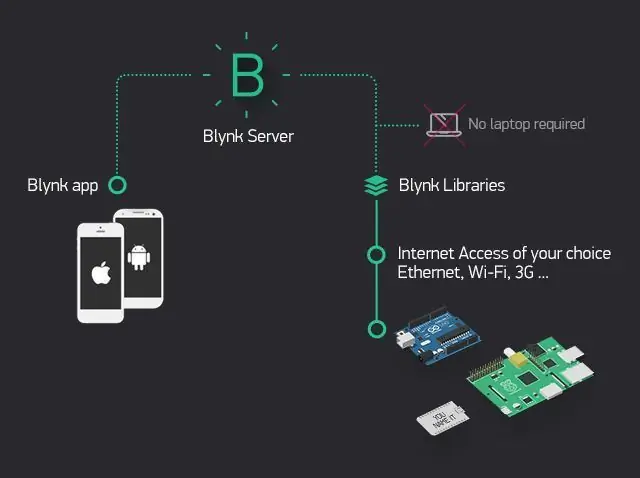
Chào mừng bạn đến với một hướng dẫn khác trên kênh của chúng tôi, đây là hướng dẫn đầu tiên của phần này sẽ dành riêng cho các hệ thống IoT, ở đây chúng tôi sẽ mô tả một số tính năng và chức năng của các thiết bị được sử dụng trong loại hệ thống này.
Để tạo các hệ thống này, chúng tôi sẽ sử dụng Ứng dụng Blynk được thiết kế cho các hệ thống IoT và đây là một ứng dụng rất dễ dàng và trực quan để làm việc (Xem hình ảnh ở trên). Ứng dụng này đã được đề cập trong các hướng dẫn trước, nhưng trong phần này, chúng tôi sẽ mô tả chi tiết các tính năng quan trọng nhất của từng vật dụng của nó.
Trang web Blynk IoT Plataform:
Với ứng dụng này, chúng ta có thể sử dụng các giao diện điều khiển và xem dữ liệu được tạo ra từ thiết bị vật lý từ xa, chỉ cần thiết bị đó và điện thoại thông minh được kết nối Internet.
Thiết bị vật lý này sẽ có một rơ le sẽ điều khiển một hệ thống chiếu sáng đơn giản và rơ le này sẽ được kết nối với một thiết bị điều khiển Wi-Fi rất nhỏ và đơn giản, thiết bị này là mô-đun ESP8266 ESP-01 (xem biểu dữ liệu bên dưới).
Thiết bị này nổi bật với kích thước nhỏ, giá rẻ và tính linh hoạt.
Trong các hướng dẫn trước, chúng tôi đã sử dụng một số loại bảng Arduino khác nhau và đây luôn là thiết bị chính của quá trình lắp ráp và chứa mã lập trình, điều khiển và quản lý tất cả các tính năng.
Trong hướng dẫn cuối cùng, mô-đun ESP8266ESP-01 chỉ được sử dụng làm thiết bị giao tiếp, chỉ nhận và truyền dữ liệu Wi-Fi chứ không phải thiết bị lắp ráp chính.
Hướng dẫn Arduino - Điều khiển tốc độ động cơ Blynk ESP8266:
www.instructables.com/id/Arduino-Tutorial-Blynk-Motor-Speed-Control-ESP8266/
Lần này thiết bị chính sẽ là mô-đun ESP8266 ESP-01, mô-đun này sẽ điều khiển và quản lý tất cả các tài nguyên lắp ráp.
Thông số kỹ thuật mô-đun ESP8266 ESP-01:
- Tensilica Xtensa tích hợp CPU công suất thấp và 32 bit;
- 1MB bộ nhớ Flash;
- Giao thức truyền thông SPI, UART và SDIO;
- Kết nối - đầu nối 8 chân;
- Chân I / O kỹ thuật số (PWM) - GPIO0 và GPIO2;
- Điện áp đầu vào: 3.3V DC;
- Ăng-ten Wi-Fi PCB trên bo mạch;
- Kích thước - 25x14x1mm;
Một mô-đun khác cũng rất hữu ích khi tạo các dự án trong hệ thống IoT là mô-đun Relay. Mô-đun này được thiết kế để hoạt động cùng với mô-đun ESP-01 và cũng có đầu nối 8 chân rất dễ sử dụng (xem bảng dữ liệu bên dưới).
Thông số kỹ thuật mô-đun chuyển tiếp ESP-01:
- Điện áp hoạt động: 5V DC;
- Rơ le tải - 250V AC - 10A;
- Kết nối - đầu nối 8 chân;
- Chân GPIO0 để điều khiển rơ le (trạng thái mức cao);
- Kích thước - 37x25mm;
Vì các thiết bị lắp ráp không được cấp điện ở cùng giá trị như đèn bàn, nên cần có nguồn điện thích hợp hơn.
Mặc dù mô-đun ESP-01 yêu cầu điện áp cung cấp khác với mô-đun Rơ-le, nhưng sẽ không cần nguồn điện khác vì mô-đun ESP-01 được cấp điện trực tiếp thông qua mô-đun Rơ-le (xem hình ảnh bên dưới).
Thông số kỹ thuật cung cấp điện:
- Điện áp đầu vào: 230V AC 50Hz;
- Điện áp đầu ra: 5V DC;
- Dòng điện đầu ra: 700mA;
- Công suất: 3, 5W;
- Bảo vệ ngắn mạch;
- Bảo vệ nhiệt độ;
- Bảo vệ quá tải;
- Kích thước: 30x20x18mm;
Có thể dễ dàng nhận thấy, module ESP-01 có nhiều ưu điểm, nhưng trái ngược với các mẫu card khác đã được đề cập trước đó, module này không cho phép kết nối trực tiếp với máy tính để nạp mã lập trình.
Vì lý do này, cần có thiết bị điều hợp để đảm bảo kết nối này, nếu có thể thông qua phích cắm USB (xem hình ảnh bên dưới).
Thông số kỹ thuật mô-đun bộ điều hợp USB ESP-01:
- Kết nối USB-Serial;
- Chuyển đổi chế độ On-board - Giao tiếp (UART) và Chương trình (PROG);
- Mạch điều chỉnh DC 3, 3V trên bo mạch,
- Kích thước: 49x17x10mm;
Rất dễ tìm thấy mô-đun này trên thị trường, nhưng hãy cẩn thận, có những mô-đun bộ chuyển đổi USB không có công tắc này và nếu bạn mua nó, bạn nên thực hiện một sửa đổi nhỏ, nhưng bạn sẽ cần một số kỹ năng (Xem liên kết bên dưới).
Sửa đổi bảng điều khiển USB sang ESP-01:
Nếu bạn không muốn mua mô-đun Bộ điều hợp USB này, có một phương pháp khác để kết nối mô-đun ESP-01 với máy tính của bạn. Phương pháp này chỉ sử dụng Breadboard và Arduino UNO, tuy nhiên, phương pháp này không thực tế như mô-đun bộ điều hợp (Xem liên kết bên dưới).
Hướng dẫn Arduino - Điều khiển tốc độ động cơ Blynk ESP8266:
Bước 1: Lắp ráp mạch
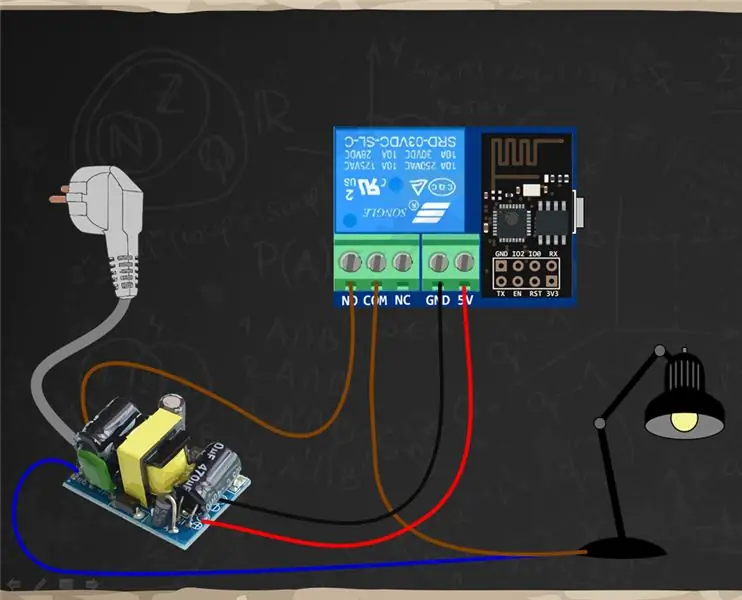

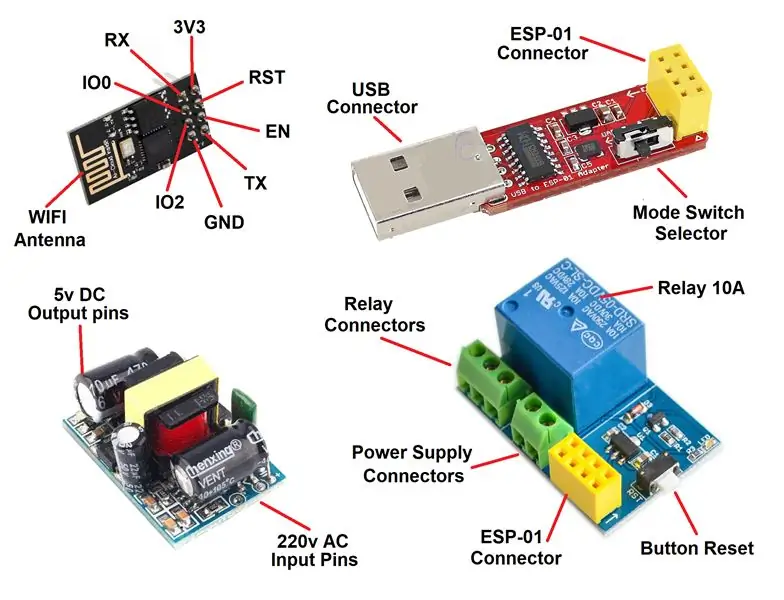

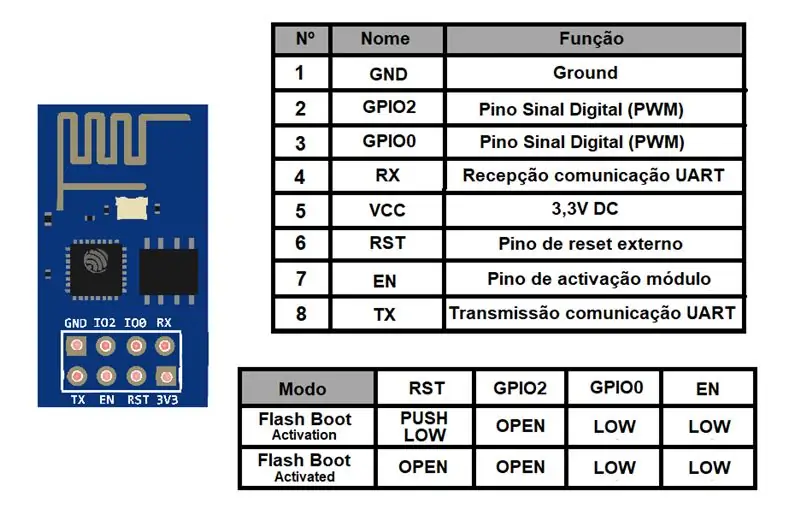
Việc lắp ráp của hướng dẫn này rất đơn giản, chỉ cần kết nối tất cả các thiết bị với nhau và hầu hết các kết nối của bạn sẽ được sử dụng (Xem hình trên).
Danh sách bộ phận:
- 1x mô-đun ESP8266 ESP-01;
- 1x Mô-đun chuyển tiếp ESP-01;
- 1x Nguồn điện 230V AC đến 5V DC 700mA;
- 1x Đèn bàn 230V AC;
- 1x Bộ chuyển đổi USB sang ESP-01;
- 1x điện thoại thông minh;
- Hệ thống Wi-Fi Internet;
- Ứng dụng Blynk;
Cài đặt Mô-đun chuyển tiếp vào ESP-01 và Nguồn điện:
Để điều khiển Đèn bàn, cần phải ngắt các cáp AC 230V để lắp đặt hệ thống điều khiển lắp ráp mới này
Các loại cáp này thường có hai dây được đánh dấu màu xanh lam (N) và màu nâu (F). Các dây cáp này sẽ được kết nối thông qua kết nối song song giữa Bộ nguồn và Đèn bàn để cung cấp năng lượng cho cả hai thiết bị
Bây giờ cần kết nối dây màu nâu (F) từ cáp với đầu nối (COM) chung của mô-đun Rơle, lúc này việc kiểm soát năng lượng cho Đèn bàn sẽ được thực hiện thông qua mô-đun Rơle
Cuối cùng, Đèn bàn sẽ được kết nối với đầu nối Rơ le thường mở (NO), kết nối này sẽ cung cấp năng lượng cho Đèn bàn khi dự án Blynk ra lệnh cho nó
Quay trở lại Nguồn điện, các chân đầu ra của 5V DC được kết nối với các chân điện áp đầu vào của mô-đun Relay. Đây là kết nối cuối cùng trong lắp ráp với tất cả các thiết bị được kết nối
Bước cuối cùng là cài đặt mô-đun ESP-01 trên mô-đun Relay theo đúng cách, nhưng trước khi cài đặt, cần phải tải mã lên để nó hoạt động chính xác và phản hồi với Ứng dụng Blynk
Chuẩn bị ESP-01 để tải mã:
Nếu bạn chọn sử dụng Bộ điều hợp USB cho ESP-01 để tải mã (Xem hình ảnh ở trên), hãy làm theo các bước:
Gắn ESP-01 vào bộ điều hợp USB theo đúng cách;
Đặt công tắc bộ điều hợp sang chế độ lập trình (PROG);
Kết nối bộ chuyển đổi USB với máy tính;
Cài đặt trình điều khiển bộ điều hợp USB trên máy tính và thiết bị đã sẵn sàng;
Bước 2: Tạo và cấu hình một dự án Blynk
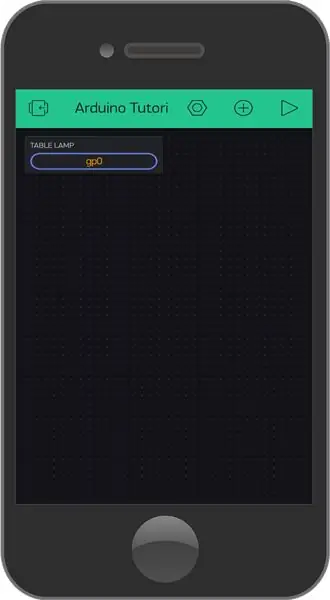
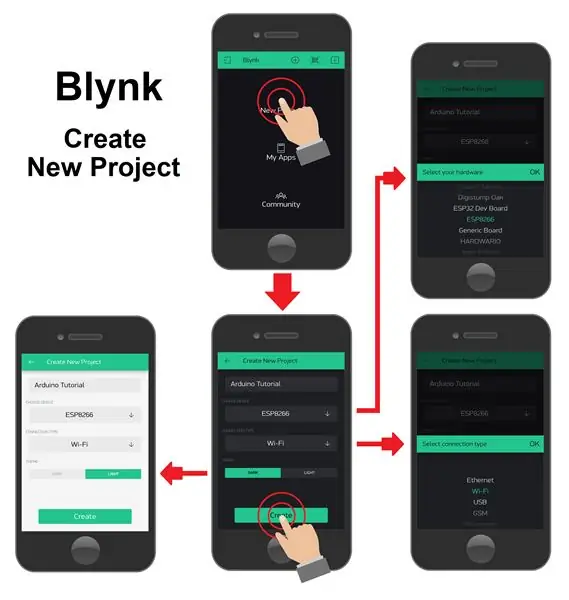
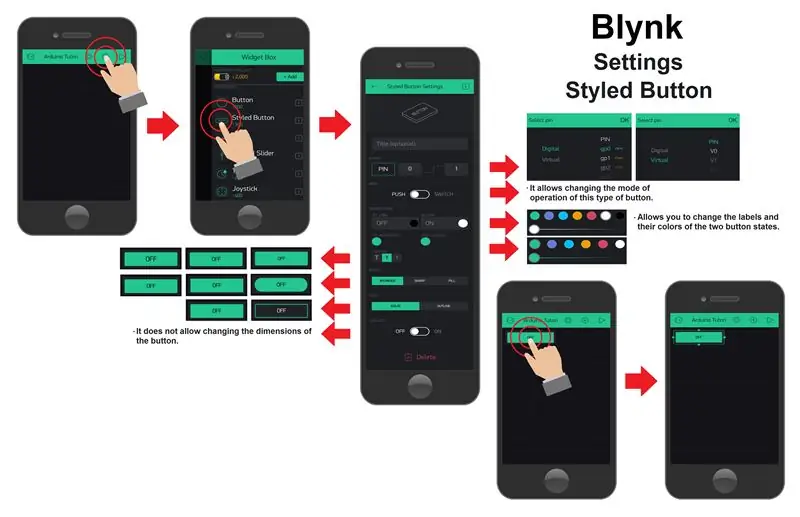
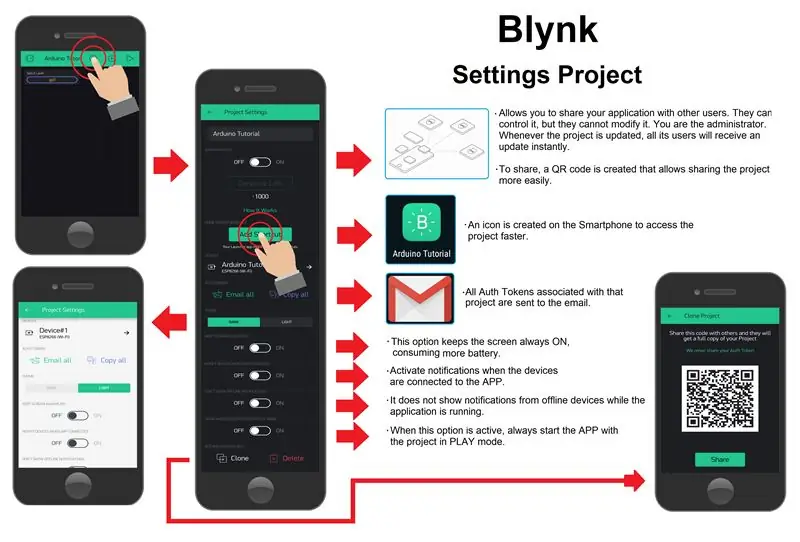
Trước khi giải thích mã, trước tiên hãy tạo dự án của chúng tôi trong Ứng dụng Blynk. Vì việc lắp ráp khá đơn giản, nên dự án trong Ứng dụng Blynk cũng sẽ rất dễ dàng để tạo và cấu hình các chức năng cho hệ thống IoT này.
Để tạo dự án trong Ứng dụng Blynk, trước tiên bạn cần tải xuống ứng dụng này và cài đặt nó trên Điện thoại thông minh hoặc Máy tính bảng của mình.
Tải ứng dụng Blynk trên trang web:
Tạo một dự án mới:
Sau khi cài đặt ứng dụng, để tạo tài khoản trong Ứng dụng Blynk, bạn phải có tài khoản email. Tiếp theo, chỉ cần tạo dự án đầu tiên (Xem hình trên).
Để tạo một dự án mới, bạn phải chọn tùy chọn "New Project" và một cửa sổ mới với các cài đặt cơ bản sẽ mở ra và chúng tôi sẽ chọn các cài đặt sau:
-
Hộp văn bản "Tên" - Nó cho phép bạn xác định dự án để chúng tôi có thể tìm thấy nó một cách dễ dàng.
Tên dự án: "Hướng dẫn Arduino";
-
Tùy chọn "Chọn thiết bị" - Nó cho phép bạn chọn loại thiết bị được sử dụng để lắp ráp.
Loại thiết bị: "ESP8266";
-
Tùy chọn "Loại kết nối" - Nó cho phép bạn chọn loại kết nối mà thiết bị đã chọn sử dụng.
Loại kết nối: "Wi-Fi";
-
Tùy chọn "Chủ đề" - Nó cho phép bạn chọn màu sắc giao diện của dự án, có thể là tối hoặc sáng.
Kiểu trình bày: "Không quan trọng";
Để hoàn thành bước này, bạn chỉ cần nhấn nút "Create" và một màn hình mới sẽ xuất hiện với thanh màu xanh lá cây ở trên cùng và đó là nơi các widget cần thiết cho dự án sẽ được thêm vào.
Nút được tạo kiểu cài đặt:
Để thêm các widget vào dự án, chỉ cần nhấn trên màn hình hoặc nhấn biểu tượng (+) trên thanh màu xanh lá cây trên cùng. Danh sách tất cả các loại widget có sẵn được hiển thị (xem hình trên).
Dự án này sẽ rất đơn giản, chỉ cần một widget để bật và tắt Đèn bàn. Loại tiện ích được chọn là "Nút được tạo kiểu", tiện ích này có chức năng tương tự như "Nút" của tiện ích, nhưng nó có nhiều tùy chọn cài đặt hơn nó.
Khi bạn đã chọn loại widget, nó sẽ xuất hiện trên màn hình. Bây giờ, nếu bạn chỉ nhấn nó một lần, một khung sẽ xuất hiện xung quanh nó, có nghĩa là bạn có thể thay đổi kích thước của nó (Xem hình trên).
Nếu nhấn lại widget, trang có các tùy chọn cài đặt sẽ được hiển thị. Các tùy chọn cài đặt được chọn cho tiện ích con này là:
-
Hộp văn bản "Nhãn" - Nó xác định loại chức năng mà tiện ích con sẽ thực hiện.
Nhãn phụ: "Đèn bàn";
-
Tùy chọn "Đầu ra" - Nó cho bạn cơ hội chọn chân đầu ra ESP8266 nào sẽ được điều khiển bằng tiện ích này. Bạn có thể chọn giữa chân kỹ thuật số và chân ảo.
- Các chân ảo - Các chân này hoạt động như các biến số nguyên kiểu nguyên (int) và lưu trữ giá trị trạng thái của nút. Điều này cho phép giá trị trạng thái được điều khiển để tạo điều kiện trong mã thêm các loại chức năng khác vào tiện ích con.
-
Chân kỹ thuật số - Khi các chân kỹ thuật số được chọn, tiện ích sẽ điều khiển trực tiếp các chân đầu ra kỹ thuật số. Khi sử dụng loại ghim này, không cần thiết phải đặt chức năng này trong mã. Đây là một trong những lợi thế lớn của Ứng dụng Blynk, vì nó đơn giản hóa việc xây dựng mã.
Pin đã chọn: "Digital - gp0";
Lưu ý: Khi chọn thiết bị ESP8266, bạn sẽ được phép chọn 16 chân kỹ thuật số, tuy nhiên, mẫu ESP-01 chỉ có sẵn 2 chân này là GPIO0 và GPIO2
-
Tùy chọn "Chế độ" - Nó cung cấp cho bạn cơ hội để chọn loại nút hoạt động. Bạn có thể chọn một thao tác tương tự như một nút nhấn, yêu cầu bạn giữ nó để thay đổi giá trị trạng thái của nó hoặc một thao tác tương tự như một công tắc thay đổi giá trị trạng thái của nó chỉ bằng một cái chạm thoáng qua.
Chế độ nút: "Chuyển đổi";
-
Tùy chọn "BẬT / TẮT Trạng thái" - Trong tùy chọn này, bạn có thể thay đổi văn bản, cỡ chữ và màu của nhãn hiển thị trong hai trạng thái nút, cũng như màu nền của nút.
-
Kỳ TẮT:
- Văn bản TẮT: "TẮT";
- TẮT Màu nhãn: "Không quan trọng";
- TẮT Màu nền: "Không quan trọng";
-
Kỳ BẬT:
- BẬT văn bản: "BẬT";
- ON Màu nhãn: "Không quan trọng";
- BẬT Màu nền: "Không quan trọng";
-
-
Các tùy chọn "Edges" và "Style" - Hai tùy chọn này cũng cho phép bạn thay đổi một số tùy chọn thẩm mỹ của nút, chẳng hạn như hình dạng của nó, bằng cách chọn các hình dạng tròn hoặc thẳng hơn. Các tùy chọn cũng có thể được chọn để làm cho nền nút hoàn toàn đầy đủ hoặc chỉ là một đường viền.
- Hình dạng nút: "Tròn";
- Kiểu nền nút: "Outline";
-
Tùy chọn "Khóa Kích thước" - Tùy chọn cuối cùng này, khi được kích hoạt, sẽ chặn khả năng chỉnh sửa kích thước nút, luôn giữ kích thước hiện tại.
Kích thước khối: "TẮT";
Thiết lập dự án:
Sau khi hoàn thành cấu hình của tất cả các widget cần thiết cho dự án, một số cài đặt của dự án được xác nhận và chỉnh sửa để cải thiện hoạt động của nó.
Để truy cập trang cài đặt dự án, hãy chọn một biểu tượng hạt nằm trên thanh màu xanh lục ở đầu Ứng dụng. Trên trang này, bạn có thể thay đổi và định cấu hình các cài đặt sau (xem hình ảnh ở trên):
-
Hộp văn bản "Tên" - Nó cho phép bạn thay đổi hoặc chỉnh sửa tên dự án.
Tên dự án: "Hướng dẫn Arduino";
-
Tùy chọn "Quyền truy cập được chia sẻ" - Cho phép bạn chia sẻ dự án của mình với những người dùng Ứng dụng Blynk khác. Với tùy chọn này được bật, những người dùng khác có thể điều khiển lắp ráp nhưng không thể chỉnh sửa nó.
Tùy chọn chia sẻ: "TẮT";
Nút "Phím tắt Màn hình chính" - Tạo biểu tượng phím tắt trên màn hình Điện thoại thông minh của bạn để dễ dàng truy cập vào dự án
-
Quyền truy cập vào "Mã thông báo xác thực" - Bạn có thể truy cập tất cả mã thông báo tự động của dự án thông qua tùy chọn "Gửi tất cả email" mà bạn gửi đến tài khoản email được liên kết với Ứng dụng Blynk hoặc sao chép tất cả các mã thông qua tùy chọn "Sao chép tất cả".
Các Mã thông báo xác thực này xác định và cho phép thiết bị lắp ráp được kiểm soát bởi Ứng dụng Blynk.
-
Tùy chọn "Chủ đề" - Nó cung cấp cho bạn cơ hội để chọn màu sắc giao diện của dự án, có thể là tối hoặc sáng.
Kiểu ngoại hình: "Không quan trọng";
-
Tùy chọn "Keep Screen Always ON" - Khi được bật, nó sẽ giữ cho màn hình Điện thoại thông minh của bạn luôn sáng trong khi sử dụng Ứng dụng Blynk.
Luôn bật màn hình: "Không quan trọng";
-
Tùy chọn "Thông báo cho thiết bị khi ứng dụng được kết nối" - Cho phép bạn kích hoạt thông báo trên thiết bị khi ứng dụng được kích hoạt.
Bật thông báo thiết bị: "Không quan trọng";
-
Tùy chọn "Không thông báo ngoại tuyến" - Nó cung cấp cho bạn khả năng tắt thông báo kết nối thiết bị trong chế độ phát. Với tùy chọn này được kích hoạt, bạn chỉ có thể kiểm tra trạng thái kết nối của thiết bị bằng cách nhấn vào nút có biểu tượng "Device Connections" trên thanh màu xanh lục ở đầu ứng dụng.
Tắt thông báo thiết bị: TẮT;
-
Tùy chọn "Show Widget Background in Play Mode" - Khi được bật, nó buộc dự án luôn bắt đầu ở chế độ Play, giúp bạn dễ dàng sử dụng dự án hơn khi nó kết thúc và sẵn sàng sử dụng.
Kích hoạt chế độ chơi: BẬT (Dự án đã hoàn thành) hoặc TẮT (Dự án trong giai đoạn thử nghiệm);
Nút "Sao chép" - Nó tạo mã QR có thể chia sẻ bản sao chính xác của dự án với tài khoản Ứng dụng Blynk khác. Hình thức chia sẻ dự án này là an toàn, miễn là chỉ có mã QR được chia sẻ chứ không phải Mã thông báo tự động
Cài đặt thiết bị của dự án:
Trên cùng trang cài đặt dự án này, bạn sẽ tìm thấy trang dành riêng cho các thiết bị khác nhau mà dự án kiểm soát. Bằng cách chọn tab này, một trang được hiển thị và có thể xem, thêm và xóa tất cả các thiết bị được sử dụng trong dự án.
Khi một thiết bị được chọn, một trang sẽ mở ra, nơi bạn có thể chỉnh sửa và xác nhận các cài đặt thiết bị sau (Xem hình ảnh ở trên):
-
Hộp văn bản "Tên" - Nó cho bạn cơ hội kiểm tra hoặc thay đổi tên của thiết bị để dễ tìm hơn.
Tên thiết bị: "Thiết bị # 1";
-
Tùy chọn "Chọn thiết bị" - Cho phép bạn kiểm tra hoặc thay đổi loại thiết bị được sử dụng để lắp ráp.
Loại thiết bị: "ESP8266";
- Tùy chọn "Loại kết nối" - Cho phép bạn kiểm tra hoặc thay đổi loại kết nối mà thiết bị đã chọn sử dụng.
- Loại kết nối: "Wi-Fi";
- Cho phép bạn truy cập hoặc sửa đổi "Mã thông báo xác thực" - Nếu mã Mã thông báo xác thực của thiết bị bị xâm phạm, chỉ cần nhấn nút "Làm mới" và mã mới sẽ được tạo. Bằng cách nhấn nút "Email", mã mới này sẽ được gửi đến email được liên kết với tài khoản Ứng dụng Blynk.
- Một tùy chọn rất hữu ích khi thêm nhiều thiết bị vào dự án là tùy chọn "+ Thẻ mới", vì nó cho phép bạn nhóm các thiết bị này lại để tổ chức dự án dễ dàng hơn.
Sau khi tất cả các cài đặt dự án được hoàn thành, cuối cùng đã đến lúc chuyển nó sang chế độ Phát, nhưng vẫn cần tải lên mã trong mô-đun ESP8266 ESP-0 1 để cuối cùng kiểm tra việc lắp ráp.
Nếu bạn muốn sao chép dự án này trực tiếp, với tất cả các cài đặt và sẵn sàng sử dụng, chỉ cần sử dụng quy trình sau (Xem hình ảnh ở trên):
- Nhấn vào biểu tượng mã QR trên trang chủ của Ứng dụng Blynk;
- Cho phép ứng dụng sử dụng máy ảnh;
- Hướng camera của điện thoại thông minh vào mã QR;
- Dự án sẽ được sao chép ngay lập tức vào điện thoại thông minh của bạn;
Bước 3: Giải thích mã
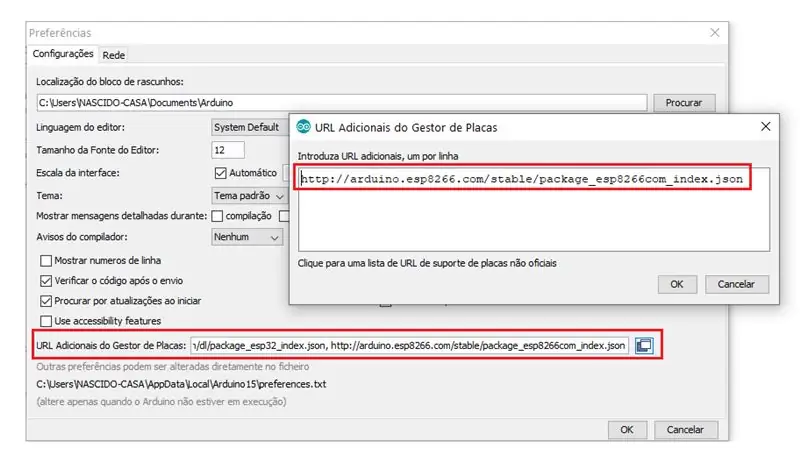
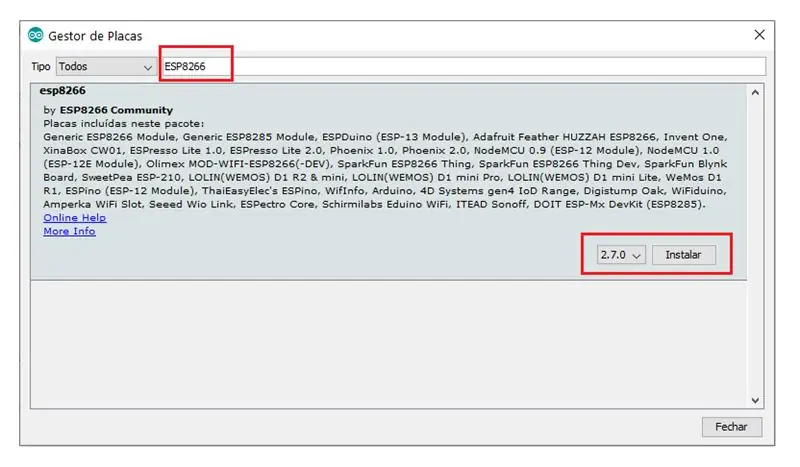
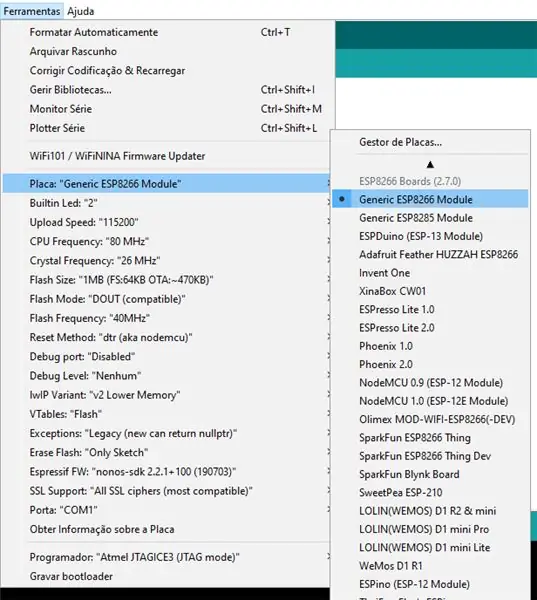
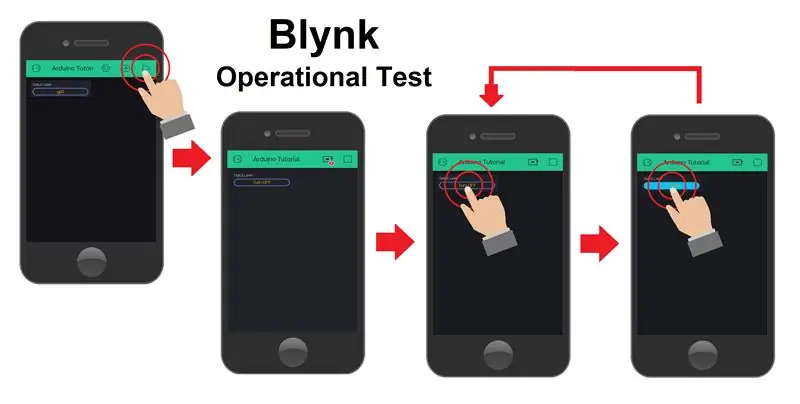
Như bạn nhớ, mô-đun ESP-01 được cài đặt trên mô-đun Bộ điều hợp USB và sẵn sàng được lập trình. Bây giờ, hãy kết nối mô-đun với một trong các kết nối USB của máy tính và mở Arduino IDE.
Để mô-đun ESP-01 được điều khiển bởi Ứng dụng Blynk, bạn sẽ cần tải lên mã có tất cả các xác thực của Ứng dụng Blynk và thông tin đăng nhập mạng Wi-Fi của bạn.
Vì vậy, mỗi thiết bị có một mã tiêu chuẩn với tất cả các thư viện và chức năng cần thiết để nó hoạt động chính xác. Để tạo mã tiêu chuẩn này dễ dàng cho từng loại thiết bị được sử dụng, trang web Ứng dụng Blynk có một trang cho phép bạn tìm và sao chép mã tiêu chuẩn vào mô-đun ESP8266ESP-01 (Xem mã bên dưới).
Trình duyệt mẫu Blynk: https://examples.blynk.cc/? Board = ESP8266 & khiên = ESP8266% 20WiFi & example = GettingStarted% 2FBlynkBlink
// Kích hoạt giao tiếp giữa Ứng dụng Blynk và Serial Monitor:
#define BLYNK_PRINT Sê-ri #include // Nhập thư viện "ESP8266_Lib". #include // Nhập thư viện "BlynkSimpleShieldEsp8266". // Xác thực tài khoản trong Ứng dụng Blynk. char auth = "YourAuthToken"; // Nhập mã mã thông báo xác thực của thiết bị. // Nhập thông tin đăng nhập WiFi. char ssid = "YourNetworkName"; // Tên của mạng Wi-Fi. char pass = "YourPassword"; // Mật khẩu mạng Wi-Fi. // Lưu ý: Đặt mật khẩu thành "" cho các mạng Wi-Fi đang mở. // Chỉ chạy hàm SETUP một lần sau khi nhấn Reset: void setup () {// Bắt đầu Giao tiếp Serial: Serial.begin (9600); // Bắt đầu giao tiếp Wi-Fi: Blynk.begin (auth, ssid, pass); } // Chạy hàm LOOP nhiều lần.: Void loop () {// Bắt đầu giao tiếp với Blynk App: Blynk.run (); // Đặt đoạn mã còn lại cho dự án của bạn. }
Việc lắp ráp này, cùng với dự án được phát triển trong Ứng dụng Blynk, có ưu điểm là không yêu cầu bạn thay đổi hoặc thêm nhiều dòng mã vào mã chuẩn.
Như đã đề cập ở bước trước, bằng cách chọn các chân kỹ thuật số trên nút widget, nút này sẽ điều khiển trực tiếp các chân này và không cần đặt các chức năng này vào mã, đó là lý do tại sao bộ này là một trong những hệ thống IoT đơn giản nhất.
Bây giờ, để tải mã cho mô-đun ESP8266 ESP-01, bạn sẽ cần phải định cấu hình Arduino IDE (Xem hình trên). Để cấu hình, trước tiên bạn phải cài đặt mô-đun này trong Arduino IDE và để làm như vậy, chúng tôi làm theo các bước sau:
Mở trang "Tùy chọn" trên tab "Tệp";
Sao chép liên kết bên dưới vào danh sách liên kết "URL Trình quản lý mảng bổ sung" trên trang "Tùy chọn";
Liên kết:
Mở trang "Quản lý Hội đồng quản trị" thông qua tab "Công cụ" của tùy chọn "Hội đồng quản trị";
Tìm kiếm mô-đun ESP8266 trong thanh tìm kiếm;
Nhấn nút "Cài đặt" để cài đặt mô-đun ESP8266 trong Arduino IDE;
Sau khi lắp đặt bo mạch, bạn chỉ cần chọn kiểu bo mạch được sử dụng và cổng kết nối của bo mạch, nó có thể thay đổi tùy thuộc vào nơi kết nối mô-đun Bộ điều hợp USB ESP-01 (Xem hình trên).
Bây giờ bạn chỉ có thể tải lên mã cho mô-đun ESP8266 ESP-01. Khi quá trình tải lên hoàn tất, mô-đun ESP-01 được tháo khỏi bộ điều hợp USB và được lắp vào mô-đun Rơle. Sau đó, phải nhấn nút "Đặt lại" để kết nối Wi-Fi bắt đầu chính xác.
Cuối cùng, việc lắp ráp đã hoàn thành và sẵn sàng. Vì vậy, để kiểm tra thú cưỡi chỉ cần nhấn nút "Play" có trên trang xây dựng dự án Ứng dụng Blynk.
Tiếp theo, bạn có thể kiểm tra xem thiết bị đã được kết nối với Ứng dụng Blynk chưa và nếu điều này được xác nhận, ứng dụng sẽ tự động bắt đầu điều khiển thiết bị, cho phép bạn bật và tắt Đèn bàn thông qua Internet.
Cảm ơn bạn đã xem hướng dẫn của chúng tôi, mục đích của kênh của chúng tôi là đóng góp và giúp đỡ bạn trong việc phát triển các dự án, bây giờ cũng thông qua các mô-đun cho hệ thống IoT. Đừng bỏ lỡ các hướng dẫn tiếp theo và ghé thăm kênh của chúng tôi trên Youtube, Instagram, Facebook hoặc Twitter.
Đề xuất:
Cách tạo bảng mạch in chuyên nghiệp: Hướng dẫn đầy đủ: 10 bước (kèm hình ảnh)
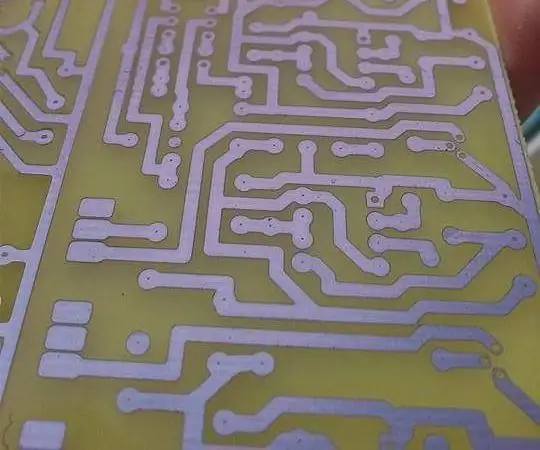
Cách tạo bảng mạch in chuyên nghiệp: Hướng dẫn hoàn chỉnh: Xin chào mọi người, hôm nay tôi sẽ hướng dẫn các bạn cách tạo bảng mạch in chuyên nghiệp để cải thiện các dự án điện tử của bạn. Hãy bắt đầu
Robot hướng dẫn thú vị có thể di chuyển: 11 bước (có hình ảnh)

Robot hướng dẫn thú vị có thể di chuyển: nếu bạn thích robot của tôi, hãy bình chọn cho tôi trong cuộc thi robot hướng dẫn. Nó rất đơn giản và dễ làm
Bộ đếm xem hướng dẫn + Hướng dẫn ESP8266: 6 bước (có hình ảnh)

Bộ đếm lượt xem hướng dẫn + Hướng dẫn ESP8266: Bộ đếm số người đăng ký cho Youtube và Facebook khá phổ biến, nhưng tại sao không tạo một cái gì đó tương tự cho Bộ đếm hướng dẫn? Đó chính xác là những gì chúng ta sẽ làm: trong hướng dẫn này, chúng tôi sẽ tạo bộ đếm lượt xem Người hướng dẫn! lượt xem sẽ phải được captu
Cách tạo màn hình bắt mắt (kiểu LED): 9 bước (có hình ảnh)

Cách Tạo Màn Hình Bắt Mắt (Kiểu LED): Đây không phải là một tài liệu hướng dẫn nhiều như một bản ghi chép về cách tôi thực hiện một dự án ở trường. Mặc dù lặp lại chính xác những gì tôi đã làm có thể sẽ không giúp ích được gì cho bạn, nhưng dự án này có thể được sửa đổi để làm cho hầu hết mọi màn hình bắt mắt hơn
Cách sử dụng Phòng trò chuyện IRC có thể hướng dẫn !: 6 bước (có Hình ảnh)

Cách sử dụng Phòng trò chuyện IRC của Người hướng dẫn !: Trước khi triển khai Phòng trò chuyện Meebo, mà hầu hết các bạn đã từng tham gia hoặc nghe nói, Phòng hướng dẫn đã có phòng trò chuyện IRC. Phòng meebo đã phục vụ chúng tôi rất tốt, nhưng nó còn hạn chế, có nhiều sai sót, và làm hỏng hầu hết các hệ thống máy tính trung bình. IRC ca
